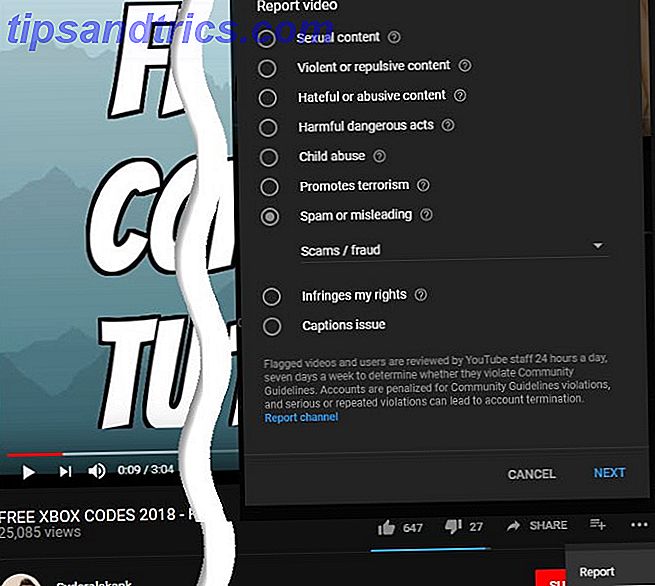Se a volte condividi il tuo PC Linux con altri, probabilmente vuoi nascondere i file personali di familiari e amici ficcanaso. È possibile nascondere facilmente file e cartelle in Linux inserendo un punto (.) Davanti al nome del file o della cartella.
Ma se qualcuno dei tuoi familiari e amici è esperto di tecnologia, saprà come visualizzare i tuoi file e cartelle nascosti. Quindi, è necessario un modo meno ovvio per nascondere file e cartelle. È possibile utilizzare una forma di crittografia dei dati denominata steganografia, che nasconde le informazioni all'interno di un normale file di immagine.
Copriremo due modi per nascondere i file in un'immagine, uno con la riga di comando, l'altro con uno strumento grafico chiamato Steg. Ti mostrerò anche come cancellare in modo sicuro i tuoi file originali, in modo che non possano essere recuperati.
Nascondere i file in un'immagine usando il terminale
Per iniziare, premi Ctrl + Alt + T per aprire una finestra di Terminale e creare una nuova cartella Come gestire i file nel terminale Linux e sul desktop Come gestire i file nel terminale e nel desktop di Linux Una volta apportata la modifica a Linux, trova un desktop sensibile che sia facile da usare, dall'installazione di nuove app e dal loro avvio all'organizzazione dei dati. Leggi di più . Copia o sposta il file immagine (PNG o JPG) che desideri utilizzare nella nuova cartella.
A seconda della dimensione dei file e di quanti vuoi nascondere, potresti voler utilizzare un'immagine grande in modo che ci sia spazio sufficiente all'interno dell'immagine per archiviare i file.
Prima di nascondere un file in un'immagine usando cmd, dovrai comprimerlo.
Comprimi i file che desideri nascondere in un file ZIP
Se hai più file da nascondere, devi prima comprimerli in un file ZIP. È più semplice farlo quando tutti i file sono contenuti in una cartella. Crea una sottocartella nella cartella principale che hai creato e sposta i file da nascondere in quella sottocartella. Ad esempio, abbiamo una cartella chiamata Immagini che contiene un file immagine chiamato MakeUseOf-Site.png" e una sottocartella chiamata FilesToHide che contiene i file da nascondere.
Per comprimere i file in un file ZIP, utilizzare il comando cd per accedere alla cartella contenente il file immagine e alla cartella contenente i file da nascondere. Esegui il seguente comando:
zip -r secret.zip FilesToHide/ L'opzione -r nel comando precedente include ricorsivamente tutte le sottocartelle nella cartella specificata nel file compresso. Sostituisci secret.zip con qualsiasi nome tu voglia usare per il tuo file ZIP. E sostituire FilesToHide / con il nome della cartella contenente i file che si desidera nascondere.
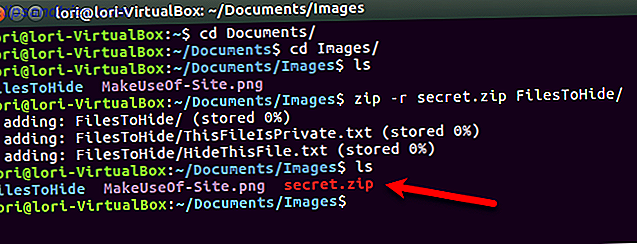
Concatena i file ZIP e Image in un file immagine
Ora andremo a combinare, o concatenare, il file ZIP e il file immagine usando il comando cat . Nel nostro esempio, eseguiamo il seguente comando.
cat MakeUseOf-Site.png" secret.zip>secret.png" MakeUseOf.png" è il nostro file immagine originale e secret.zip è il file ZIP contenente i file che vogliamo nascondere. Dirigiamo questi due file in un nuovo file immagine chiamato secret.png" . Sostituisci i tre nomi di file con quelli che hai usato. Il file immagine originale deve essere elencato per primo. Quindi, il file che stai nascondendo.
Utilizzare il comando ls per elencare i file nella cartella corrente. Vedrai il nuovo file immagine che hai creato. È possibile aprire il file di immagine risultante in qualsiasi visualizzatore di immagini o editor e vedere l'immagine originale.
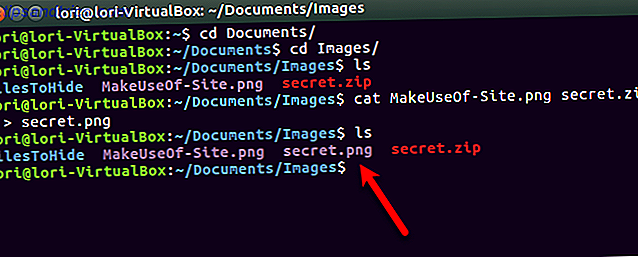
Per accedere ai file nascosti in un file immagine, premere Ctrl + Alt + T per aprire una finestra Terminale, se non è già aperta. Utilizzare il comando cd per navigare nella cartella contenente l'immagine con i file nascosti.
Estrai il file ZIP dall'immagine usando il seguente comando.
unzip secret.png" Sostituisci secret.png" con il nome che hai usato per la tua immagine che contiene i file nascosti. Quando digiti ls al prompt, vedrai la tua cartella originale contenente i file che hai compresso. Usa cd per aprire quella cartella e vedrai i tuoi file originali.
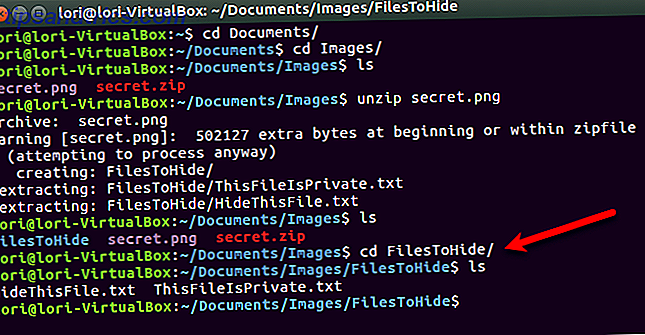
Elimina in modo sicuro i tuoi file originali
Una volta che hai nascosto i tuoi file all'interno di un file immagine, dovresti eliminare in modo sicuro i file originali. Questo è semplice da fare in Linux usando il comando shred .
Premi Ctrl + Alt + T per aprire una finestra di Terminale, se una non è già aperta. Utilizzare il comando cd per accedere alla cartella contenente i file che si desidera eliminare in modo sicuro.
Nel nostro esempio, digitiamo il seguente comando.
shred -z --remove HideThisFile.txt ThisFileIsPrivate.txt Per impostazione predefinita, i file vengono sovrascritti tre volte. Questo è generalmente sufficiente, ma puoi cambiarlo aggiungendo -iterations = N al comando (prima dei nomi dei file). Sostituisci la "N" con il numero di volte in cui vuoi che i file vengano sovrascritti.
L'opzione -z sovrascrive i file un'ultima volta con zeri per nascondere la distruzione. L'opzione -remove elimina il file. Non è questo ciò che fa brandello? Sì, ma senza l'opzione -remove, il file apparirà comunque come se non fosse stato cancellato.
Per ulteriori informazioni sul comando shred, digitare man shred al prompt.
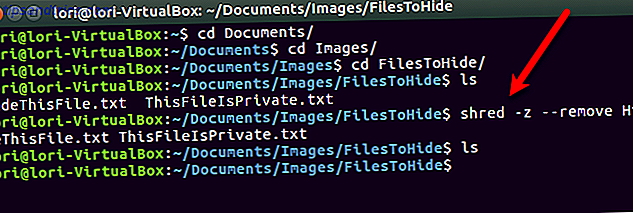
Nascondere i file in un'immagine usando Steg
Se preferisci utilizzare uno strumento grafico per nascondere i file nelle immagini, ti consigliamo Steg. Ha un'interfaccia facile da usare e non ha bisogno di essere installato.
Scarica la versione corretta di Steg
Vai alla pagina di download di Steg e scegli la versione a 32 o 64 bit. Se non sai se stai utilizzando una versione di Ubuntu a 32 o 64 bit, puoi controllare il tuo sistema.
Vai al menu Sistema> Informazioni su questo computer .
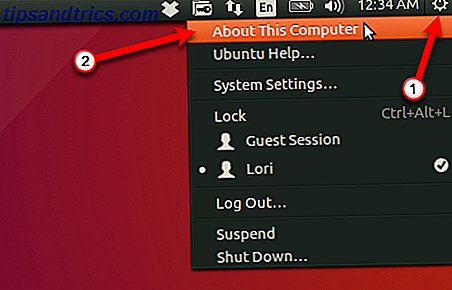
Viene visualizzata la finestra di dialogo Dettagli . Nella schermata Panoramica, vedrai 32 bit o 64 bit .
Scarica la versione di Steg che corrisponde al tuo sistema e salvala nella sua cartella.
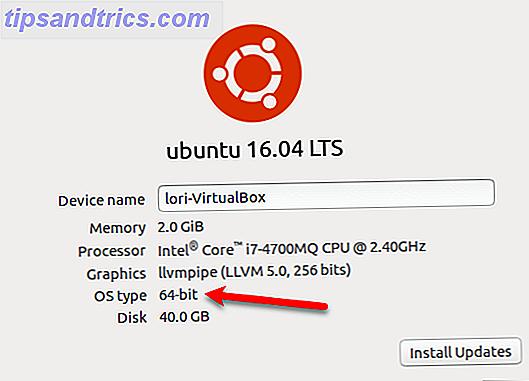
Comprimi i file che vuoi nascondere usando il File Manager
Se hai più file da nascondere, devi prima comprimerli in un file ZIP. Apri il File Manager e vai alla cartella contenente i file che vuoi nascondere.
Non aprire la cartella. Invece, fare clic con il tasto destro sulla cartella e selezionare Comprimi .
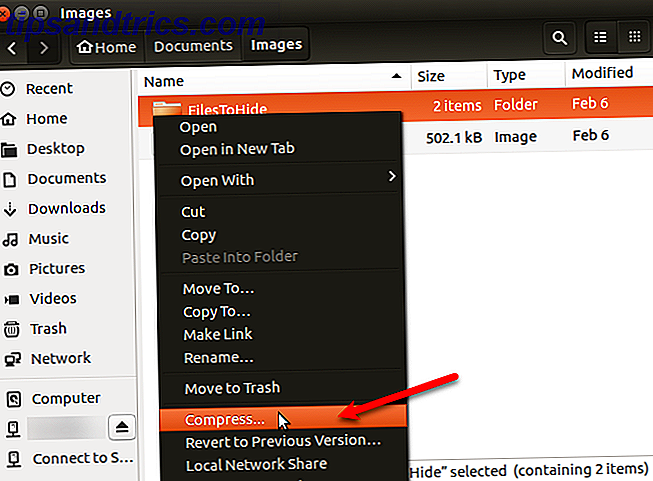
Inserisci un nome per il file ZIP nella casella Nome file e seleziona .zip dall'elenco a discesa a destra. Quindi, fai clic su Crea .
Fare clic su Chiudi nella finestra di dialogo che indica che lo ZIP è stato creato correttamente.
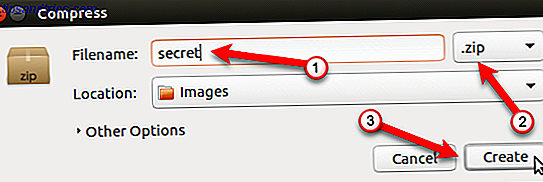
Estrarre ed eseguire Steg
Steg viene scaricato come file compresso nel formato .tgz . Passare alla cartella in cui è stato salvato il file. Fai clic con il tasto destro del mouse sul file e seleziona Estrai qui .
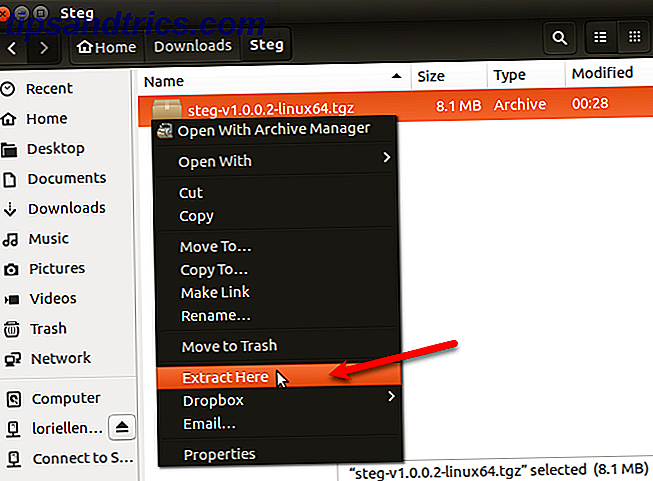
Aprire la cartella risultante e fare doppio clic sul file del programma steg.
Scorrere fino alla fine della finestra di dialogo Contratto di licenza con l'utente finale (EULA) e fare clic su Sì.
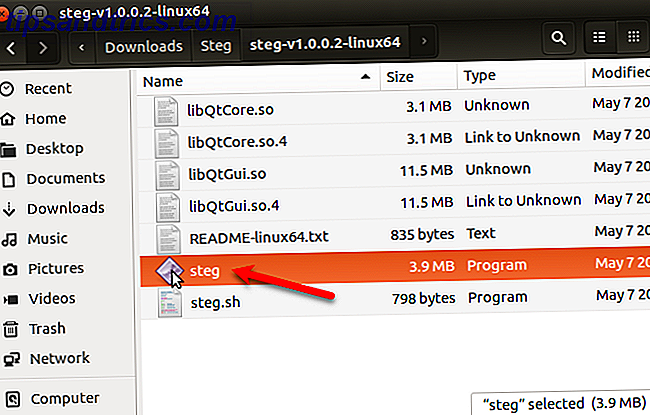
La prima volta che si esegue Steg, viene visualizzata una finestra di dialogo che indica dove verranno archiviate le impostazioni. Clicca OK .
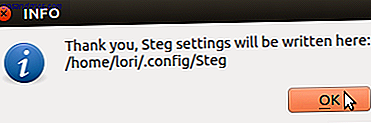
Nascondi il file ZIP in un'immagine
Per nascondere il tuo file ZIP in un'immagine, fai clic su Apri immagine generica per aprire l'immagine che desideri utilizzare.
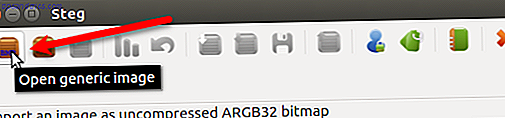
Nella finestra di dialogo Importa immagine come non compresso, accedere alla cartella contenente l'immagine e selezionare il file immagine. Clicca Apri .
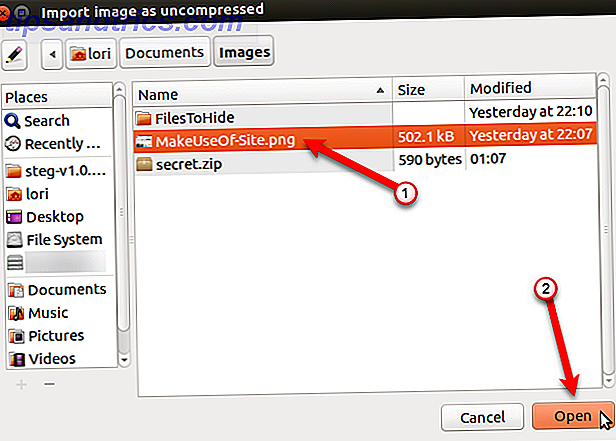
Steg mostra l'immagine due volte, in Supporti originali e in Supporti modificati .
Prima di nascondere il tuo file ZIP nell'immagine, devi scegliere il tipo di crittografia e specificare una passphrase. Per fare ciò, fare clic su Configurazione sulla barra degli strumenti. Puoi anche andare su Modifica> Configurazione sulla barra dei menu.
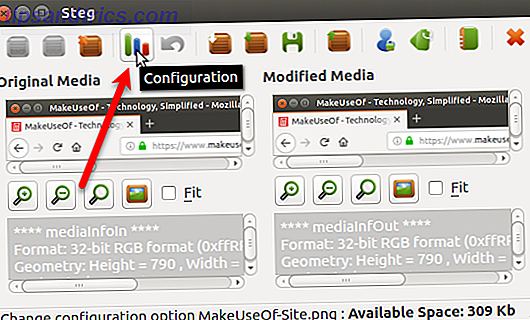
Se stai solo nascondendo i file nell'immagine per il tuo scopo e non inviando l'immagine a qualcun altro, puoi utilizzare la modalità di crittografia simmetrica. Sono disponibili anche altri tre metodi di crittografia. Puoi leggere ulteriori informazioni sulle modalità di crittografia di Steg nel loro sistema di guida.
Per il nostro esempio, useremo la modalità simmetrica. Nella finestra di dialogo Opzioni Steg, selezionare Symmetric PassPhrase (nascondi o estrai) dall'elenco a discesa Opzioni crittografia .
Quindi, inserisci una PassPhrase . La passphrase deve soddisfare tutti i requisiti visualizzati quando si passa il mouse sopra la casella PassPhrase . La casella PassPhrase rimane rossa finché la passphrase non soddisfa i requisiti. A quel punto, la casella diventa verde.
Puoi anche includere un messaggio di testo nell'immagine. Per fare ciò, seleziona la casella Incorpora un messaggio di testo e inserisci il tuo messaggio nella casella sotto la casella di controllo.
Clicca OK .
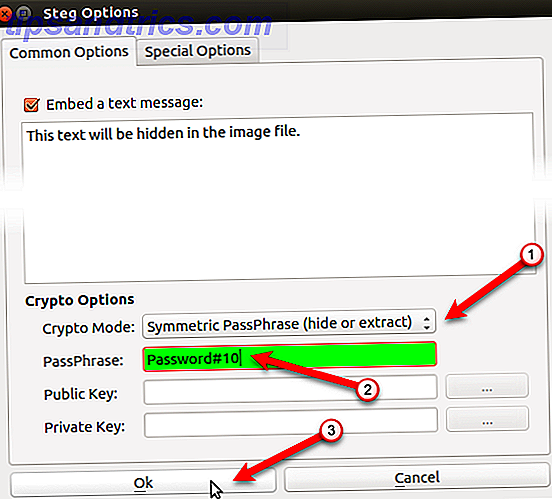
Ora aggiungeremo il nostro file ZIP all'immagine. Fai clic su Nascondi dati .
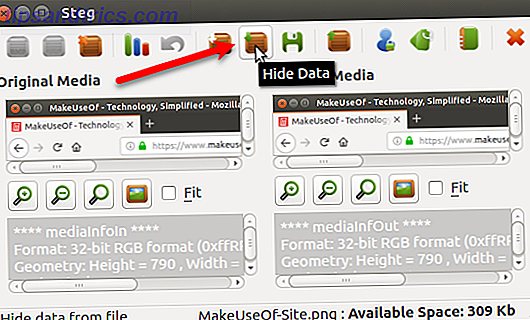
Passare al punto in cui è stato salvato il file ZIP, selezionarlo e fare clic su Apri .
Un messaggio viene visualizzato quando i dati sono nascosti correttamente. Clicca OK .
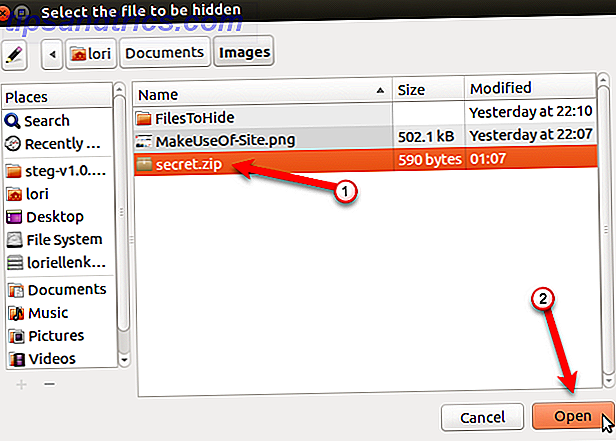
Per salvare l'immagine modificata contenente il tuo file nascosto, fai clic su Salva .
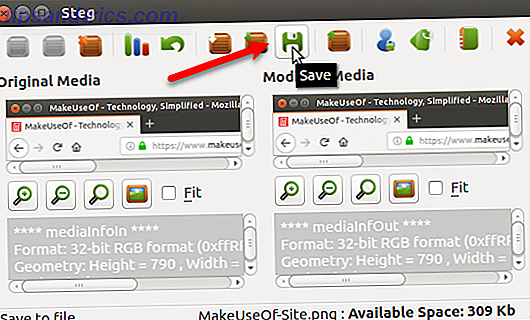
Immettere un nome per il file immagine modificato e selezionare il tipo di file che si desidera utilizzare ( .tif o .png" ). Passare al punto in cui si desidera salvare l'immagine e fare clic su Salva .
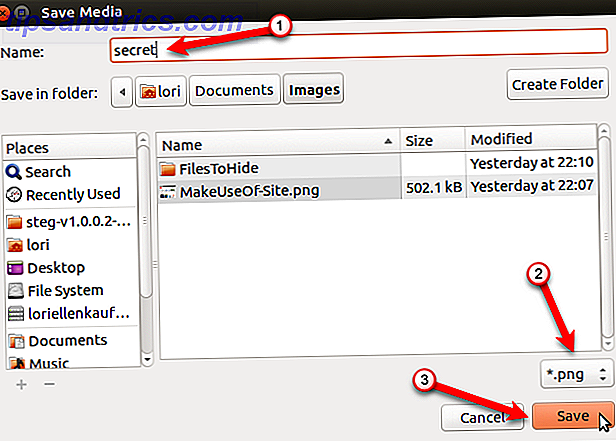
Estrai un file nascosto in un'immagine
Per accedere ai tuoi file nascosti in un'immagine, apri Steg e fai clic su Apri immagine generica sulla barra degli strumenti.
Passare al punto in cui è stata salvata l'immagine modificata, selezionare il file immagine e fare clic su Apri .
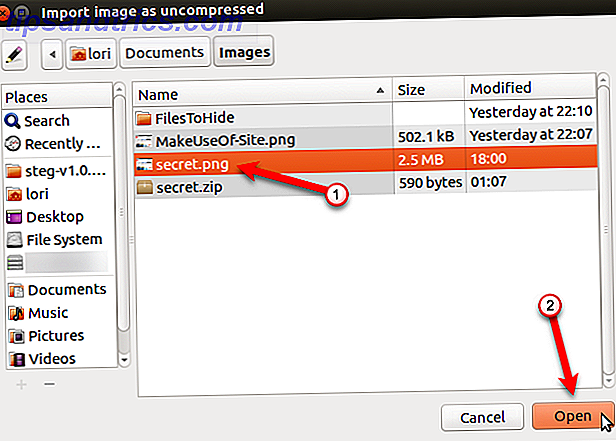
Fai clic su Configurazione sulla barra degli strumenti o vai su Modifica> Configurazione .
Seleziona la stessa modalità Crypto che hai usato quando hai nascosto il file nell'immagine e inserisci la stessa PassPhrase . La casella PassPhrase rimane rossa finché la passphrase non soddisfa i requisiti. A quel punto, la casella diventa verde.
Clicca OK .
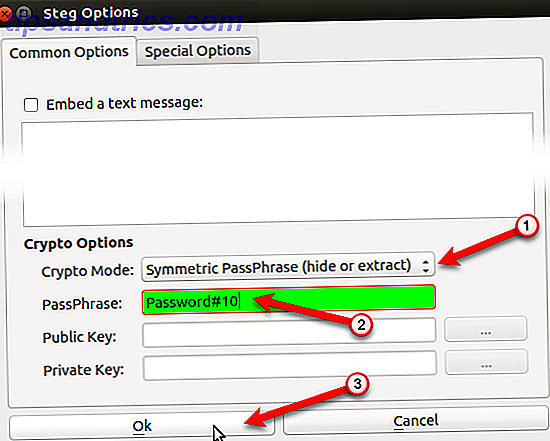
Fai clic su Estrai dati sulla barra degli strumenti.
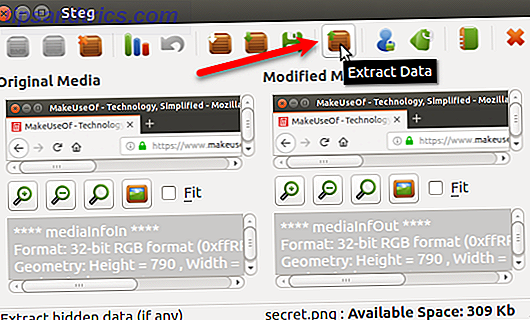
Passare alla cartella in cui si desidera salvare il file estratto e fare clic su Scegli .
Un messaggio viene visualizzato una volta che i dati sono stati estratti correttamente. Clicca OK .
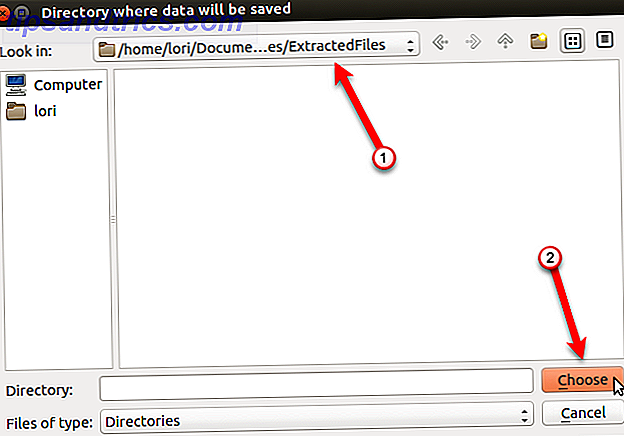
Vedrai i seguenti file nella cartella in cui hai estratto l'immagine modificata.
- README.txt: questo file contiene informazioni su Steg e un URL per il loro sito web.
- : Questo è il file che hai nascosto nell'immagine. Nel nostro esempio, è il file secret.zip.
- .sha1: questo file contiene l'hash sha1 del file nascosto nell'immagine.
- .txt: questo file contiene il testo opzionale incorporato nell'immagine nella finestra di dialogo Opzioni Steg . Se non hai inserito alcun testo nell'immagine, questo file sarà ancora lì, ma sarà vuoto.
Il nome file per i file .sha1 e .txt include l'estensione per il file nascosto nell'immagine. Quindi, è normale vedere un nome di file come secret.zip.txt .
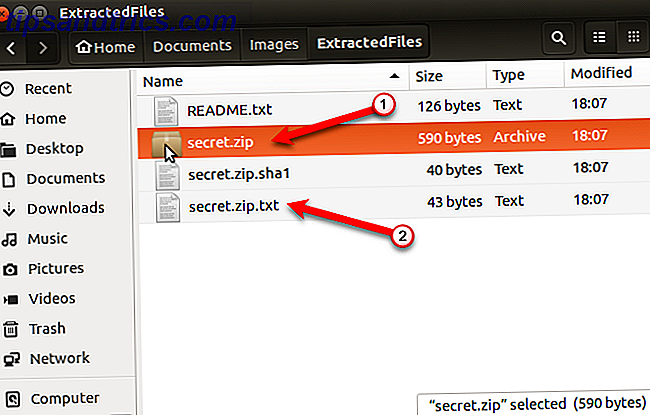
Steganography: più utile che sicuro
La steganografia non è il modo più sicuro per proteggere i tuoi file, ma funziona se vuoi che i tuoi file siano meno ovvi per un ficcanaso amico o familiare a cui piace curiosare nella tua vita.
È possibile rendere la steganografia un po 'più sicura crittografando i file ZIP Come crittografare file e cartelle in Ubuntu Come crittografare file e cartelle in Ubuntu Sapevi che puoi proteggere i tuoi file personali su Linux crittografando file e cartelle? Ecco come farlo usando Ubuntu e GnuPG. Leggi di più prima di nasconderli in un'immagine. È anche possibile nascondere file, cartelle e unità Come nascondere file, cartelle e unità in Windows 10 Come nascondere file, cartelle e unità in Windows 10 È necessario nascondere file e cartelle sul computer? Qui trattiamo cinque modi per nascondere file, cartelle e persino unità su Windows. Ulteriori informazioni in Windows.