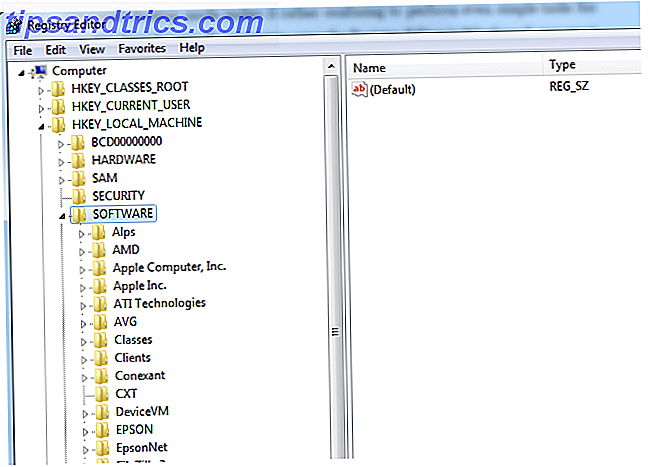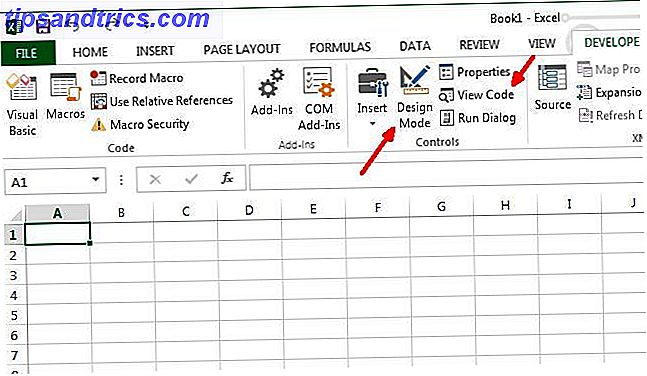Prima che Windows diventasse la nostra GUI preferita Esegui applicazioni DOS attraverso un'interfaccia GUI con DOSShell Esegui applicazioni DOS attraverso un'interfaccia GUI Con DOSShell Leggi di più, tutto è stato fatto usando i comandi. Alcuni dei nostri lettori potrebbero ricordare di utilizzare i comandi MS-DOS per completare il più piccolo dei compiti. Al giorno d'oggi, puoi ancora usare i comandi per automatizzare le attività e velocizzare la tua produttività Aumentare la produttività degli uffici con 10 tweaks supportati da Science Boost Produttività in ufficio con 10 tweaks supportati da Science Productivity è più profondo dell'elenco delle cose da fare. Essere produttivi è strettamente legato al sentirsi bene e semplici ritocchi al proprio ambiente possono scatenare un potenziale sconosciuto. Ti mostriamo da dove iniziare. Leggi di più .
Se hai un numero di compiti noiosi e ripetitivi, un file batch è esattamente quello che stai cercando. Invece di eseguire manualmente le attività, è possibile scrivere un singolo file batch per occuparsi di tutto.
Nozioni di base: creazione di un file batch
I file batch sono scritti in testo semplice. Puoi utilizzare qualsiasi editor di testo semplice che ti piace, ma il Notepad standardizzato fa il lavoro bene. Se stai creando programmi davvero complessi, può essere utile avere le funzionalità aggiuntive di Notepad ++ 3 Handy Built-In Notepad ++ Funzionalità per principianti [Windows] 3 Handy Built-In Notepad ++ Funzioni per principianti [Windows] Questa estate, ho Ho usato Notepad ++ per il mio internato un po ', quindi posso capire perché quasi tutti gli sviluppatori e i programmatori che conosco lo preferiscono, per non dire, le migliaia di fan di Notepad ++ che ... Leggi di più, ma per i nostri esempi, ci attaccheremo quello che sappiamo
Ogni file batch di esempio fornito è stato testato utilizzando Notepad Notepad Not Doing The Trick? Prova le alternative leggere Xint & Subpad Notepad Not Doing The Trick? Prova le alternative leggere Xint & Subpad Ulteriori informazioni. Una volta che abbiamo finito di inserire i nostri comandi, andremo su Salva come, e daremo al file un nome appropriato. Una volta salvato, possiamo modificare l'estensione del file da .txt a .bat e premere Invio . Dovresti notare che l'icona del file cambia immediatamente in una finestra dell'applicazione con un ingranaggio.
Compiti che puoi automatizzare
Ecco alcuni comandi batch molto utili con cui giocare e alcune brevi descrizioni di ciò che ogni sintassi e parametro dei comandi può fare 15 Comandi CMD Ogni utente Windows dovrebbe sapere 15 Comandi CMD Ogni utente Windows dovrebbe sapere Il prompt dei comandi è antiquato, ma potente strumento di Windows. Ti mostreremo i comandi più utili che ogni utente di Windows deve sapere. Leggi di più .
1. Aprire più programmi
Questo ti permetterà di avviare più programmi con un solo clic. Innanzitutto, identifica i programmi oi file che vuoi aprire contemporaneamente. In questo caso, aprirò Chrome, un file Word Ecco come ottenere Microsoft Word gratuitamente Ecco come ottenere Microsoft Word gratuitamente Vuoi davvero l'intera suite di Microsoft Office? Se tutto ciò di cui hai bisogno è Word senza le fantastiche funzionalità, puoi ottenere Microsoft Word gratuitamente. Ecco come Per saperne di più Sto lavorando e VMware Player.
Apri un nuovo file di testo e digita:
@ spegnere
cd "C: \ Programmi \ Google \ Chrome \ Applicazione \"
avviare chrome.exe
start - "C: \ Programmi \ Microsoft Office \ Office15 \ WINWORD.EXE"
"C: \ Work \ MUO \ How Batch Rename.docx"
cd "C: \ Programmi (x86) \ VMware \ VMware Player"
avviare vmplayer.exe
Uscita
Naturalmente, puoi aggiungere numerose applicazioni e file a questo elenco. Per i poteri di super apertura, puoi accoppiare questo file batch con un tasto di scelta rapida.
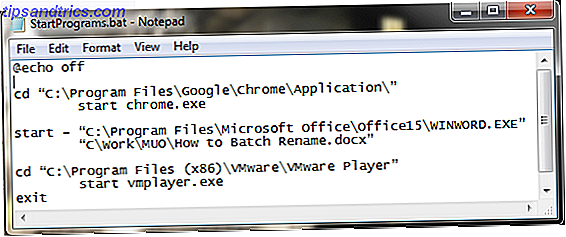
I comandi che abbiamo usato qui sono:
- @echo mostra il comando attualmente in esecuzione in una shell di comandi. Abbiamo disattivato questo.
- cd cambia la directory
- inizia l'ovvio e avvia il programma
2. Elimina i file più vecchi di
Possiamo anche utilizzare un file batch per eliminare file più vecchi di un numero di giorni impostato dall'utente. Questo può essere usato per cancellare un tipo di file specifico o un gruppo di file in una cartella, purché soddisfino le specifiche nel file batch. Il nostro primo esempio cancellerà i file nella cartella specificata più vecchi di tre giorni:
forfiles / p "C: \ alcuni \ file \ nome \ qui" / s / m * / d -3 / c "cmd / c del @path"
Il nostro secondo esempio eliminerà solo i file con estensione .docx, ancora più vecchi di tre giorni:
forfiles / p "C: \ alcuni \ file \ nome \ qui" / s / m * .docx / d -3 / c "cmd / c del @path"
I comandi e gli switch che abbiamo usato qui sono:
- forfiles ci consente di utilizzare i comandi per ogni file in una posizione, vale a dire che i comandi verranno applicati a ogni file che corrisponde agli argomenti del comando
- / p specifica il percorso per avviare la ricerca, ovvero la directory da cui si desidera eliminare i file
- / s indica il comando per cercare sottodirectory
- / m indica al comando di utilizzare la maschera di ricerca specificata. Abbiamo usato l'operatore jolly "*" nel nostro primo esempio e specificato .docx nel secondo
- / d-3 è l'impostazione dell'ora. Aumentare o diminuire in base alle proprie esigenze
- / c del @path è l'aspetto di eliminazione del comando
3. Backup del sistema
Possiamo utilizzare file batch per eseguire il backup di cartelle specifiche o come parte di un'operazione di backup più ampia Ripristino configurazione di fabbrica e ripristino di fabbrica in Windows 10 Ripristino configurazione di fabbrica e ripristino di fabbrica in Windows 10 Lo spazio sprecato in una partizione di ripristino completa è una cosa di il passato. Ripristino configurazione di sistema e ripristino delle impostazioni di fabbrica sono migliorati in Windows 10. Vi mostriamo come funziona ora. Leggi di più . La maggior parte delle persone dispone di backup e impostazione dei punti di ripristino del sistema come standard, ma a volte si paga per fare un paio di copie di qualsiasi cosa che potrebbe far piangere se fosse eliminata. Ti mostrerò un metodo molto semplice e un'altra versione leggermente più avanzata.
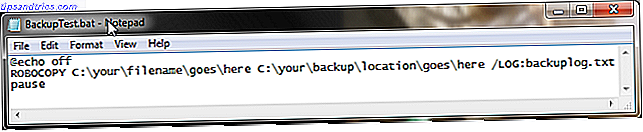
Metodo # 1
Apri il blocco note. Digitare quanto segue, seguendo le istruzioni:
@ spegnere
ROBOCOPY C: \ your \ filename \ goes \ here C: \ your \ backup \ location \ goes \ here /LOG:backuplog.txt
pausa
Salva il file, quindi rinomina in systembackup.bat e premi Invio .
Questo metodo funziona bene quando si esegue il backup di singole cartelle, ma non è del tutto pratico per qualcosa di più complesso. I comandi usati qui sono:
- ROBOCOPY sta per Robust File Copy, che è stato sostituito quando è stato rilasciato Windows Vista
Metodo # 2
Questa volta costruiremo una lunga serie di cartelle di cui vogliamo eseguire il backup, inclusa la rubrica di Outlook e il registro di sistema.
@ spegnere
:: variabili
imposta unità = X: \ Backup
imposta backupcmd = xcopy / s / c / d / e / h / i / r / y
echo ### Backup di documenti ...
% backupcmd% "% USERPROFILE% \ Documenti" "% unità% \ Documenti"
echo ### Esecuzione del backup dei preferiti ...
% backupcmd% "% USERPROFILE% \ Preferiti" "% unità% \ Preferiti"
echo ### Backup di e-mail e rubrica (Outlook Express) ...
% backupcmd% "% USERPROFILE% \ Dati applicazioni \ Microsoft \ Rubrica indirizzi" "% unità% \ Rubrica indirizzi"
% backupcmd% "% USERPROFILE% \ Impostazioni locali \ Dati applicazioni \ Identità" "% unità% \ Outlook Express"
echo ### Backup di e-mail e contatti (MS Outlook) ...
% backupcmd% "% USERPROFILE% \ Impostazioni locali \ Dati applicazioni \ Microsoft \ Outlook" "% unità% \ Outlook"
echo ### Backup del registro ...
se non esiste "% drive% \ Registry" mkdir "% drive% \ Registry"
se esiste "% drive% \ Registry \ regbackup.reg" del "% drive% \ Registry \ regbackup.reg"
regedit / e "% drive% \ Registry \ regbackup.reg"
echo Backup completo!
@pausa
Una piccola spiegazione di cosa sta succedendo qui: in primo luogo, impostiamo la posizione in cui vogliamo copiare i file - "set drive = X: \ Backup" - seguito dal comando di backup che useremo - xcopy . Seguendo il comando xcopy c'è una stringa di parametri che indica al file batch di eseguire una serie di attività:
- / s copia i file di sistema
- / c esegue il comando specificato dalla stringa, quindi termina
- / d abilita le modifiche all'unità e alla directory
- / e copia le directory vuote
- / h copia i file nascosti
- / i se la destinazione non esiste e stai copiando più di un file, / presumo che la destinazione debba essere una directory
- / r sovrascrive i file di sola lettura
- / y sopprime le richieste confermando che si desidera sovrascrivere i file di sola lettura
Per aggiungere più cartelle al file batch, utilizzare la seguente sintassi:
% backupcmd% "... directory di origine ..." "% unità% \ ... destinazione dir ..."
Abbiamo selezionato un numero di cartelle da copiare, ma potresti notare che fanno parte del tuo USERPROFILE. Se si desidera eseguire il backup dell'intera cartella, è possibile utilizzare questo comando, presupponendo che siano utilizzati lo stesso "set drive" e "set backupcmd":
% backupcmd% "% USERPROFILE%" "% unità% \% UserName% - profilo"
4. Cambia il tuo indirizzo IP
La maggior parte delle volte il tuo laptop userà un IP dinamico Cos'è un conflitto IP e come lo risolvi? Cos'è un conflitto IP e come lo risolvi? Qualcuno dei tuoi dispositivi ha mai visualizzato un messaggio di errore relativo a un conflitto di indirizzi IP? Leggi altro indirizzo per la connessione a Internet. A volte, potrebbe essere richiesto l'uso di un IP statico Che cos'è un indirizzo IP statico, Come ottenerne uno e i relativi vantaggi / svantaggi Che cos'è un indirizzo IP statico, Come ottenerne uno e i relativi vantaggi / svantaggi Nelle reti domestiche, IP gli indirizzi non sono di solito fissi, ma rientrano in intervalli specifici. Un indirizzo IP statico non cambia. Quali sono i vantaggi di questo, e perché vorresti uno? Leggi di più, ad esempio sul posto di lavoro, a scuola o in altri luoghi "ufficiali". Certo, potresti cambiarlo manualmente, ma se è da qualche parte che visiti regolarmente, perché non creare un file batch per fare il lavoro per te?
Per questo creeremo due file: uno per renderlo statico, e un altro per cambiarlo in dinamico.
Statico
È necessario digitare quanto segue per il file batch statico:
interfaccia netsh indirizzo IP impostato "LAN" statico "xxx.xxx.xxx.xxx" "xxx.xxx.xxx.x" "xxx.xxx.xxx.x"
Dove la prima serie di "x" è l'IP statico richiesto, la seconda è la maschera di rete / subnet e la terza è il gateway predefinito.
Dinamico
Questo file batch restituirà le impostazioni della scheda di rete a un'impostazione dinamica:
netsh int ip set indirizzo name = "LAN" source = dhcp
Mentre nessuno di questi file sta facendo nulla per batch, solo avere quei file può essere un risparmio di tempo. Se hai più di una rete a cui collegarti, copia il primo file e modifica i dettagli.
5. Fai andare i tuoi bambini a letto
I miei figli non sono grandi abbastanza da giocare ai videogame nel cuore della notte, ma ricordo le mie tattiche contro i miei genitori, così ho potuto giocare a Championship Manager 2 I 5 giochi di calcio (di calcio) che probabilmente non hai mai giocato, ma dovrei I 5 giochi di calcio (di calcio) che probabilmente non hai mai giocato, ma se ti senti come se avessi interpretato a morte gli ultimi titoli di alto profilo, ci sono alternative per la poltrona pro stanco di FIFA, PES, Football Manager, e il resto. Leggi di più nelle ore piccole del mattino. Fortunatamente, i miei genitori non sapevano di usare i comandi per controllare le mie azioni. Prova questo:
@ spegnere
: W
Se% time% == 23: 30: 00.00 goto: X
:X
shutdown.exe / s / f / t / 120 / c "VAI A BEDA ORA !!!"
Qui, il computer controlla costantemente per vedere se il tempo è alle undici e mezza. Quando il tempo si correla, verrà visualizzato il messaggio "GO TO BED RIGHT NOW", insieme al timer per il conto alla rovescia del 120s. Gli anni '120 dovrebbero essere abbastanza tempo per salvare qualsiasi gioco a cui stanno giocando, o il loro lavoro, prima che il computer si spenga.
Per interrompere questo conto alla rovescia, premi Win + R.
Certo, non dirlo ai bambini questo.
6. Rinomina batch e eliminazione di massa
Ho scritto un articolo più ampio relativo alla ridenominazione e cancellazione di file batch Come rinominare e cancellare i file in massa in Windows Come rinominare e cancellare i file in batch in Windows Stai tirando i capelli su come rinominare o eliminare in batch centinaia o migliaia di file? Le probabilità sono, qualcun altro è già calvo e capito. Ti mostriamo tutti i trucchi. Leggi di più, quindi non esplorerò troppo questo, ma i file batch possono essere usati per automatizzare queste attività a volte noiose. Controlla l'articolo per alcuni comandi batch estesi e ottieni subito l'eliminazione collettiva.
Bonus: Pokémon!
Quindi questo non ha nulla a che fare con la produttività 5 Gli agricoltori hanno le abitudini che possono aumentare la tua produttività 5 Gli agricoltori hanno le abitudini che possono aumentare la tua produttività Imparare come far crescere il tuo livello di efficienza da generazioni di uomini e donne che coltivano cose ti insegneranno come attenersi alle scadenze, non importa quale. Per saperne di più, e se sei suscettibile alle dipendenze di gioco relative ai Pokémon Dimostra la tua padronanza di Pokémon con queste difficili sfide Dimostra la tua maestria Pokémon con queste difficili sfide Questi successi realizzati nel gioco e fan ti faranno continuare a giocare molto dopo il lancio dei crediti. Per saperne di più, forse non scaricare e giocare questo. Altrimenti, puoi afferrare questa avventura basata sul testo proprio qui.
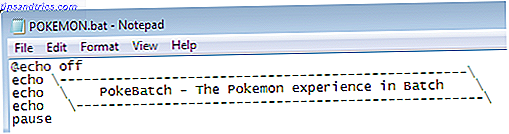
Hai stuzzicato il tuo appetito?
Questi sono solo sei file batch che puoi creare per automatizzare le attività sul tuo sistema. Se si impara un po 'meglio di Better Batch: Un tutorial di Windows Scripting Host Meglio di Batch: un tutorial di Windows Scripting Host Per saperne di più, sarete in grado di realizzare una quantità non definita di attività sul vostro sistema tra i file batch e il prompt dei comandi. E se ciò non ti soddisfa, puoi sempre dare un'occhiata al prompt dei comandi di Windows PowerShell rispetto a Windows PowerShell: qual è la differenza? Prompt dei comandi e Windows PowerShell: qual è la differenza? Gli utenti Windows possono cavarsela senza usare il prompt dei comandi o PowerShell. Ma con Windows 10 e le nuove funzionalità dietro l'angolo, forse è ora che impariamo. Leggi di più .
Quali sono i tuoi file batch preferiti? Cosa automatizzi per radere minuti preziosi dalla tua giornata? Fateci sapere qui sotto!