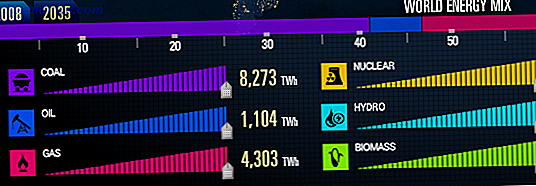Sei sulla strada, correndo verso la tua riunione del mattino, e poi ti viene in mente che nella tua fretta fuori dalla porta, hai lasciato il tuo computer acceso. Normalmente, ti farai un calcio fino in ufficio per l'elettricità che stai per sprecare, lasciando il tuo computer al minimo tutto il giorno a casa, ma non oggi. Oggi, ti sposti sul ciglio della strada, manda un rapido testo che indica "shutdown #mycomputer", e poi torna a lavorare. Lavoro fatto.
Questo scenario è possibile o in cui è necessario avviare una scansione antivirus, avviare un backup del sito Web, eseguire il ping di un server e inviare via e-mail i risultati e un intero elenco di altri lavori direttamente dal computer di casa, mentre non si è nemmeno a casa. Non solo è possibile, ma è in realtà abbastanza facile da combinare insieme Dropbox e IFTTT e scrivere un po 'di semplice Windows Script. Se sei nuovo su Dropbox, consulta la nostra guida completa The Unofficial Guide To Dropbox The Unofficial Guide To Dropbox C'è molto altro a Dropbox di quanto tu possa pensare: puoi usarlo per la condivisione di file, il backup dei tuoi dati, la sincronizzazione di file tra computer e persino controllare a distanza il tuo computer. Leggi di più su di esso.
Non temere, ti mostrerò come configurare il sistema, come scrivere il tuo primo comando WSF (Windows Script File) che puoi attivare utilizzando un messaggio di testo, quindi ti manderò via con un elenco finale di altri script che è possibile avviare sul PC di casa tramite un semplice messaggio di testo. Sembra divertente? Diamoci dentro.
Imposta Dropbox e IFTTT
Ecco come funziona questo sistema. Innanzitutto, invii un comando SMS a IFTTT 10 delle migliori ricette IFTTT per portare ordine nella tua vita sociale online 10 delle migliori ricette IFTTT per portare ordine nella tua vita sociale online Dì a te quanti minuti del giorno offri al tempo sink che va sotto il nome di Twitter, Facebook, Pinterest, o qualsiasi altro. I minuti si sommano. Non sarebbe meraviglioso per ... Leggi altro, che prende il tuo comando e lo traduce in un file di testo che viene inserito in una cartella speciale sul tuo account Dropbox. Nel frattempo, hai configurato il tuo computer per monitorare regolarmente tale directory e guardare i file di testo. Quando vede apparire un nuovo file di testo, il tuo computer seguirà qualsiasi comando identificato dal nome del file.
Il primo passo consiste nel creare una cartella speciale nel tuo account Dropbox allo scopo di consentire a IFTTT di inserire questi file "di comando".
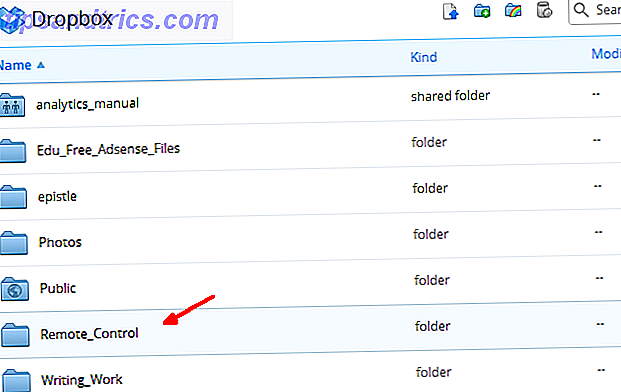
Dopo averlo fatto, accedi al tuo account IFTTT e crea una nuova ricetta. Scegli SMS come canale di attivazione, quindi "Invia IFTTT a SMS taggato" come trigger.
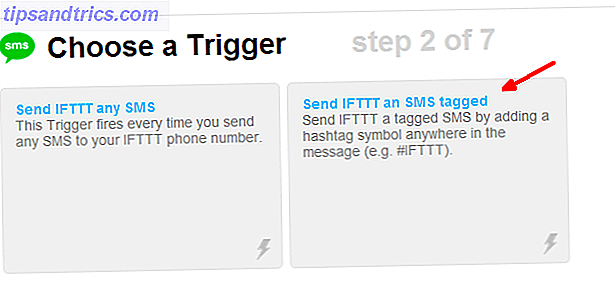
Questo ti consente di definire uno speciale SMS con tag che innescherà l'azione di IFTTT. Puoi chiamare il tag speciale tutto quello che vuoi. Nel mio caso, l'ho chiamato #mycomputer.
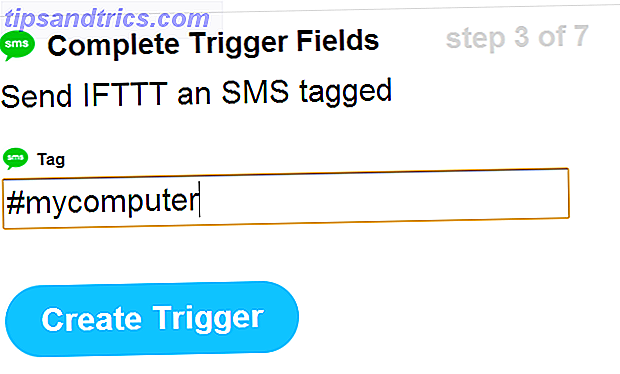
IFTTT ti fornisce un numero di telefono speciale per inviare i tuoi comandi SMS a. Prendere nota di questo numero e salvarlo nell'elenco dei contatti del telefono. Questo è il numero che userai per comandare il tuo computer da remoto.
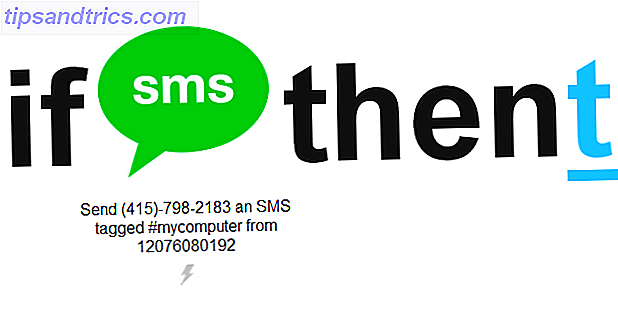
Successivamente, sempre in IFTTT, dovrai selezionare l'azione "Questa". Scegli il canale Azione Dropbox, quindi seleziona l'azione "Crea un file di testo".
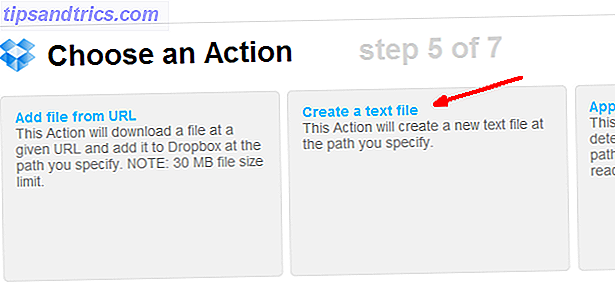
Configura per utilizzare la speciale cartella Dropbox che hai creato e puoi lasciare il resto dei campi come predefinito. Si noterà che il nome file del file inserito nella cartella Dropbox è il messaggio digitato nel telefono. Quindi, se vuoi che IFTTT inserisca un file di testo chiamato shutdown.txt nella tua cartella Dropbox, allora scriverai la frase "shutdown.exe #mycomputer" - il gioco è fatto!
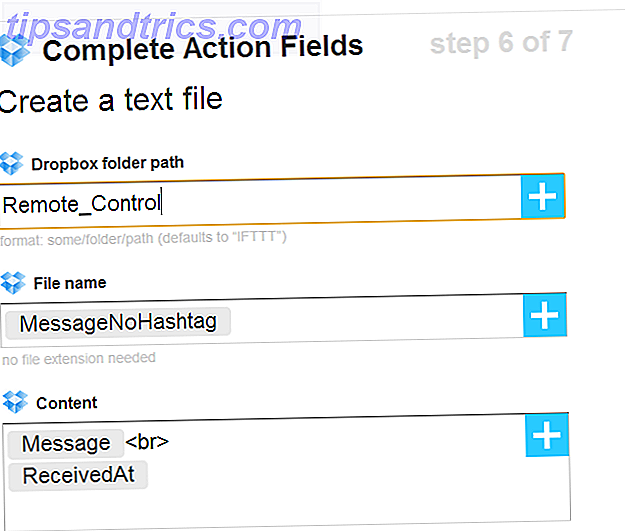
Ora IFTTT è configurato per ricevere il tuo SMS e inserire il file di testo a cui l'hai detto, direttamente nella speciale cartella di controllo remoto che hai configurato in Dropbox proprio per questo scopo.
Ora che è fatto, è tempo di configurare il computer per monitorare quella cartella speciale e rispondere ogni volta che arrivano nuovi file di testo.
Configurazione del computer
La prima cosa che vorrai fare è installare Dropbox sul tuo computer se non lo hai già fatto. Vai sul tuo account Dropbox, fai clic sul menu a discesa del nome del tuo profilo e fai clic su "Installa collegamento".
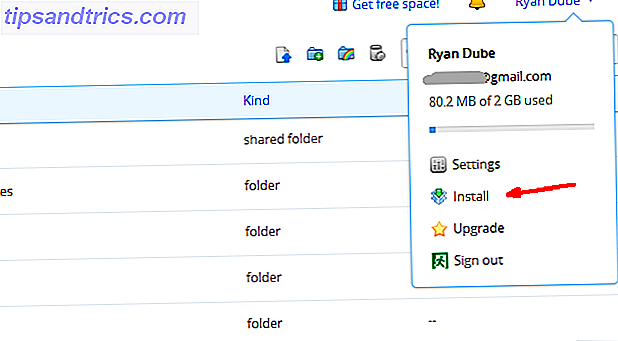
Una volta che hai finito, dovrai configurare Windows Script che monitorerà regolarmente la tua cartella Dropbox e cercherà nuovi file di testo.
Dim file1
Dim objShell
Dim strComputer
Dim strShutdown
Imposta file1 = CreateObject ("Scripting.FileSystemObject")
Se (file1.FileExists ("C: \ Users \ Owner \ Dropbox \ Remote_Control \ shutdown.txt")) Quindi
file1.DeleteFile "C: \ Users \ Owner \ Dropbox \ Remote_Control \ shutdown.txt"
strComputer = "Proprietario-PC"
strShutdown = "shutdown.exe -s -t 0 -f -m \\" & strComputer
imposta objShell = CreateObject ("WScript.Shell")
objShell.Run strShutdown
finisci se
WScript.Quit
Tutto ciò che devi fare è modificare questo file e aggiungere una nuova istruzione "If" per ogni diverso file di testo e comando che vuoi aggiungere al tuo nuovo sistema SMS-Command. Nello script sopra, il comando "FileExists" controlla se "shutdown.txt" è presente nel percorso Dropbox. Se è presente, elimina immediatamente il file e quindi esegue il comando Spegni.
Salvalo ovunque sul PC che preferisci, quindi imposta un'attività programmata per eseguirla con una certa frequenza. Nel mio caso, lo eseguo ogni ora per controllare la cartella Dropbox per i nuovi comandi SMS.
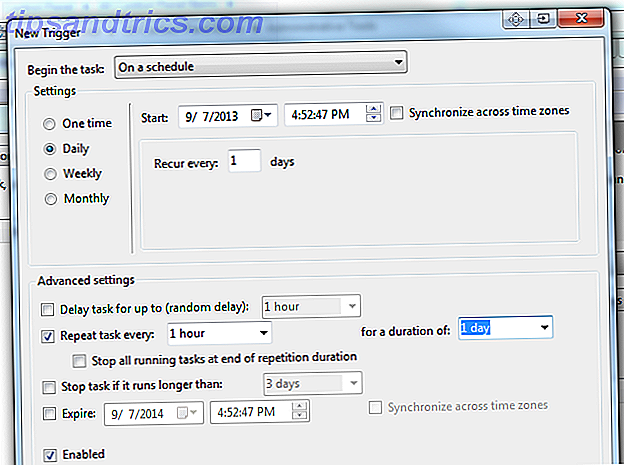
Basta aggiungere il percorso dello script di monitoraggio nella scheda "Azioni" dell'attività pianificata.
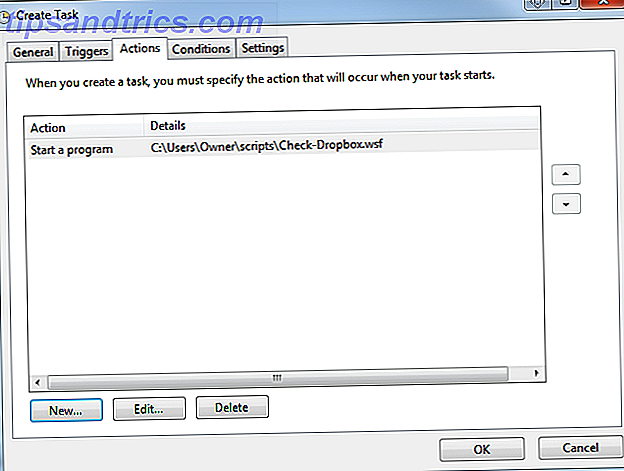
Non dimenticare di selezionare "Riattiva il computer per eseguire questa attività", in modo che l'attività venga comunque eseguita quando non sei in giro per il computer.
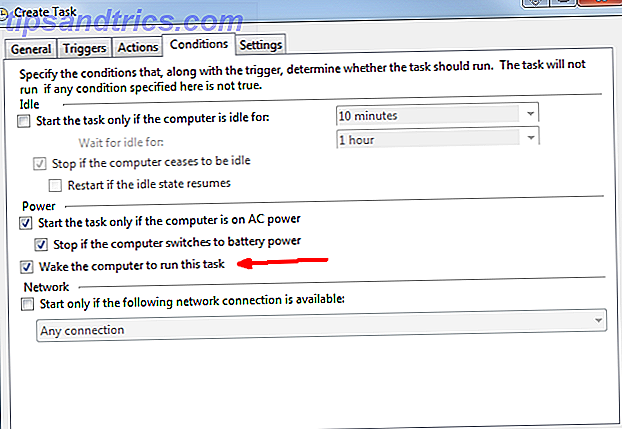
Il sistema è ora a posto.
Rilascio dei messaggi di testo sul computer
Eseguendo un test rapido, ho inviato un SMS di "shutdown #mycomputer" al numero di telefono IFTTT e, in meno di 20 secondi, ho ricevuto il file nel mio account Dropbox.
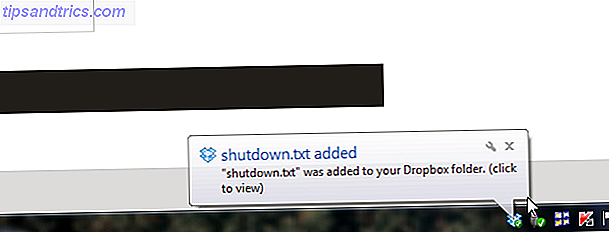
Un'altra sezione di script che ho aggiunto è quella per eseguire il ping di un sito Web e inviare via email il codice dei risultati che è possibile trovare nel mio articolo su 3 script di Windows fantastici 3 cose straordinarie che puoi fare con Windows Scripting 3 cose fantastiche che puoi fare con Windows Scripting lavori nel settore IT, come web designer, o se sei solo uno studente o un impiegato regolare, Windows Scripting ha qualcosa da offrirti. Ovviamente anche Applescript, ... Leggi di più. Inserendo questa istruzione all'interno di un'istruzione If nello stesso file WSF descritto sopra, cercando "pingsite.txt" nella cartella Dropbox si attiverà quella sezione di codice.
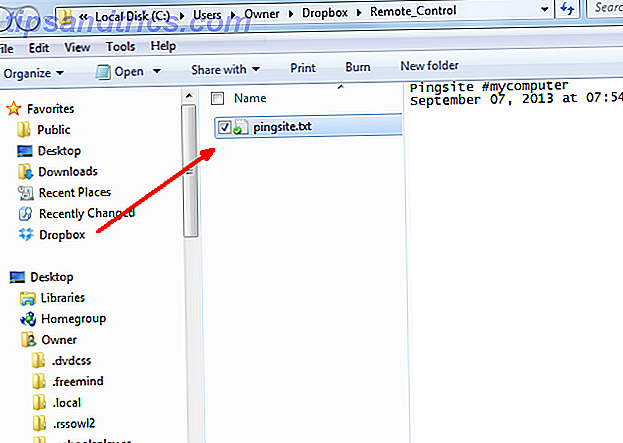
Questo script può essere attivato semplicemente scrivendo "pingsite #mycomputer". IFTTT inserisce "pingsite.txt" nella cartella Dropbox, lo script orario lo individua ed esegue quella sezione di codice! È una soluzione che funzionerà con qualsiasi script WSF che si possa pensare: basta aggiungerlo al file sotto una nuova sezione alla ricerca di un file di testo con un nome diverso nella cartella Dropbox. Le possibilità sono illimitate.
Tu scrivi, il tuo computer risponde.
Hai mai realizzato l'automazione da SMS a computer come questa? Se sì, quale approccio hai preso? Ti piace questo approccio? Condividi i tuoi suggerimenti e feedback nella sezione commenti qui sotto!
Immagine di credito: Hand With Cellphone tramite FreeDigitalPhotos.net

![Che cos'è un uso corretto? Una spiegazione di base per creativi aspiranti [MakeUseOf Explains]](https://www.tipsandtrics.com/img/internet/628/what-is-fair-use-basic-explanation.png)