
Il Portable Document Format (PDF) è quasi come una carta plastificata. Puoi vedere cosa c'è dentro ma non puoi accedere al contenuto.
È un po 'un problema quando uno dei tipi di contenuto incorporato in un documento PDF sono immagini. E tu li vuoi per i tuoi.
Ad esempio, sono un utente vorace di SlideShare e, a volte, mi piace salvare un'illustrazione o un'immagine nitida per uso personale. Poi ci sono alcuni rapporti professionali che vengono confezionati come PDF e potresti voler utilizzare un grafico o un grafico incorporato da lì in una presentazione. Oppure, potrebbe essere un documento scansionato e hai solo bisogno di un'immagine vitale.
La vera ragione per cui ci affidiamo così tanto al formato Portable Document Che cos'è un file PDF e perché ci affidiamo ancora a loro? Che cos'è un file PDF e perché ci affidiamo ancora a loro? I PDF sono in circolazione da oltre due decenni. Scopriamo come sono arrivati, come funzionano e perché sono così popolari anni dopo. Leggi altro ci impedisce di estrarre immagini dal file PDF. Ma, come in tutto, c'è una backdoor.
Ci sono molti strumenti per armeggiare con un documento PDF Come modificare, combinare e firmare un file PDF gratuitamente Come modificare, combinare e firmare un file PDF gratuitamente Vi mostriamo come dividere, unire, ridimensionare e fare tutto tipi di magia con i file PDF. Continua a leggere se sei pronto per portare i tuoi documenti PDF al livello successivo! Leggi di più . Oggi vedremo come prenderlo come un fabbro, "rubare" un'immagine e uscire senza lasciare traccia. Diamo un'occhiata ad alcuni modi per estrarre immagini da un PDF.
I primi due metodi sulla lista avranno bisogno di contanti. Gli altri dopo sono tutti gratuiti.
Metodo 1: utilizzare un lettore PDF dedicato
L'estrazione di immagini da un PDF è un gioco da ragazzi se si dispone della versione professionale di Adobe Acrobat. Ti consente di estrarre una singola immagine o più immagini in pochi clic. Non ho la versione professionale da solo, quindi ti rimanderò alla pagina di aiuto ufficiale di Adobe Acrobat che mostra come esportare un PDF in altri formati.
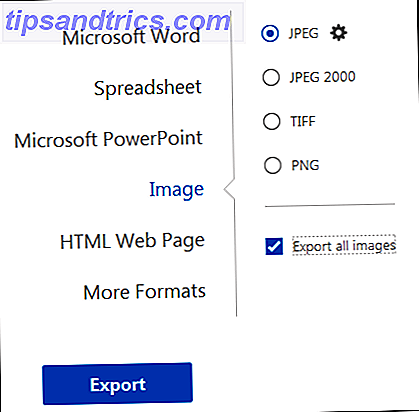
Ma, credo che la maggior parte di noi non abbia la versione professionale. Non sono affatto brutte notizie.
Anche alcuni lettori PDF alternativi come Nitro PDF Reader (Pro) hanno questa caratteristica. Ma chi paga i soldi per un lettore PDF, giusto? Diamo un'occhiata a come possiamo estrarre le immagini gratuitamente.
The Quick & Dirty Way con Adobe Reader gratuito. Quando hai solo una o poche immagini da estrarre, prova questo collegamento sulla versione gratuita di Adobe Reader:
- Fai clic con il tasto destro del mouse sul documento e seleziona Seleziona strumento dal menu a comparsa.
- Trascina per selezionare il testo o fai clic per selezionare un'immagine.
- Fai clic con il pulsante destro del mouse sull'elemento selezionato e seleziona Copia . L'immagine è ora nei tuoi appunti.
In alternativa: utilizzare lo strumento Istantanea.
- Scegli Modifica> Scatta un'istantanea .
- Trascina un rettangolo intorno all'area che desideri copiare e rilascia il pulsante del mouse.
- Premere il tasto Esc per uscire dalla modalità Istantanea. L'immagine è ora nei tuoi appunti.
Metodo 2 - Avvia Adobe Photoshop
Utilizzando Adobe Photoshop sembra di lanciare uno space shuttle per afferrare un pallone meteorologico. Ma se sei un designer creativo, questo gigante di Adobe deve già essere un'abitudine. Il processo è semplice: apri un documento PDF con Adobe Photoshop. Viene visualizzata la finestra di dialogo Importa PDF.

Seleziona Immagini invece di Pagine. È possibile selezionare le immagini che si desidera estrarre. Fare clic su OK e quindi salvare (o modificare) l'immagine come faresti normalmente. Adobe Illustrator e CorelDraw offrono anche una funzionalità simile. Utilizzando questo approccio, puoi facilmente estrarre un'immagine e portarla su un altro programma di desktop publishing.
Usa Inkscape? Inkscape è la migliore alternativa gratuita a Photoshop Crea grafica scalabile con Open-Source, strumento multipiattaforma Inkscape Crea grafica scalabile con Open-Source, strumento multipiattaforma Inkscape Perché il software di editing grafico professionale costa un braccio e una gamba? Che ne dici di un'alternativa gratuita per gestire la grafica vettoriale scalabile. Guarda come Inkscape offre a Adobe Illustrator una corsa per i suoi soldi! Leggi di più quando hai un budget. Anch'esso ha un processo di importazione PDF che ti consente di salvare selettivamente parti non testuali di un documento.
Finora, abbiamo tirato fuori le armi BIG. Ora, diamo un'occhiata a soluzioni che non sono solo più semplici ma hanno un attributo molto più importante per i profani: sono tutte gratuite .
Metodo 3: utilizzare lo strumento Snipping di Windows
O, qualsiasi altro strumento di screenshot. Sembra ovvio, vero? Ma tu, come tante persone, manca questo ovvio strumento nascosto in Windows 10, Windows 8.1 e Windows 7.

- Seleziona il pulsante Start . Digitare Snipping Tool nella casella di ricerca sulla barra delle applicazioni. Quindi, selezionare Strumento di cattura dall'elenco dei risultati.
- Clicca su Modalità . Scegli tra Snip a forma libera, rettangolare, a finestra oa schermo intero . Per i tagli regolari o rettangolari, utilizzare il mouse per selezionare l'area che si desidera catturare.
- Usa i pulsanti Salva e Copia per salvarlo sul desktop o inviarlo negli Appunti.
Lo strumento di cattura è una pugnalata rapida. A volte, vogliamo un grande escavatore che sia anche gratuito. Vai a un software.
Metodo 4: installa un software minuscolo
Troverete alcuni software in grado di estrarre selezionati o tutte le immagini da un file PDF. Ho selezionato due per una recensione.
PkPdfConverter
Questo è un piccolo programma gratuito che puoi installare da Sourceforge. Decomprimere il download da 5, 6 MB ed eseguirlo come un programma portatile. I controlli sulla semplice interfaccia utente grafica di Windows sono auto-esplicativi.

Apri il tuo file di destinazione. Inserisci l'intervallo di numeri di pagina che desideri includere. Il menu a discesa ti offre quattro opzioni di output per l'estrazione PDF:
- PDF in testo.
- PDF all'immagine.
- Estrai immagini da pagine PDF.
- PDF in HTML.
Siamo interessati alla terza uscita. Puoi fare clic su Impostazioni avanzate e impostare una qualità immagine personalizzata se lo desideri. Oppure, lasciali alle impostazioni predefinite. Hit Converti e il software si mette al lavoro scansionando tutte le pagine del file.
Visualizza l'output nel frame a destra. Puoi anche setacciare uno specifico formato di immagine con Image Viewer. Tutte le immagini estratte possono essere salvate automaticamente in una cartella specifica.
PDF Shaper
PDF Shaper Free è un software completo che funziona su Windows 10. Il software ha un'interfaccia semplice. C'è una versione a pagamento, ma fortunatamente per noi, la versione gratuita ha mantenuto la funzione di estrazione dell'immagine. Scarica e installa il file da 8 MB, ma fai attenzione alla promozione Avast nella schermata di installazione.
PDF Shaper è molto minimale ma ci sono alcune funzioni utili sotto il cofano. Ci sono quattro conversioni, ma qui ci interessa solo il metodo PDF in immagine.

- Clicca sul simbolo "+" per aggiungere il tuo file.
- Seleziona una cartella sul desktop per conservare tutte le immagini estratte.
- Fare clic su Processo per avviare l'estrazione.
Inoltre, puoi fare clic sulla scheda Opzioni e scegliere un formato immagine di output (BMP, JPG, GIF, TIFF, EMF, WMF ecc.) E la risoluzione finale. Può essere utile se si desidera ridurre la dimensione delle immagini originali. Quando lavori con le immagini, è importante capire la differenza tra ciascun formato di immagine JPEG, GIF o PNG? Filetypes immagine spiegata e testata JPEG, GIF o PNG? File di immagine spiegati e testati Conosci le differenze tra JPEG, GIF, PNG e altri tipi di file immagine? Sai quando dovresti usarne uno invece dell'altro? Non temere, MakeUseOf spiega tutto! Leggi di più e i posti giusti per usarli
Il software installato è la soluzione migliore se sei preoccupato per la privacy del tuo documento PDF. In caso contrario, ci sono molte buone soluzioni online tra cui scegliere. Ne seguiamo alcuni dopo.
Metodo 5: caricamento nelle app Web
Se non è necessario installare nulla, non farlo perché questi strumenti PDF online sono in grado di gestire quasi tutte le attività quotidiane.
Piccolo PDF
Il piccolo PDF è intelligente, pulito e veloce. Ha un modello di prezzo ma il piano gratuito ti consente di caricare due PDF gratuitamente ogni giorno. Ci sono 16 strumenti tra cui scegliere. Scegli la tessera colorata gialla che dice: PDF in JPG .

- Trascina e rilascia il file PDF o caricarlo dal desktop. Puoi anche caricare da Google Drive o Dropbox.
- Selezionare Estrai singola immagine o Converti intere pagine .
- Piccolo PDF analizza il file ed estrae tutte le immagini nel passaggio successivo. Puoi selezionare un'immagine singolarmente, scaricarla come file ZIP o salvarla in Dropbox o Google Drive.

Piccolo PDF è una soluzione pulita ed elegante. Non hai nemmeno bisogno di accedere per un uso occasionale. Quindi, non ho alcuna esitazione nel raccomandarlo come uno strumento PDF online che può farti risparmiare un sacco di lavoro 7 Strumenti PDF online gratuiti che potrebbero farti risparmiare un sacco di lavoro 7 Strumenti PDF online gratuiti che potrebbero farti risparmiare un sacco di Lavoro Il Web è pieno di piccoli e fantastici strumenti che possono aiutarti a modificare i file PDF senza far fatica. Esaminiamo attività PDF meno conosciute che potrebbero rivelarsi utili per voi. Leggi di più .
PDFdu.com
Questo sito è un convertitore di PDF all-in-one per una varietà di esigenze. Hanno anche pagato strumenti scaricabili, ma puoi evitare la pazzia con le versioni online. PDFdu Free PDF Image Extractor è in grado di eseguire l'operazione in soli quattro passaggi.

- Fare clic sul pulsante Sfoglia per selezionare e caricare il file PDF.
- Scegli un formato immagine.
- Fare clic su Estrai immagini e attendere.
Scarica le immagini estratte sul tuo computer come file ZIP o aprile una alla volta nel tuo browser. Il sito dice che le immagini vengono estratte con la massima qualità. Al termine del processo, fai clic sul pulsante blu Elimina per rimuovere il documento PDF dal loro server.
Questi non sono gli unici due strumenti disponibili. Mantieni queste app Web come opzioni di fallback:
- PDF24.org
- PDFaid.com
- PDFOnline.com
- Sciweavers.org
- ExtractPDF.com
Perché estrai le immagini da un documento PDF?
Questo articolo dimostra un fatto - ci sono abbastanza convertitori ed estrattori online Come convertire qualsiasi formato di file online con strumenti gratuiti Come convertire qualsiasi formato di file online con strumenti gratuiti Se hai bisogno di convertire un file, ecco la lista definitiva dei siti che dovresti girare a. Leggi di più per fare il lavoro.
Come il formato di documento più popolare, ci sono molti modi per skinare un file PDF e manipolare il contenuto per il nostro uso personale. La domanda più interessante è questa:
Che tipo di situazione ti costringe ad estrarre immagini da un PDF? C'è qualche altro strumento che vorresti raccomandare qui?
Credito immagine: RTimages via Shutterstock.com



