
Hai un sacco di opzioni gratuite per la modifica delle foto, ma per quanto riguarda i video? Il software di editing video Premium è costoso e non è necessario disporre di funzioni di studio cinematografico per modifiche di base.
Ecco perché VideoPad Video Editor è un'ottima scelta. Diamo un'occhiata a questo software e agli strumenti che offre per le tue esigenze di editing.
Iniziare
Per scaricare, vai alla homepage di VideoPad. Trova il paragrafo Scarica gratis per scaricare la versione home non commerciale o usa questo link diretto. Il programma di installazione è un processo con un solo clic, quindi eseguirai l'editor di VideoPad in pochissimo tempo.
Nella finestra di benvenuto, fai clic su Nuovo progetto per aprire un progetto vuoto. Puoi deselezionare la Mostra questa finestra di dialogo se non vuoi vedere questo messaggio di benvenuto ogni volta. Una volta che salti, noterai il brillante tema scuro, nuovo a VideoPad versione 6.
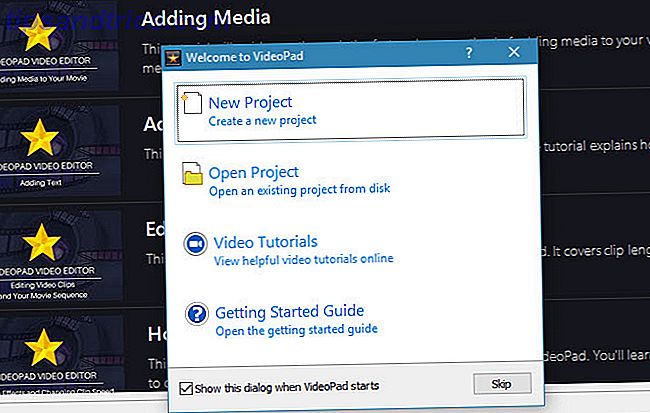
Da qui, è il momento di modificare il tuo primo video. Se si preferisce l'apprendimento tramite video, VideoPad ha collegamenti ai tutorial di YouTube incorporati direttamente. Fare clic sulla voce Esercitazioni video nella finestra di benvenuto o utilizzare la scheda Esercitazioni video nel riquadro di anteprima per accedervi.
Puoi anche continuare a leggere per dare un'occhiata al nostro tutorial su VideoPad.
Modifica con VideoPad
Per iniziare, devi importare almeno un video clip. Per fare ciò, trascina e rilascia un file dal tuo computer nel pannello Bin a sinistra. Se lo desideri, puoi trascinare anche alcuni file audio nel pannello. VideoPad include anche effetti sonori di serie; fai clic su Aggiungi audio Stock nella scheda Audio .
Una volta importato ciò con cui si desidera lavorare, trascinare i file dal riquadro Bin sulla Timeline in basso per aggiungerli al progetto.
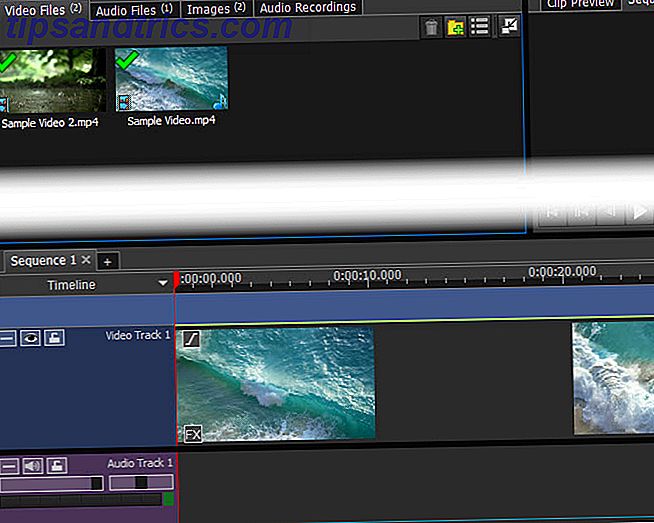
Nel grande riquadro video sulla destra, vedrai un'anteprima del tuo video nella scheda Anteprima della sequenza . Scegliendo Anteprima clip è possibile invece visualizzare in anteprima singoli file audio o video. Utilizza i controlli di riproduzione per visualizzare l'anteprima del video in corso in qualsiasi momento.
Editing di base
In qualsiasi clip, potresti voler dividere il video in modo da poter inserire qualcosa tra di esso. Fare clic su un punto qualsiasi lungo la linea temporale nella parte inferiore dello schermo per spostare il cursore rosso su quel punto, quindi premere il pulsante Dividi . Questo dividerà una clip in due, permettendoti di spostarle separatamente.
Per modificare separatamente video e audio da un video, fare clic con il pulsante destro del mouse su una clip nella Timeline e selezionare Scollega da Audio / Video . Questo li separerà e ti consentirà di manipolarli dove desideri. È utile per sostituire completamente l'audio di un video, ad esempio.
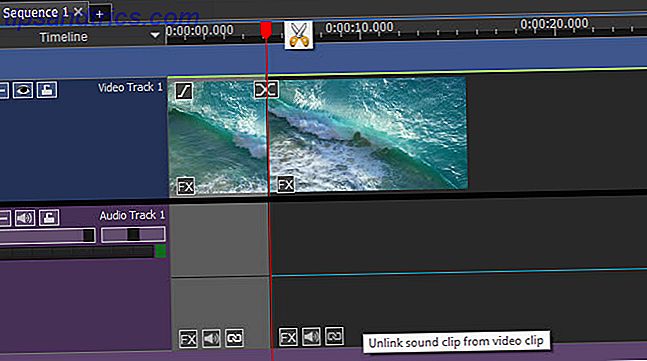
Passa il cursore all'inizio o alla fine di una clip e diventerà un simbolo di parentesi. Qui puoi trascinare per cambiare dove inizia o termina la clip, permettendoti di tagliare facilmente. All'inizio della timeline, vedrai anche un comodo pulsante Fade In .
Lavorare con le clip
Dopo aver diviso un video o importato più file, nella Timeline troverai un pulsante Transizione . Fare clic per cambiare il modo in cui i due si fondono l'uno con l'altro. Hai una miriade di opzioni, tra cui dissolvenze, rivela, modelli e altro ancora. Passa con il mouse su uno per una piccola anteprima e utilizza la casella in basso a destra per modificare la durata. Clicca quello che ti piace per aggiungerlo.
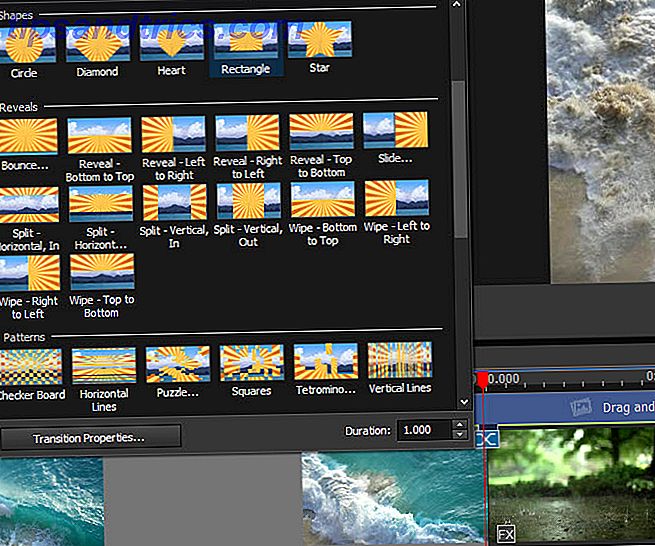
Fai clic con il pulsante destro del mouse su una clip nella timeline e puoi scegliere Clip inversa per un collegamento rapido. Troverai anche un'opzione Cambia velocità di ritaglio.
Mentre è possibile importare immagini dal PC, VideoPad fornisce alcune opzioni aggiuntive. Nella scheda Clip della barra dei menu, vedrai un'opzione Aggiungi vuoto . Questo ti consente di aggiungere uno sfondo colorato semplice, utile per aggiungere del testo. Va nel cestino delle immagini e puoi trascinarlo sulla Timeline per usarlo.
Se trascini il cursore in qualsiasi punto della timeline e fai clic sul pulsante Istantanea, l'app salverà un'immagine del fotogramma corrente e la invierà al raccoglitore immagini .
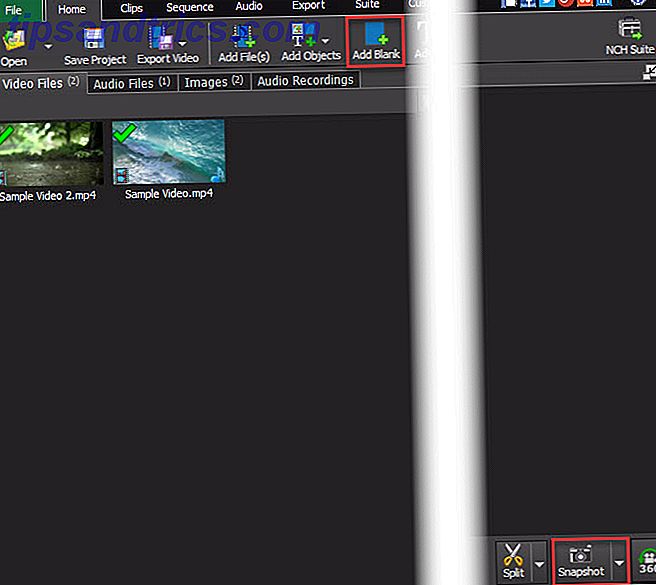
Aggiunta di effetti
A meno che tu non stia semplicemente tagliando e combinando clip, probabilmente stai utilizzando un editor video per aggiungere effetti. Per fortuna, l'editor di VideoPad ha molto.
Effetti video
Seleziona un file video nel Raccoglitore o nella Timeline, quindi fai clic sul pulsante Effetti video nella scheda Home . Troverai una varietà di effetti, tra cui:
- Ritaglia - Rimuovi i bordi indesiderati
- Movimento : sposta l'intera clip
- Pan & Zoom - Aumenta lo zoom su un'area specifica della clip
- Shake - Roccia la clip come un terremoto
- Livelli automatici - Regola automaticamente il bilanciamento del colore
- Sfocatura : consente di nascondere le informazioni sensibili
- Vecchio film : aggiungi colori seppia, linee tremolanti e altro ancora
- Rumore : aggiungi statico alla clip
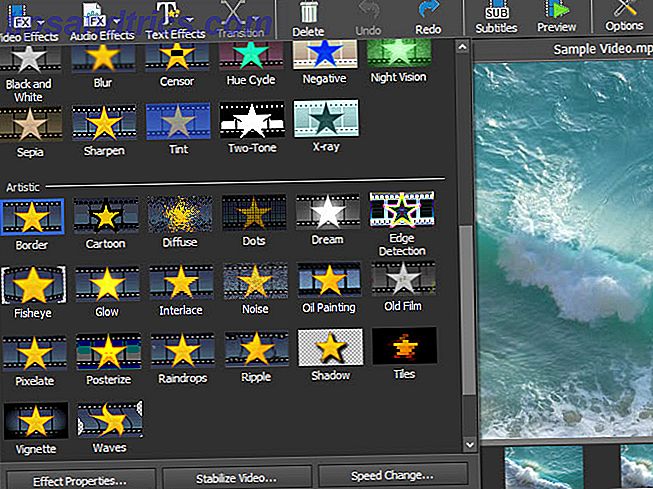
Ci sono molti più effetti da esplorare rispetto a questi. Ognuno consente di modificare l'intensità e l'area interessata, oltre a eventuali altre opzioni.
Effetti audio
Seleziona una clip audio, quindi puoi utilizzare la scheda Effetti audio per cambiare l'audio in diversi modi. Questi includono riverbero, distorsione, un equalizzatore e altro ancora.
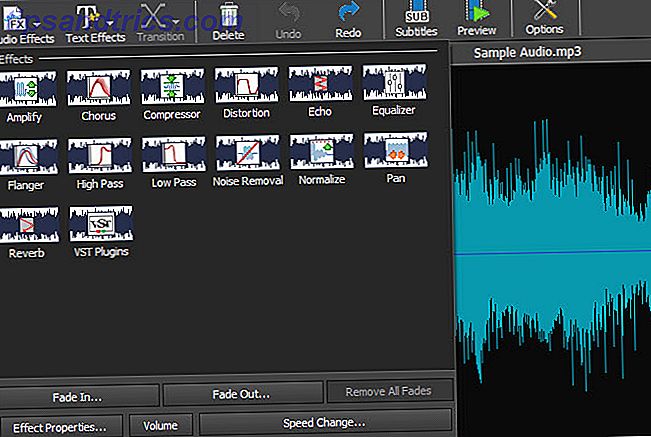
Effetti di testo e titoli
Per aggiungere del testo al tuo video, per un titolo o altro, seleziona Aggiungi titolo o Effetti di testo nella scheda Home (contengono le stesse opzioni). Contiene diverse opzioni, come timer per il conto alla rovescia, testo animato, testo scorrevole e altro.
Dopo averne selezionato uno, puoi inserire il testo che desideri e modificare il carattere e il colore. Se è una scelta animata, puoi selezionare come si muove. Una volta confermate le impostazioni, l'effetto va nel Bin appropriato per un facile accesso.
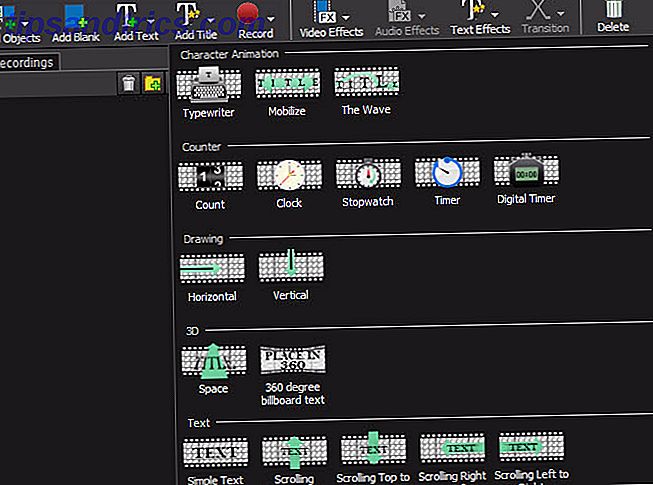
Schermo verde
Chiunque abbia lavorato con i video conosce la pratica schermata verde, che ti consente di rimuovere parte di un video e sovrapporvi un altro video. Ad esempio, le trasmissioni meteorologiche comunemente usano questo per sovrapporre la mappa del tempo dietro al presentatore. Seleziona Effetti video> Schermo verde e puoi impostarne uno in VideoPad.
Una comoda nuova funzione di VideoPad 6 è il selettore di colori. Nella finestra di dialogo Schermo verde, vedrai una casella Colore . Il valore predefinito è il verde, ma puoi fare clic su di esso per selezionare qualsiasi colore che desideri mascherare. Puoi selezionare altre impostazioni qui per ottenere il tuo schermo verde giusto.
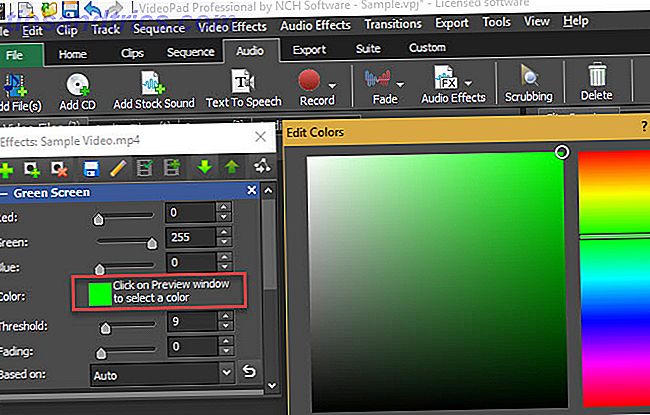
Esportare il tuo video
Una volta che hai finito di creare il tuo video, ti consigliamo di utilizzare l'opzione Esporta video nella scheda Home (o selezionare un'opzione nella scheda Esporta ). Così facendo lo esporterai come file utilizzabile; facendo clic su Salva progetto, si salva solo il lavoro in modo da poter tornare più tardi.
Seleziona l' Esportazione guidata se hai bisogno di aiuto per decidere quale opzione usare. Per uso generale, ti consigliamo di scegliere File video se vuoi salvare il video per i posteri o caricarlo su YouTube. Se si prevede di masterizzare il video su un disco, è possibile scegliere un'opzione Blu-ray o DVD .
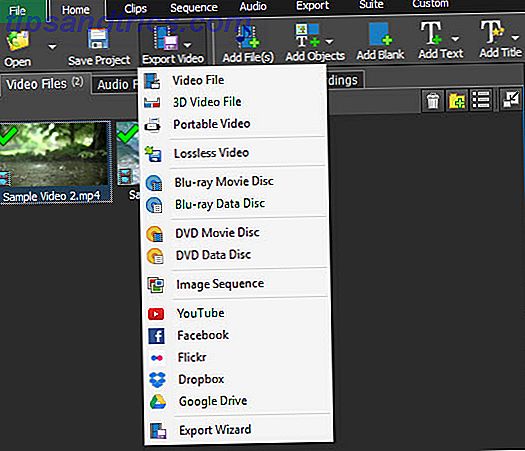
Nelle impostazioni di esportazione, puoi scegliere dove salvare il tuo video e i suoi parametri. Usa l'opzione Rileva e VideoPad rileva automaticamente la migliore risoluzione e frequenza fotogrammi in base al tuo video.
Se non sei sicuro del formato da utilizzare, scegli HD 1080p se stai lavorando con video HD per cominciare. MP4 è un grande formato di file per uso generale e compatibilità.
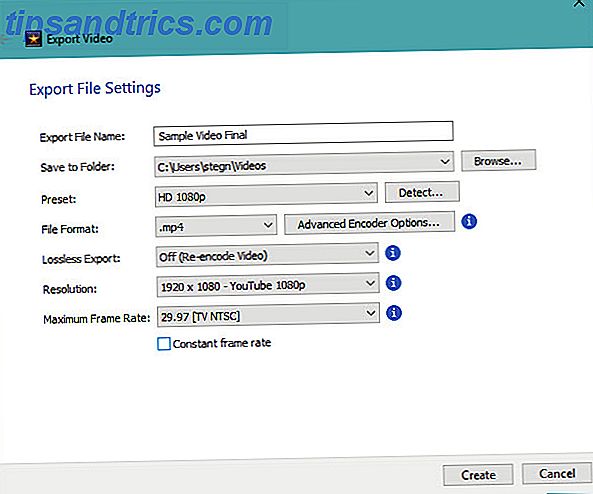
Se lo desideri, VideoPad può caricare automaticamente i tuoi video su YouTube o Facebook per te, oppure su cloud storage come Dropbox e Google Drive. Scegli una di queste opzioni dal menu e ti verrà richiesto di collegare il tuo account.
Quali video creerai?
Abbiamo fatto un tour delle funzioni più utili di VideoPad Video Editor. Se sei un utente medio e non hai bisogno di costosi software di editing video, VideoPad è una grande opzione. Offre un'interfaccia facile da usare, ha le funzionalità necessarie e include un sacco di opzioni di esportazione. Fai un tentativo la prossima volta che hai bisogno di tagliare alcuni video clip, aggiungere effetti o sostituire l'audio.
Cosa ne pensi di VideoPad? Quali funzioni di editing video usi più spesso? Raccontaci nei commenti!



