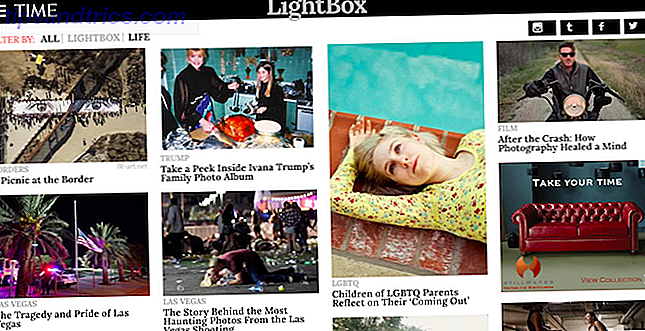Bloatware è veramente terribile. I produttori riempiono il tuo nuovo computer portatile brillante Come rimuovere Bloatware ed evitarlo su nuovi computer portatili Come rimuovere Bloatware ed evitarlo su nuovi laptop Stanco di software che non hai mai voluto consumare le risorse del tuo portatile? Il tuo computer non è spazio pubblicitario gratuito. Ecco come sbarazzarsi di bloatware. Leggi altro, telefono o tablet con applicazioni preinstallate per mettere un dollaro in tasca, lasciandoti un pacchetto di programmi inutili che occupano spazio. Se è fastidioso su laptop con unità di archiviazione di grandi dimensioni, è decisamente esasperante scoprire che il tuo spazio di archiviazione del telefono da 32 GB è al 25% pieno all'acquisto.
È sbagliato, e quest'anno abbiamo visto alcuni esempi di bloatware piuttosto terrificanti; Deficit di SuperFish di Lenovo Lenovo Installa Adware di PC, Parole di scambio Apple e Motorola [Tech News Digest] Lenovo installa Adware su PC, Parole di scambio Apple e Motorola [Tech News Digest] Lenovo sorprende Superfish, Apple e Motorola discutono, Samsung acquista LoopPay, Reddit offre soldi, salvando i videogiochi per i posteri e posti casuali per attaccare una GoPro. Leggi di più mi viene in mente. Sfortunatamente, Microsoft non è nemmeno santa. Se hai effettuato l'aggiornamento a Windows 10, potresti aver notato una serie di nuove applicazioni che appaiono sul tuo sistema, apparentemente senza la tua autorizzazione. Diamo un'occhiata a come alleviare la pressione su quel terribile gonfiore.
Una breve guida alla disinstallazione
Mentre Windows 10 è dotato di un numero ragionevolmente elevato di bloatware, è anche relativamente facile liberarsene 3 Funzioni intelligenti di PowerShell dopo l'aggiornamento a Windows 10 3 Funzioni di PowerShell intelligenti dopo l'aggiornamento a Windows 10 Windows 10 ci offre un nuovo PowerShell, essenzialmente Prompt dei comandi su steroidi. Questo articolo mostra come fare altrimenti impossibile con PowerShell. Ed è più facile di quanto pensi! Leggi di più . Microsoft ci ha fornito due opzioni: l'utilizzo della disinstallazione tradizionale o l'utilizzo di PowerShell. Per prima cosa guarderemo al tradizionale.
Bloatware non è presente nell'elenco Sistema> App e funzionalità che normalmente utilizzeresti per disinstallare un programma. Perché dovrebbe? Microsoft e altri produttori che offrono prodotti con bloatware trarranno profitto dal loro utilizzo, quindi semplificare la disinstallazione non è nel loro interesse.
Il tradizionale
Con ciò intendo, puoi fare clic con il pulsante destro del mouse sull'applicazione e selezionare Disinstalla dal menu di scelta rapida. Questo sembra funzionare per diverse app incluse nel pacchetto di installazione di Windows 10, come Money, News, Sports e alcune altre che intasano il menu Start.
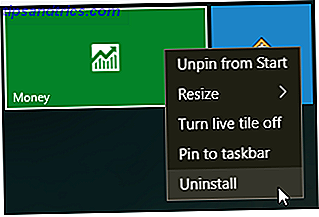
Microsoft ha reso semplice rimuovere gli elementi più cosmetici collegati a Windows 10, ma scoprirai rapidamente che non tutte le app sono considerate uguali. Infatti, quelle app che Microsoft considera parte dell'esperienza di base di Windows 10 richiedono l'utilizzo di PowerShell per nascondere o rimuovere.
Altri, come Cortana, semplicemente non possono essere rimossi al 100% dal tuo sistema, nonostante i tuoi migliori sforzi. O meglio, puoi rimuovere Cortana Come configurare Cortana e come rimuoverlo in Windows 10 Come configurare Cortana e come rimuoverlo in Windows 10 Cortana è il più grande strumento di produttività di Microsoft da Office. Ti mostreremo come iniziare con l'assistente digitale di Windows 10 o come disattivare Cortana per migliorare la privacy. Leggi altro, ma la funzione di ricerca del menu Start smetterà di funzionare.
Utilizzo di PowerShell
PowerShell è una parte importante della riga di comando di Windows. Forma un comando e un linguaggio di scripting Prompt dei comandi e Windows PowerShell: qual è la differenza? Prompt dei comandi e Windows PowerShell: qual è la differenza? Gli utenti Windows possono cavarsela senza usare il prompt dei comandi o PowerShell. Ma con Windows 10 e le nuove funzionalità dietro l'angolo, forse è ora che impariamo. Leggi altro, per un maggiore controllo sull'installazione di Windows attraverso l'automazione delle attività, la gestione della configurazione e gli strumenti di amministrazione. In questo caso, possiamo utilizzare PowerShell per nascondere o rimuovere le app installate con Windows 10.
Innanzitutto, apri la riga di comando di PowerShell. Digitare PowerShell nella barra di ricerca del menu Start. La migliore corrispondenza dovrebbe essere Windows PowerShell . Fare clic con il tasto destro e selezionare Esegui come amministratore . Ciò garantisce il controllo dell'intero sistema.

Successivamente, dobbiamo decidere cosa rimuovere. PowerShell può rimuovere tutti i pacchetti che vanno da Zune Music Player, a Bing Health and Fitness, a Microsoft Windows Calculator. Non tutti vorranno rimuovere ogni funzione, ma ne elencherò una grande parte in un attimo.

Nascondere le app
Immettendo il seguente codice nel PowerShell si nasconderà ogni applicazione inserita. Get-AppxPackage -name "Microsoft.ZuneMusic" | Remove-AppxPackage
Get-AppxPackage -name "Microsoft.Music.Preview" | Remove-AppxPackage
Get-AppxPackage -name "Microsoft.XboxGameCallableUI" | Remove-AppxPackage
Get-AppxPackage -name "Microsoft.XboxIdentityProvider" | Remove-AppxPackage
Get-AppxPackage -name "Microsoft.BingTravel" | Remove-AppxPackage
Get-AppxPackage -name "Microsoft.BingHealthAndFitness" | Remove-AppxPackage
Get-AppxPackage -name "Microsoft.BingFoodAndDrink" | Remove-AppxPackage
Get-AppxPackage -name "Microsoft.People" | Remove-AppxPackage
Get-AppxPackage -name "Microsoft.BingFinance" | Remove-AppxPackage
Get-AppxPackage -name "Microsoft.3DBuilder" | Remove-AppxPackage
Get-AppxPackage -name "Microsoft.WindowsCalculator" | Remove-AppxPackage
Get-AppxPackage -name "Microsoft.BingNews" | Remove-AppxPackage
Get-AppxPackage -name "Microsoft.XboxApp" | Remove-AppxPackage
Get-AppxPackage -name "Microsoft.BingSports" | Remove-AppxPackage
Get-AppxPackage -name "Microsoft.WindowsCamera" | Remove-AppxPackage
Get-AppxPackage -name "Microsoft.Getstarted" | Remove-AppxPackage
Get-AppxPackage -name "Microsoft.Office.OneNote" | Remove-AppxPackage
Get-AppxPackage -name "Microsoft.WindowsMaps" | Remove-AppxPackage
Get-AppxPackage -name "Microsoft.MicrosoftSolitaireCollection" | Remove-AppxPackage
Get-AppxPackage -name "Microsoft.MicrosoftOfficeHub" | Remove-AppxPackage
Get-AppxPackage -name "Microsoft.BingWeather" | Remove-AppxPackage
Get-AppxPackage -name "Microsoft.BioEnrollment" | Remove-AppxPackage
Get-AppxPackage -name "Microsoft.WindowsStore" | Remove-AppxPackage
Get-AppxPackage -name "Microsoft.Windows.Photos" | Remove-AppxPackage
Get-AppxPackage -name "Microsoft.WindowsPhone" | Remove-AppxPackage
Nascondere ha l'ovvio vantaggio di oscurare il bloatware irritante dal tuo punto di vista senza effettivamente cancellarlo dal sistema, il che significa che puoi trasferirlo in qualsiasi momento.
Eliminazione delle app
Se vuoi veramente rimuovere tutto dal tuo sistema usando PowerShell, useremo un comando diverso 6 Comandi di PowerShell di base per ottenere di più da Windows 6 Comandi di PowerShell di base per ottenere di più da Windows PowerShell è ciò che ottieni quando assumi steroidi al prompt dei comandi di Windows. Ti garantisce il controllo di quasi ogni aspetto del sistema Windows. Ti aiutiamo a saltare la sua curva di apprendimento. Ulteriori informazioni: DISM. DISM è l'acronimo di Deployment Imaging Service and Management . Il comando DISM è relativamente potente e può essere utilizzato per servire un sistema Windows in molti modi diversi. In questo caso, lo useremo per rimuovere le app aggiuntive dal tuo sistema.
Questo funziona in modo leggermente diverso. Innanzitutto, controlleremo l'intero spettro bloatware utilizzando questo comando: DISM /Online /Get-ProvisionedAppxPackages | select-string Packagename

Ora dovresti vedere un elenco completo di app installate. Ora possiamo usare i nomi dei pacchetti nell'elenco per iniziare a rimuoverli. Per rimuoverli, utilizzare il seguente codice: DISM /Online /Remove-ProvisionedAppxPackage /PackageName:PACKAGENAME
Dove PACKAGENAME è preso dalla lista che abbiamo precedentemente generato. Come puoi vedere nell'immagine qui sotto, ho scelto di rimuovere il pacchetto Microsoft Zune Video. Una volta che l'operazione è stata completata con successo, è necessario riavviare il computer affinché il codice abbia pieno effetto.

Cosa fa questo?
Mentre il bloatware di Windows 10 in realtà non occupa molto spazio fisico, si tratta più di esercitare il controllo sul proprio sistema. Molti ritengono che le app predefinite incluse nell'installazione siano "spazzatura" e mentre in alcuni casi questo autore sarebbe d'accordo, altre non riesco a vedere il punto di rimozione.
Comunque senti, ora hai gli strumenti per rimuovere da solo ogni pezzo di bloatware. Felice obliterante E se vuoi sbarazzarti di OneDrive Disabilitare e sostituire OneDrive in Windows 10 Come disattivare e sostituire OneDrive in Windows 10 OneDrive è profondamente integrato in Windows 10 e Microsoft potrebbe dirti che non è possibile rimuoverlo. Bene, a meno che tu non sia disposto a scavare in profondità. Ti mostriamo come estrarre OneDrive da Windows ... Per saperne di più, l'abbiamo capito anche per te.
Sei offeso dalle app Microsoft incluse in Windows 10? O semplicemente non ti interessa? Facci sapere cosa pensi qui sotto!
Crediti immagine: pinze nere di Princerko_setionstart via Shutterstock