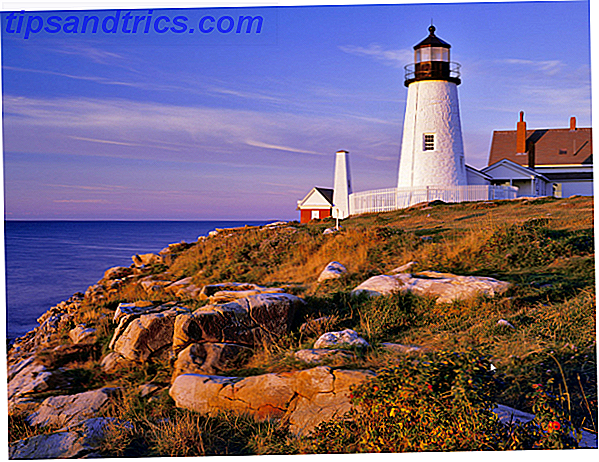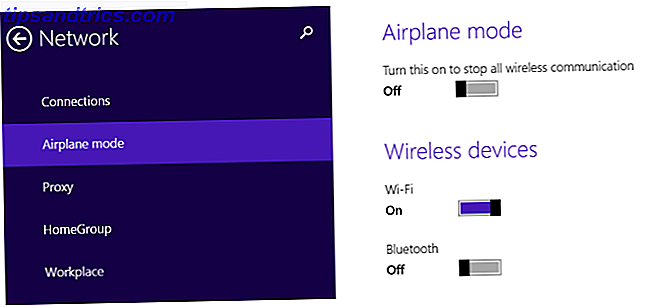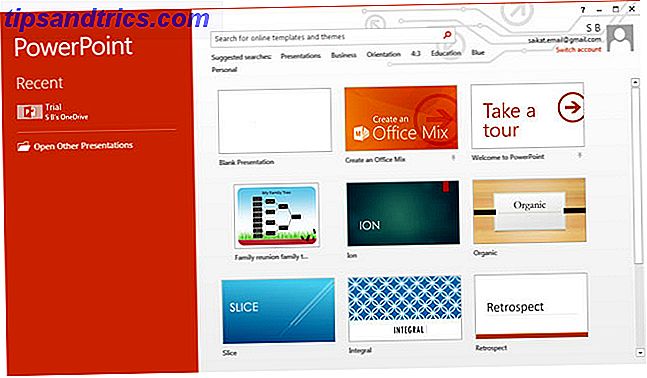Windows 8 è venuto con un nuovo look e potrebbe non piacervi. È facile personalizzare Windows 8 in base alle tue esigenze e ai tuoi gusti, indipendentemente dal fatto che tu stia cercando funzionalità aggiuntive o semplicemente desideri che siano le tue. In precedenza ti abbiamo mostrato come rendere Windows 8 più sexy. Fai diventare Windows 8 più sexy con questi sfondi e temi migliorati. Fai diventare Windows 8 più sexy con questi sfondi e temi preferiti Il tuo sistema Windows 8 sembra troppo insipido con le impostazioni predefinite? Puoi personalizzarlo in vari modi, modificando una varietà di sfondi e colori, sia nella schermata Start, sia ... Leggi altro. Oggi ci concentreremo sul dare al desktop un aspetto nuovo.
Configura una cartella sfondi rotondi
Un cambio di sfondo Hai bisogno di un nuovo sfondo? Questi 5 fantastici siti ti faranno avere un nuovo sfondo? Questi 5 fantastici siti ti porteranno lì La tua scelta di sfondi per il desktop dice molto su chi sei. Quindi, se il tuo sfondo è un'espressione di chi sei, dove puoi trovare sfondi che si adattano alla tua personalità? Leggi altro è un modo semplice per personalizzare il tuo desktop. E se impieghi un po 'più di tempo per sistemare le cose, puoi costruire e mantenere un catalogo di immagini che ruoterà durante il giorno.
Innanzitutto, ti consigliamo di impostare la cartella stessa. Apri File Explorer e vai ovunque tieni le tue foto. Quindi, crea una nuova cartella e chiamala "sfondi". Trascina la cartella nella sezione "Preferiti" della barra laterale per semplificare la ricerca quando in seguito desideri salvare una nuova immagine nella tua raccolta.
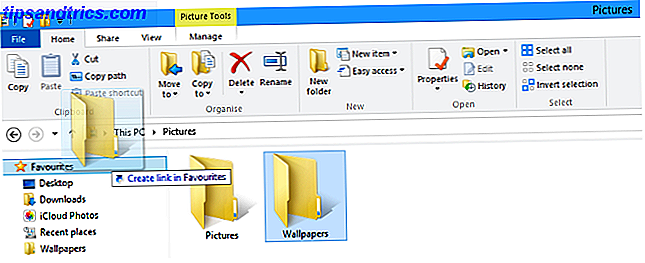
Da lì, vorrai iniziare a mettere insieme la tua libreria di sfondi desktop. Puoi farlo posizionando le immagini che hai già sul tuo computer nella cartella che hai appena creato o procurandoti sfondi online 3 I migliori siti per cercare sfondi desktop semplici 3 I migliori siti per cercare sfondi desktop semplici Quando si tratta del look e sensazione del tuo desktop, la carta da parati gioca un ruolo importante. Probabilmente starai fissando il tuo sfondo ogni volta che non navigherai nel tuo browser, e dal tuo ... Per saperne di più. È sufficiente fare clic con il pulsante destro del mouse su un'immagine grande, selezionare "Salva immagine con nome ..." e accedere alla cartella Wallpapers tramite la barra dei Preferiti. Puoi riempire la cartella con quante o quante immagini desideri. Ora, fai clic con il pulsante destro del mouse su un punto chiaro sul desktop e scegli "Personalizza".

Fai clic su "Sfondo del desktop" nella parte inferiore della finestra e sarai in grado di ottimizzare le impostazioni dello sfondo. Cambia la "Posizione dell'immagine" nella cartella che hai creato e seleziona la casella "Seleziona tutto". Infine, utilizza il menu a discesa in basso per selezionare la frequenza con cui cambierà lo sfondo. Da lì in poi, sei pronto - se vuoi aggiungere alla tua selezione, aggiungi semplicemente altre immagini alla cartella.

Sperimenta con temi
Un buon tema può offrire al tuo PC una facciata attraente che va oltre il semplice cambio dello sfondo. Lo fa cambiando l'aspetto di altri elementi come la barra delle applicazioni, i pulsanti e le finestre. È un modo onnicomprensivo per personalizzare la tua interfaccia e con un po 'di configurazione avrai accesso a creazioni davvero impressionanti. Puoi anche fare apparire Windows 8 come Windows XP o Windows 7 Come rendere Windows 8 o 8.1 Aspetto come Windows 7 o XP Come rendere Windows 8 o 8.1 Aspetto come Windows 7 o XP Windows 8 è troppo moderno per i tuoi gusti? Forse preferisci un look retrò. Ti mostriamo come resuscitare il menu Start e installare temi classici di Windows su Windows 8. Ulteriori informazioni.

Per prima cosa, dovrai utilizzare uno strumento chiamato UltraUXThemePatcher Amazing Windows 8 Temi che devi vedere Amazing Windows 8 Temi che devi vedere Windows ha sempre avuto una comunità attiva di appassionati che personalizza tutto su di esso, incluso il tema del desktop. Sebbene Microsoft cerchi di impedirlo, il desktop di Windows 8 può essere a tema proprio come Windows 7. Abbiamo ... Leggi altro per correggere alcuni file di sistema, e da lì in avanti è una semplice questione di trovare un tema che ti parli. Utenti che desiderano solo temi freschi ed esteticamente accattivanti Ottieni un make-up di Windows 7 con questi fantastici temi Ottieni un make-up di Windows 7 con questi fantastici temi Ulteriori informazioni avranno a disposizione molte opzioni, e allo stesso modo ci sono una serie di temi che soddisfano più esigenze specifiche e funzionali - ad esempio, rendendo il sistema Windows 8 simile a un sistema operativo precedente Come rendere Windows 8 o 8.1 Aspetto Windows 7 o XP Come rendere Windows 8 o 8.1 Aspetto Windows 7 o XP Windows 8 è troppo moderno per il tuo gusto? Forse preferisci un look retrò. Ti mostriamo come resuscitare il menu Start e installare temi classici di Windows su Windows 8. Ulteriori informazioni.
Personalizza la tua barra delle applicazioni
È spesso dato per scontato, ma l'umile barra delle applicazioni di Windows ha qualche asso nella manica I 4 trucchi Neat si può fare con la barra delle applicazioni di Windows 7 I 4 trucchi Neat si può fare con la barra delle applicazioni di Windows 7 La barra delle applicazioni di Windows 7 è abbastanza swanky, ma racchiude anche un sacco in termini di funzionalità. Certo, chiunque può attivare un'applicazione facendo clic sulla sua icona. Ma sai cosa succede quando ... Per saperne di più. Fai clic con il tasto destro del mouse e seleziona "Proprietà" per iniziare a vedere solo ciò che può offrire.

Vedrai una serie di opzioni a tua disposizione. Mentre la barra delle applicazioni è in genere confinata nella parte inferiore dello schermo, per molti può avere più senso posizionarla ai lati o anche in alto. Ti sei mai ritrovato ad aprire programmi accidentalmente perché trascorri molto tempo nella parte inferiore dello schermo? Sposta la barra delle applicazioni e il tuo problema è risolto.
Si potrebbe anche voler impostare la barra delle applicazioni per nascondere automaticamente, in modo che non occupi spazio sullo schermo quando non è in uso. Tuttavia, se si tende a passare da un programma all'altro utilizzando le icone, questo probabilmente ti costerà più tempo di quello che salva. Parlando di icone, puoi anche appuntare file e cartelle sulla barra delle applicazioni 9 modi per contrassegnare le tue cartelle preferite in Windows 9 modi per aggiungere segnalibri alle tue cartelle preferite in Windows Il file system di Windows può essere complicato, con cartelle sparse ovunque e persino sepolto in profondità sotto altre cartelle nascoste. Se hai bisogno di accedere rapidamente a una varietà di cartelle sparse per il tuo ... Leggi altro, piuttosto che usarlo solo per i programmi. Se c'è un documento che si tende ad usare ogni giorno, è sufficiente trascinarlo sul relativo programma nella barra delle applicazioni e verrà aggiunto alla sua lista di salto. Da lì, puoi fare clic con il pulsante destro del mouse sull'icona per quel programma e avere accesso immediato al file, senza che si blocchi il desktop.

Usa la barra delle applicazioni e le opzioni di navigazione per meshare il tuo desktop con la schermata iniziale
La schermata iniziale ha ricevuto un po 'di contraccolpo dagli utenti quando ha fatto la sua prima apparizione in Windows 8, con una delle critiche principali a quanto potrebbe essere fastidioso passare dal desktop. Tuttavia, alcuni piccoli cambiamenti nella schermata iniziale 10 Windows 8 Schermata iniziale Hacks 10 Windows 8 Schermata iniziale Windows Windows si sta spostando verso una direzione più bloccata con Windows 8 e la sua schermata Start e l'ambiente dell'app "Modern". Non si può negare questo: non si può nemmeno impostare uno sfondo personalizzato della schermata Start senza installare ... Read More può rendere questa transizione molto più agevole, oltre a rendere lo schermo più funzionale.

Fai clic destro sulla barra delle applicazioni e ancora una volta fare clic su 'Proprietà', ma questa volta scegliere la scheda 'Navigazione'. Il sottomenu 'Start Screen' ha le opzioni che stai cercando, che potrebbero essere di qualche utilità. Spuntando 'Mostra sfondo del mio desktop all'avvio' cambierà il suo aspetto da uno schermo completamente diverso, a qualcosa di più vicino a un overlay per il tuo desktop. Potresti anche decidere di "Mostra automaticamente la vista App quando esco in Start", in modo da poter accedere immediatamente a qualcosa di più vicino al menu Start della vecchia build A Windows 8 personalizzato Menu Start Utilizzo delle barre degli strumenti Build A Custom Windows 8 Start Menu Using Barre degli strumenti Stai usando Windows 8. Vuoi il menu Start indietro, ma ne hai davvero bisogno? Invece di affidarti a un sostituto di terze parti, crea un menu Start di Windows 8 personalizzato con alcuni ... Leggi altro quando premi il tasto Windows.
Riattiva il menu Start
Ovviamente, rendere la schermata di avvio un po 'più vicina a ciò che sapevamo come Start Menu non sarebbe sufficiente per alcuni. Una serie di programmi di terze parti può darti il menu Start 2015 !? No Way Microsoft! Come ottenere il tuo Windows 8.1 Start Menu Now 2015 !? No Way Microsoft! Come ottenere il tuo Windows 8.1 Menu Start Ora Windows 8 non otterrà un menu Start nativo dopo tutto. Ma perché aspettare su Microsoft? Ecco come puoi aiutare te stesso con strumenti di terze parti come Classic Shell o Start8 e altri workaround. Leggi altro, ma se stai cercando un facile accesso a un elenco dei tuoi programmi tramite la barra delle applicazioni, puoi farlo in modo rapido e semplice senza scaricare alcun extra.
Per prima cosa, vuoi creare una nuova cartella in una posizione a tua scelta e chiamarla "Menu Start". Quindi, crea un'altra nuova cartella al suo interno e copia e incolla quanto segue come nome:
Programmi. {7BE9D83C-A729-4D97-B5A7-1B7313C39E0A}
Quindi, fai clic con il pulsante destro del mouse sulla barra delle applicazioni, vai all'opzione "Barre degli strumenti" e fai clic su "Nuova barra degli strumenti". Seleziona quella cartella del menu Start che hai appena creato e avrai una soluzione alternativa per il classico menu disponibile sulla tua barra delle applicazioni ogni volta che ne hai bisogno. Questa stessa tecnica può essere utilizzata per aggiungere una serie di altre utili barre degli strumenti alla barra delle applicazioni 7 Barre degli strumenti utili che è possibile aggiungere alla barra delle applicazioni di Windows 7 Barre degli strumenti utili che è possibile aggiungere alla barra delle applicazioni di Windows Il desktop di Windows può essere uno spazio di lavoro superproduttivo. Le barre degli strumenti nativi possono aiutarti a renderlo ancora più efficiente mettendo scorciatoie e informazioni a portata di mano. Diamo un'occhiata più da vicino. Leggi di più .

Utilizzare programmi di terze parti per personalizzare ancora le cose
Se vuoi veramente rendere il tuo desktop di Windows il tuo, guarda in programmi di personalizzazione di terze parti Fai il tuo: 8 Strumenti utili per personalizzare Windows 8 Fai il tuo: 8 Strumenti utili per personalizzare Windows 8 Windows 8 non è così configurabile out-of-the-box come versioni precedenti di Windows, privo di funzionalità apparentemente importanti come la possibilità di avviare sul desktop ed eseguire applicazioni "moderne" in Windows. Per tutti i suoi problemi, ... Maggiori informazioni per funzionalità avanzate. Abbiamo consigliato diversi modi per conferire a Windows 8 un aspetto unico 8 Geeky Ways per personalizzare Windows secondo le tue esigenze 8 Geeky Ways per personalizzare Windows in base alle tue esigenze Personalizzare Windows potrebbe aiutarti a navigare nel computer e chiunque può farlo. Esatto, anche se ti senti leggermente analfabeta, dovresti ottimizzare la tua configurazione. Abbiamo coperto le tue opzioni qui. Leggi di più o personalizza Windows 7 5 Modi freddi per personalizzare il tuo sistema Windows 7 5 Modi freddi per personalizzare il tuo sistema Windows 7 Ulteriori informazioni.

Decor8 di Stardock (prova gratuita di 30 giorni, $ 4, 99) è un inizio particolarmente buono, che ti consente un livello senza precedenti di controllo sulla schermata iniziale, oltre alla possibilità di creare la tua combinazione di colori Windows 8. Stardock offre anche la suite Object Desktop (abbonamento $ 49, 99 all'anno), che ti consente di scegliere tra una miriade di modifiche funzionali ed estetiche per personalizzare il tuo desktop secondo le tue specifiche.
Se stai cercando un'alternativa gratuita a Decor8, allora vale la pena guardare Windows 8 Start Screen Customizer di Cogidobit, che abbiamo già trattato nella nostra schermata iniziale di Windows 8 hacks 10 Windows 8 Start Screen Hacks 10 Windows 8 Start Screen Hacks Windows sta andando verso una direzione più bloccata con Windows 8 e la sua schermata Start e l'ambiente dell'app "Modern". Non si può negare questo: non si può nemmeno impostare uno sfondo personalizzato della schermata Start senza installare ... Leggi altro articolo. Sarai in grado di personalizzare l'immagine della schermata iniziale in modo simile - c'è anche la possibilità di usare una gif animata come immagine di sfondo, che può sembrare davvero sorprendente.
Hai qualche consiglio su come ottenere il massimo dal tuo desktop di Windows? Eventuali modifiche che abbiamo perso? Fateci sapere nella sezione commenti qui sotto.