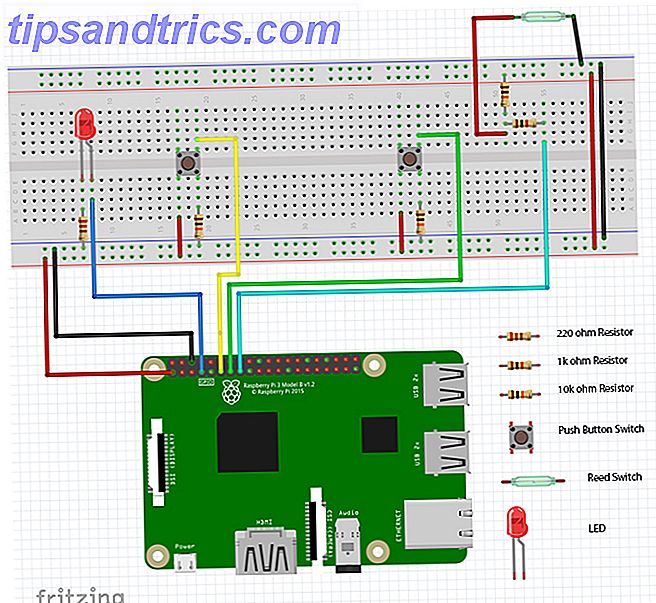Uno degli strumenti più utili di Photoshop è la maschera di ritaglio . Sepolto nei livelli del programma complicato, è possibile utilizzare questo strumento per creare una cornice per un'immagine, rivelando solo la parte dell'immagine che si desidera visualizzare.
Questo può essere un ottimo modo per ritagliare un'immagine nel tuo progetto Photoshop senza ritagliare l'immagine reale.
Il primo passo è creare la forma della tua scelta. Il modo più semplice per farlo è utilizzare lo strumento forme di Photoshop che si trova nella barra degli strumenti a sinistra. Puoi scegliere tra un rettangolo, un'ellisse, un rettangolo arrotondato, un poligono o creare una forma personalizzata.
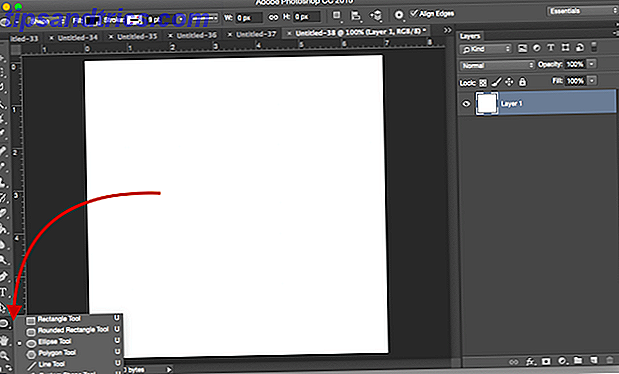
Ai fini di questo tutorial, utilizzeremo un'ellisse. Dopo aver selezionato la forma, puoi disegnare la forma in due modi. Puoi trascinare il cursore sulla tela per creare l'ellisse.
Tenendo premuto Maiusc ti permetterà di creare un cerchio perfetto quando usi l'ellisse, o un quadrato perfetto quando usi il rettangolo. In alternativa, puoi semplicemente fare clic in qualsiasi punto dell'area di disegno e digitare le esatte dimensioni della forma che desideri creare.
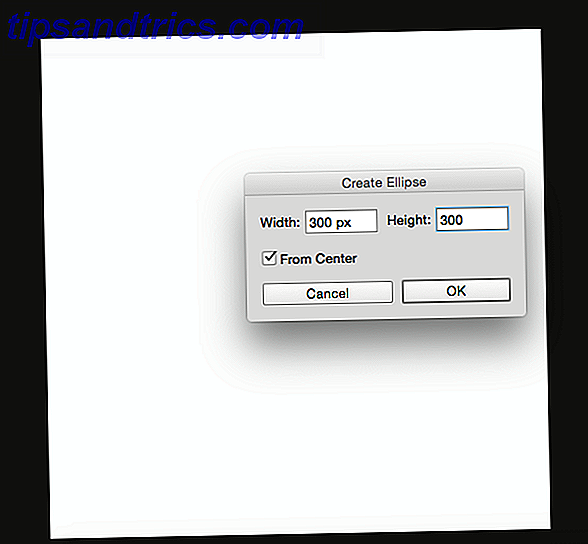
Ho scelto di creare un cerchio nero, quindi è facile vederlo sulla tela. Il colore è importante solo nella misura in cui è possibile vedere la forma in quanto sarà completamente coperta dall'immagine.
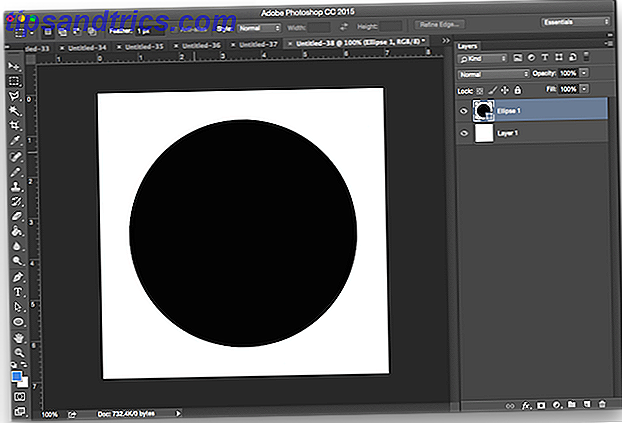
Quindi dovrai inserire l'immagine che desideri incorniciata da quella forma. Per farlo, vai su File> Inserisci incorporato e vai a dove il file è stato salvato sul tuo computer.
In questo modo, anziché copiare e incollare, puoi manipolare l'immagine in Photoshop senza apportare modifiche irreversibili al file originale.
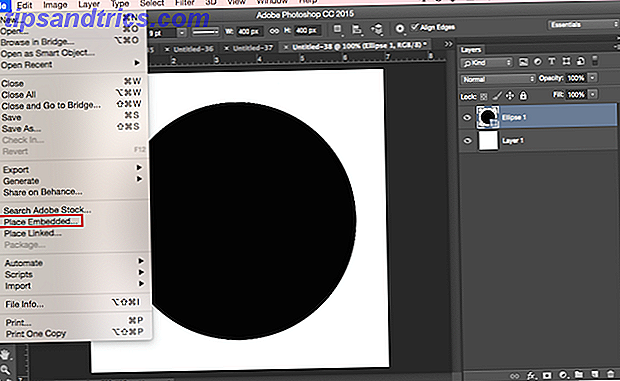
Sto usando questa immagine da Pixabay, che ho scaricato a 1920 × 1524. Dopo averlo navigato sul mio computer, apparirà come questo quando lo apri in Photoshop. Basta premere Invio per creare un nuovo livello sulla tela.
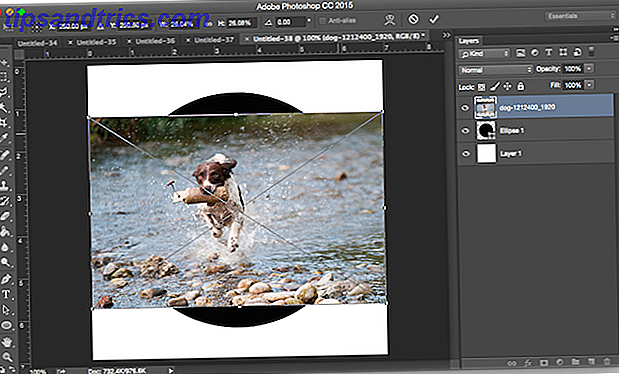
Noterai che ha limitato la dimensione dell'immagine ai limiti della mia tela larga 500 pixel, anche se è un'immagine più grande. Per assicurarti che l'immagine occupi tutto il cerchio, fai clic con il pulsante destro del mouse e seleziona "Trasformazione libera".
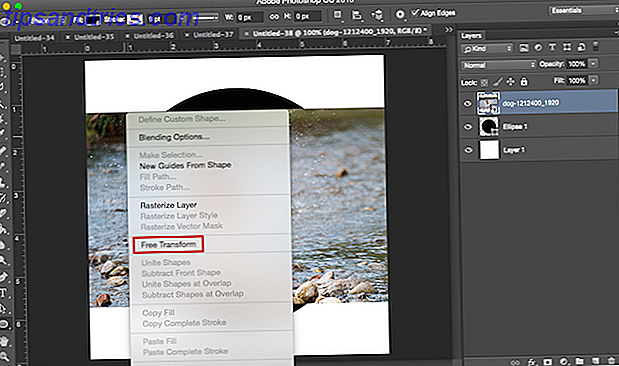
Vedrai le stesse linee diagonali attraverso l'immagine. Trascinando l'immagine da un angolo, mentre si tiene premuto il tasto Maiusc per mantenere le proporzioni, ingrandire l'immagine fino a coprire il cerchio.
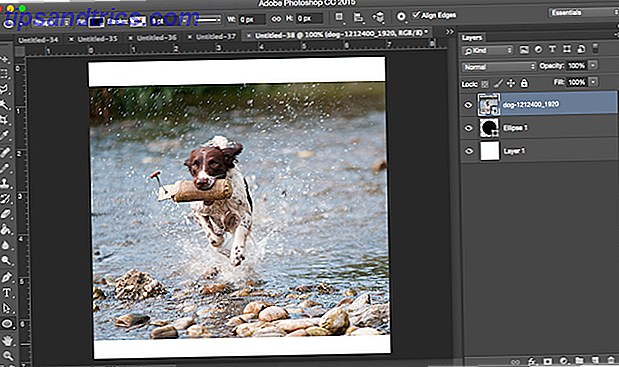
Quindi vai al pannello Livelli, fai clic con il pulsante destro del mouse sul livello dell'immagine del cane e fai clic su "Crea maschera di ritaglio".
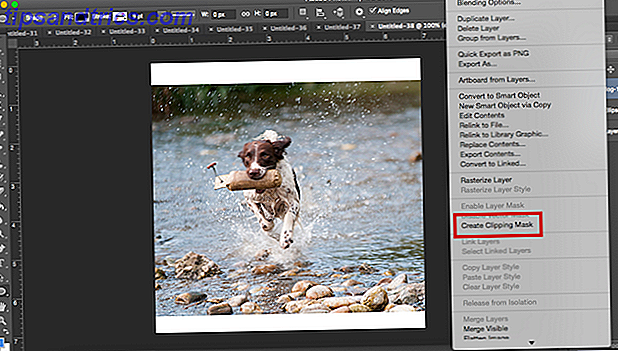
A quel punto vedrai che i bordi dell'immagine sono limitati alla forma del cerchio. Puoi spostare la tua forma, ingrandirla o ridurla con lo strumento Trasformazione libera e mostrare solo la parte precisa dell'immagine che vuoi mostrare.
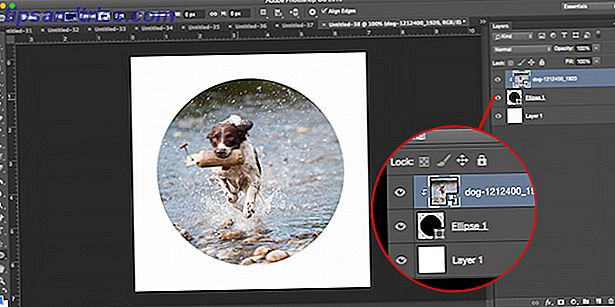
Se hai bisogno di altri suggerimenti, assicurati di dare un'occhiata a questi cinque semplici modi per migliorare le tue abilità di Photoshop. 5 Semplici modi per migliorare le tue abilità Photoshop 5 Semplici modi per migliorare le tue abilità Photoshop Ci sono molti modi semplici per migliorare le tue abilità con Photoshop. Ecco uno sguardo più da vicino a cinque semplici consigli. Leggi di più .
Hai dei suggerimenti e trucchi rapidi che usi in Photoshop? Fateci sapere nei commenti.