
Non c'è una scorciatoia da tastiera per qualcosa che fai regolarmente? È fastidioso, ma ecco la buona notizia: sul tuo Mac puoi aggiungerne uno facilmente, senza la necessità di software aggiuntivo.
Non c'è molto che puoi fare con il tuo mouse che non puoi fare più velocemente con la scorciatoia da tastiera destra, ma a volte semplicemente non ce n'è uno. Se c'è una voce di menu a scelta rapida che usi ogni giorno, ecco come puoi assegnarle alcune sequenze di tasti e fare le cose più velocemente.
Creazione di una scorciatoia da tastiera
Ti guiderò attraverso questo semplice processo mentre crei una scorciatoia da tastiera per quella cosa che i blogger usano per cancellare il testo barrato nel mio editor preferito di Markdown. Lightpaper Is A Free Marked Editor per Mac Lightpaper è un editor gratuito Markdown a schede per Mac che usa ancora Microsoft Parola per scrivere per il web? Lo stai facendo male. Leggi di più .
Affinché questo funzioni, l'elemento che si desidera attivare deve essere nel menu, ma senza una scorciatoia da tastiera. Ecco come appare:
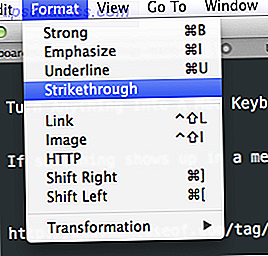
Puoi vedere le scorciatoie da tastiera pertinenti a destra di Forte, Enfasi e Sottolinea - ma Barrato è dimenticato. Risolviamolo.
Vai alle Preferenze di Sistema del tuo Mac (puoi trovarlo premendo il logo Apple in alto a sinistra, quindi facendo clic su "Preferenze di Sistema"), quindi fai clic su Tastiera :

Fai clic sulla scheda Collegamenti, quindi fai clic su Scorciatoie per le app : l'opzione in basso nel riquadro di sinistra.

Questo sarà probabilmente vuoto per te - per me include alcune scorciatoie che ho fatto in modo che il mio Mac possa leggere qualsiasi testo Il tuo Mac può leggere qualsiasi testo per te, Ecco come il tuo Mac può leggere qualsiasi testo per te, Ecco come se vuoi sentire un articolo mentre fai qualcos'altro o desideri che un'altra voce rileggi la tua scrittura per scopi di correzione di bozze, OS X viene fornito con tutto ciò di cui hai bisogno. Leggi di più . Vai avanti e fai clic sul pulsante "+" per creare la scorciatoia da tastiera.

Scegli l'applicazione a cui desideri applicare questo collegamento: puoi anche selezionare Tutte le applicazioni, se lo desideri. Digitare il nome esatto della voce di menu nel campo "Menu Title".
Infine, devi scegliere la scorciatoia da tastiera. Assicurati che la combinazione di tasti che desideri non sia già stata presa aprendo il tuo programma e provandolo. Se succede qualcosa, quella scorciatoia è già assegnata - se non succede nulla e si sente un suono di avviso, la scorciatoia è disponibile.
Fai clic su Aggiungi quando tutto è impostato nel modo desiderato. La modifica avrà effetto immediato:

Ora puoi usare la tua nuova scorciatoia da tastiera, quindi dagli un tocco. Se non funziona, controlla di nuovo le scorciatoie duplicate. Può essere complicato: nel mio esempio precedente, "CMD S" sembrava una scelta ovvia - fino a quando non mi sono ricordato che è la scorciatoia per il salvataggio. Duh.
Usi creativi
Creare scorciatoie è tutto a posto, ma per cosa potresti usarlo? Ecco alcune idee.
- Il tuo browser probabilmente ha un menu dei segnalibri, il che significa che puoi creare scorciatoie da tastiera per andare direttamente ai tuoi preferiti preferiti. Non riuscivo a far funzionare tutto questo per Firefox, ma Safari e Chrome funzionavano perfettamente.
- Crea una scorciatoia "Attiva Shuffle" per iTunes, per attivare immediatamente un mix.
- Crea una scorciatoia "Zoom" per Tutte le applicazioni - ora puoi ingrandire qualsiasi finestra, senza usare il mouse per fare clic sul pulsante verde "+".
Sono sicuro che voi ragazzi ne potete pensare molte altre - fateci sapere quali scorciatoie da tastiera avete aggiunto nei commenti qui sotto.
Oh, e se non lo hai ancora dovresti imparare le scorciatoie da tastiera Scopri le scorciatoie da tastiera con CheatSheet [Mac] Impara le scorciatoie da tastiera con CheatSheet [Mac] Se ti stai stancando di muovere continuamente la mano avanti e indietro dal tuo mouse oppure trackpad sulla tastiera per avviare o chiudere un'applicazione, mettere in pausa la riproduzione di iTunes, o copiare o incollare ... Leggi altro utilizzando CheatSheet. È un'app che ti mostra un elenco di tutte le scorciatoie offerte nel menu per qualsiasi app Mac. Godere!



