
Hai bisogno di confrontare due file di Microsoft Excel? Ecco due semplici modi per farlo.
Esistono molti motivi per cui potrebbe essere necessario prendere un documento Excel e confrontarlo con un altro. Questa operazione può richiedere molto tempo 14 Suggerimenti per risparmiare tempo in Microsoft Excel 14 Suggerimenti per risparmiare tempo in Microsoft Excel Se Microsoft Excel ha consumato molto tempo in passato, mostraci come recuperarne una parte. Questi semplici consigli sono facili da ricordare. Per saperne di più, è necessaria molta concentrazione, ma ci sono modi per renderlo più facile per te stesso.
Se hai solo bisogno di dare un'occhiata da vicino manualmente o vuoi che Excel faccia un po 'di sollievo 3 Formule di Excel pazzesche che fanno cose stupefacenti 3 Formule di Excel pazzesche che fanno cose incredibili Il potere di Microsoft Excel sta nelle sue formule. Lascia che ti mostri le meraviglie che puoi fare con le formule e la formattazione condizionale in tre esempi utili. Maggiori informazioni a tuo nome, ecco due semplici metodi per confrontare più fogli.
Come confrontare i file di Excel
Excel rende facile per gli utenti mettere contemporaneamente due versioni di un documento sullo schermo, al fine di stabilire rapidamente le differenze tra loro:
- Innanzitutto, apri le cartelle di lavoro che devi confrontare.
- Passare a Visualizza> Finestra> Visualizza affiancato .
Confronto di file Excel con Eye
Per iniziare, apri Excel e tutte le cartelle di lavoro che desideri confrontare. Possiamo utilizzare la stessa tecnica per confrontare i fogli che si trovano nello stesso documento 3 Suggerimenti per principianti per la gestione dei fogli di lavoro in Excel 3 Suggerimenti per principianti per la gestione dei fogli di lavoro in Excel I fogli di lavoro sono l'essenza principale di Excel. Ecco alcuni suggerimenti che ti aiuteranno a rimanere organizzato e produttivo. Leggi di più o file completamente diversi.
Se più di un foglio proviene dalla stessa cartella di lavoro, dovrai prima separarlo. Per fare ciò, vai a Visualizza> Finestra> Nuova finestra .
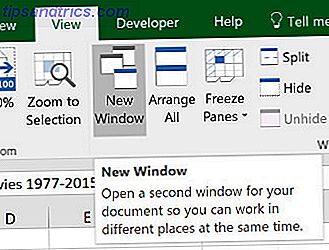
Questo non separerà i singoli fogli in modo permanente, ma semplicemente aprirà una nuova istanza del tuo documento.
Successivamente, vai alla scheda Visualizza e trova Vista fianco a fianco nella sezione Finestra .
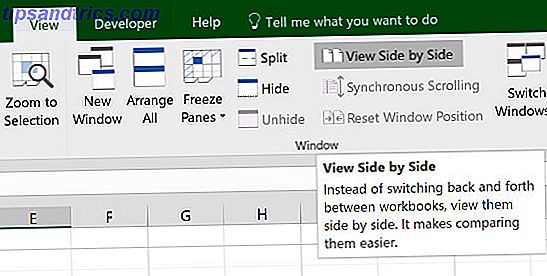
Questo menu elencherà tutti i fogli di lavoro attualmente aperti. Se ne hai solo due aperti, saranno selezionati automaticamente.
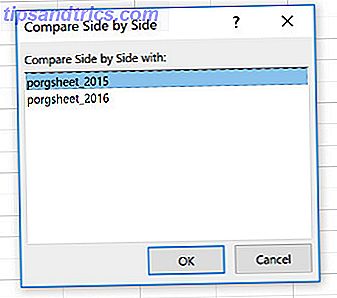
Fai la tua selezione e clicca OK . Vedrai entrambi i fogli di lavoro apparire sullo schermo.
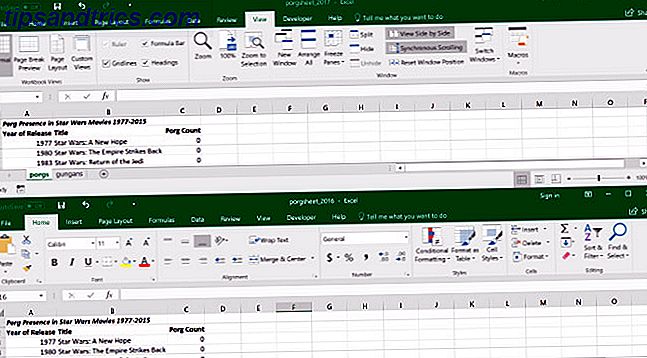
Se è più conveniente, puoi utilizzare il pulsante Disponi tutto per passare da una configurazione verticale a una orizzontale.
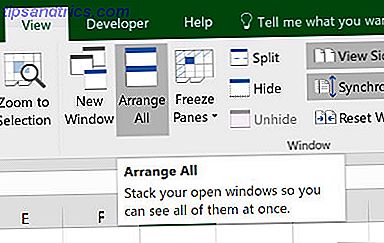
Un'opzione importante di cui essere a conoscenza è il commutatore Scorrimento sincrono .
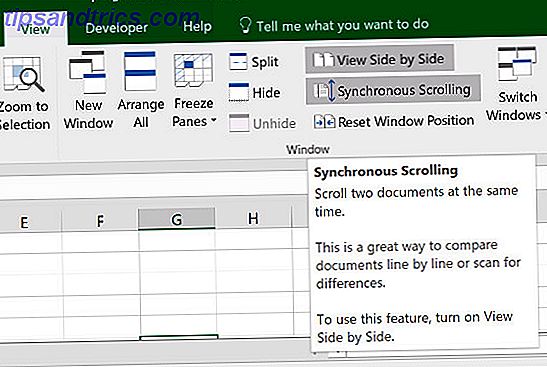
Attivando questo si accerterà che quando si scorre una finestra, l'altra si muoverà in sincronia. Questo è essenziale se stai lavorando con un foglio di calcolo di grandi dimensioni Come dividere un foglio di calcolo CSV Excel in file separati Come dividere un foglio di calcolo CSV Excel in file separati Uno dei difetti di Microsoft Excel è la dimensione limitata di un foglio di calcolo. Se hai bisogno di rendere il tuo file Excel più piccolo o dividere un file CSV di grandi dimensioni, continua a leggere! Leggi altro e vuoi continuare a controllarne uno contro l'altro. Se i due fogli diventano non allineati per qualsiasi motivo, fai semplicemente clic su Ripristina posizione finestra .
Confronto tra file Excel e formattazione condizionale
In molti casi, il modo migliore di confrontare due fogli di calcolo potrebbe essere semplicemente metterli entrambi sullo schermo contemporaneamente. Tuttavia, è possibile automatizzare il processo in qualche modo.
Utilizzo della formattazione condizionale Formatta automaticamente i dati in fogli di calcolo Excel con formattazione condizionale Formatta automaticamente i dati in fogli di calcolo Excel con formattazione condizionale La funzione di formattazione condizionale di Excel consente di formattare singole celle in un foglio di calcolo Excel in base al loro valore. Ti mostriamo come usarlo per varie attività quotidiane. Leggi di più, possiamo fare in modo che Excel controlli eventuali discrepanze tra due fogli. Questo può risparmiare molto tempo se tutto quello che devi trovare sono le differenze tra una versione e l'altra.
Per questo metodo, dovremo assicurarci che i due fogli con cui lavoriamo facciano parte della stessa cartella di lavoro. Per fare ciò, fare clic con il tasto destro sul nome del foglio che si desidera trasferire e selezionare Sposta o Copia .
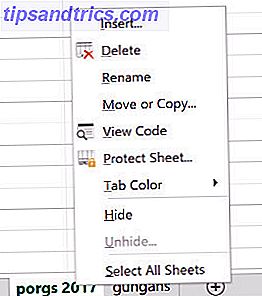
Qui, puoi usare il menu a tendina per decidere in quale documento sarà inserito.
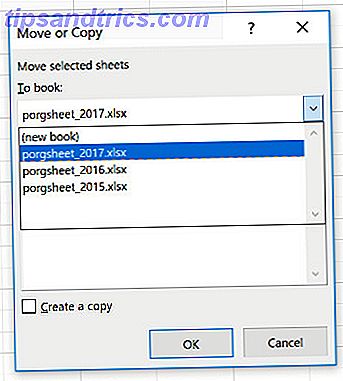
Seleziona tutte le celle che sono popolate nel foglio in cui vuoi evidenziare eventuali differenze. Un modo rapido per farlo è fare clic sulla cella nell'angolo in alto a sinistra e quindi utilizzare la scorciatoia 3 Scorciatoie di Excel essenziali per risparmiare tempo da sapere 3 Scorciatoie di Excel essenziali per risparmiare tempo che dovresti sapere Excel può essere un mal di testa per non iniziati, ma con queste scorciatoie in mano, ti farai risparmiare un sacco di tempo andando avanti! Ulteriori informazioni Ctrl + Maiusc + Fine .
Passare a Home> Stili> Formattazione condizionale> Nuova regola .
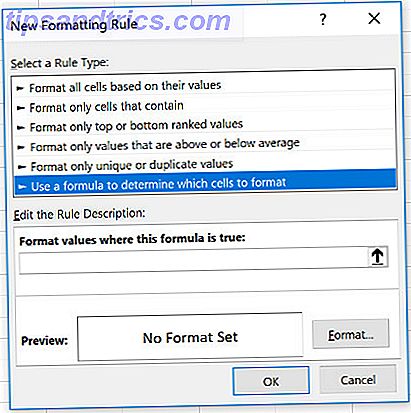
Seleziona Usa una formula per determinare quali celle devono formattare e inserire quanto segue:
=A1sheet_name!A1 Basta ricordare di sottomettere "sheet_name" per qualunque sia il nome dell'altro foglio. Tutto ciò che questa formula sta facendo è verificare quando una cella in un foglio non corrisponde esattamente alla cella corrispondente nell'altro foglio e contrassegnare ogni istanza.
Quindi, fai clic su Formato e scegli come vuoi evidenziare eventuali discrepanze. Sono andato per un riempimento rosso standard. Quindi, fare clic su OK .
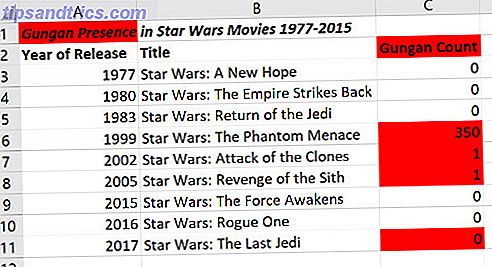
Sopra, puoi vedere i risultati. Tutte le celle che contengono una modifica sono state evidenziate in rosso, rendendo facile e veloce il confronto tra i due fogli.
Lascia che Excel faccia il duro lavoro
La tecnica sopra mostra un modo in cui puoi lasciare che Excel gestisca un po 'di lavoro. Anche se stai prestando molta attenzione, c'è la possibilità che tu possa perdere una modifica se dovessi eseguire quell'attività manualmente. Grazie alla formattazione condizionale, puoi assicurarti che nulla vada oltre le 5 Impostazioni del documento di Excel che non devi mai dimenticare per controllare 5 impostazioni del documento Excel che non devi mai dimenticare per controllare Quando scegli un modello Excel o condividi un foglio di calcolo, potrebbe contenere impostazioni personalizzate che non vuoi che nessuno veda. Controllare sempre queste impostazioni. Leggi di più .
Excel è adatto a lavori monotoni e orientati al dettaglio. Una volta che hai compreso le sue capacità, puoi risparmiare tempo e fatica usando una tecnica come la formattazione condizionale e un po 'di ingegno.
Hai un consiglio sul confronto dei documenti in Excel? O hai bisogno di aiuto con i processi descritti in questa guida? In ogni caso, perché non partecipare alla conversazione nella sezione commenti qui sotto?



