
Ubuntu è un sistema operativo solido, che può essere installato su quasi tutti i PC e "funziona". Esistono molte grandi derivate di Ubuntu, ognuna con un diverso ambiente desktop basato sullo stesso grande core trovato nel fiore all'occhiello di Ubuntu Desktop, ma vengono tutti precaricati con una gran quantità di software che non si può mai utilizzare.
Come, ad esempio, l'applicazione di masterizzazione di DVD installata sul laptop senza masterizzatore di DVD; o il lettore video predefinito che non usi mai perché hai installato VLC. Forse sei pronto per imparare un po 'di più su alcuni dei pezzi che compongono la tua Linux box.
E se ti dicessi, con alcuni comandi di base, puoi costruire la tua installazione personalizzata di Ubuntu, con solo il software che vuoi su di esso? Segui insieme per costruire la tua distro Ubuntu usando l'immagine di installazione di Ubuntu Server.

Installazione di Ubuntu Server
Non ho intenzione di entrare nei dettagli del processo di installazione, poiché oltre a dire che la GUI di Ubuntu Server è un'interfaccia più "vecchia scuola" rispetto a Ubuntu Desktop, i passaggi sono fondamentalmente gli stessi che attraverso il Live DVD e i nuovi utenti potrebbe essere meglio installare l'immagine desktop. Un paio di consigli:
- I tasti freccia sulla tastiera consentono di evidenziare le varie opzioni nei menu.
- Il tasto Tab si sposta tra il menu e le opzioni di conferma (indietro, continua).
- Il tasto Spazio selezionerà un'opzione di menu.
- Il tasto Invio seleziona automaticamente l'opzione continua a meno che non selezioni manualmente l'opzione Indietro.
Se sei un po 'a disagio per quanto riguarda il processo di installazione, avvia una macchina virtuale e corri attraverso un'installazione per capire cosa ne consegue. Non è difficile, soprattutto se hai già qualche esperienza con Linux. Mentre scarichi Ubuntu Server e lo installi, andrò a prendere una tazza di caffè.
Quando si arriva alla schermata di selezione del pacchetto (al termine del processo di installazione), premere semplicemente invio. Il sistema di base e le impostazioni saranno selezionate, e le si desidera, ma non è necessario installare un server LAMP o un server DNS da questa schermata.
Ricorda, questa installazione di base non avrà una GUI o un browser Web di fantasia per continuare a seguirli. Suggerisco di lasciare questo articolo aperto su un dispositivo mobile o di stamparlo prima di iniziare il processo, in quanto sarà necessario inserire i comandi mostrati esattamente come appaiono.
Puoi anche leggere questo primer sulla riga di comando-fu Una guida rapida per iniziare con la riga di comando di Linux Una guida rapida per iniziare con la riga di comando di Linux Puoi fare un sacco di cose incredibili con i comandi in Linux e non è davvero difficile da imparare. Leggi di più se ti senti a disagio in un terminale, quindi leggi la mia carrellata sui sistemi di gestione dei pacchetti Quale Linux Package Manager (e Distro) è giusto per te? Quale Linux Package Manager (e Distro) è adatto a te? Una differenza fondamentale tra le distro Linux principali è il gestore dei pacchetti; le differenze sono abbastanza forti da influenzare la scelta della distro. Diamo un'occhiata a come funzionano i vari gestori di pacchetti. Leggi altro, poiché utilizzerai Apt per installare il tuo ambiente desktop.
Aggiorna Ubuntu

Dopo aver completato l'installazione e aver effettuato l'accesso al terminale, la prima cosa che vuoi fare su una nuova installazione Linux 5 Cose da fare subito dopo l'installazione di Ubuntu 5 Cose da fare subito dopo l'installazione di Ubuntu Passare a Ubuntu da Windows è un processo che Voglio andare il più agevolmente possibile. Ecco le cinque cose più importanti che devi fare dopo aver fatto il salto. Leggi altro è aggiornare e aggiornare il sistema per garantire che il software sia aggiornato e sicuro. Il seguente comando lo farà. Questo comando non solo aggiorna il tuo sistema, ma aggiorna anche le sorgenti software sul tuo sistema. Quando installiamo un ambiente desktop, vogliamo assicurarci di non installare software obsoleti. Ciò garantisce che il nostro sistema rimanga stabile e sicuro.
sudo apt update && sudo apt upgrade Ora sei tutto aggiornato e guardando un muro di testo. Digitare quanto segue per cancellare lo schermo:
clear Installa un ambiente desktop
Eccellente. Ora stai per installare l'ambiente desktop È la tua scelta: i 10 ambienti desktop più importanti di Linux È la tua scelta: i 10 ambienti desktop più importanti di Linux Da Gnome a KDE, da MATE a Unity, c'è molta scelta là fuori. Dove dovresti iniziare? Sopraffatto? Comincià qui. Leggi di più . Ubuntu ha un sacco di pacchetti desktop preconfigurati, che installano tutti una pletora di software che potrebbe non essere necessario. Invece, vogliamo installare un server grafico, Xorg, che ci permetterà di eseguire il nostro login manager, LXDM, e il nostro ambiente desktop leggero, ma completo, LXDE Usando un vecchio computer? Dagli una nuova vita con LXDE usando un vecchio computer? Dagli una nuova vita con LXDE Poiché Linux è probabilmente il sistema operativo più personalizzabile tra esso, Windows e Mac OS X; c'è molto spazio per cambiare qualsiasi cosa tu voglia. Una corretta personalizzazione può potenzialmente portare a massicce prestazioni ... Per saperne di più.
Vogliamo anche installare un emulatore di terminale, LXTerminal, in modo che possiamo continuare a inviare comandi dal nostro ambiente desktop. Infine, vogliamo dire a Ubuntu di non installare nessuna delle altre applicazioni che non sono richieste per eseguire il nostro ambiente desktop, quindi aggiungiamo un flag al nostro comando.
sudo apt install xorg lxterminal lxdm lxde --no-install-recommends Nota: questi verranno installati di default se si installa il pacchetto LXDE completo, ma stiamo imparando, quindi è una buona idea digitare i comandi in modo da capire quali pacchetti software vengono effettivamente installati sul computer per farlo funzionare.
Apparirà un muro di testo, che elenca il nostro ambiente desktop e le dipendenze, che verrà installato sul tuo sistema, e quanto spazio richiederà. Vai avanti e di 'a Ubuntu di continuare e prenditi uno spuntino. Un piccolo spuntino come un candy bar, però, perché questo dovrebbe richiedere solo pochi minuti.
Dopo le principali installazioni, consiglio sempre di riavviare il sistema. Ciò consente a Linux di eliminare qualsiasi processo in background o software in esecuzione nella memoria. Dai a Ubuntu il seguente comando:
sudo reboot Configurazione di LXDE e utilizzo di Synaptic

Dopo il riavvio, ti verrà presentata la schermata di login, LXDM. Inserisci le tue credenziali e vedrai il tuo ambiente desktop, LXDE.
Se fai clic sull'icona del menu nell'angolo in basso a sinistra della barra delle applicazioni, sarà sorprendentemente vuoto ... cambiamo. Apri LXTerminal dal sottomenu Strumenti di sistema. Ora ti viene presentato un prompt da riga di comando, che stai diventando un professionista all'utilizzo.

Voglio che tu sia in grado di cercare i pacchetti in modo grafico. Synaptic Package Manager è un ottimo programma che ti consentirà non solo di cercare software, ma anche di installare e rimuovere software da e verso il tuo sistema. Installa questo con il seguente comando:
sudo apt install synaptic 
Synaptic può ora essere trovato nel sottomenu Preferenze. Aprilo.
Sulla sinistra, è possibile vedere tutti i diversi gruppi di pacchetti, che ordineranno il software disponibile per gruppo. In alto a destra, c'è un pulsante con l'etichetta "Cerca". Fare clic e digitare "LXDE" nella barra di ricerca.
Questo mostrerà tutto il software disponibile con il tag "LXDE" e indicherà il software installato con una casella di controllo compilata. Se fai clic sul nome del software, il nome e la descrizione del pacchetto verranno caricati nella casella di descrizione.

Ora, cerca Firefox. Scorri verso il basso nell'elenco dei pacchetti finché non vedi Firefox. Fare clic sulla casella accanto ad essa e selezionare "Segna per l'installazione". Ora fare clic sul pulsante Applica nella barra multifunzione sopra l'elenco dei pacchetti. Dopo l'installazione, è possibile trovare Firefox nel sottomenu Internet del menu di avvio.

Voglio anche darti alcuni link per farti andare avanti e aiutarti se hai qualche problema.
- Il sito Web LXDE offre un'ottima panoramica su LXDE.
- Il wiki di LXDE fornisce descrizioni dettagliate di ciò che fa ogni pezzo di software in LXDE.
- Se hai bisogno di supporto, il forum LXDE è un ottimo posto per fare domande.
- Poiché il tuo sistema è basato su Ubuntu, il forum di Ubuntu è un'altra grande risorsa per te per porre domande e trovare risposte.
Goditi il tuo sistema Ubuntu personalizzato
Hai appena installato un sistema Linux di base, un ambiente desktop bare-bone, un browser Web e un gestore di pacchetti grafico. Non è stato difficile come si potrebbe pensare, e non era un brutto modo di passare un'ora o due, giusto?
Spero che tu abbia imparato qualcosa in più su ciò che accade in un sistema operativo Linux funzionante, e spero che tu continui a imparare mentre installi il software dalla riga di comando e Synaptic per rendere la tua installazione Ubuntu la tua.
Voglio sapere come ti piace il sistema. Hai provato a installare un ambiente desktop diverso e un gestore di accesso? Quali applicazioni pensi di installare per rendere questa distro tua? Fatemi sapere nei commenti qui sotto!

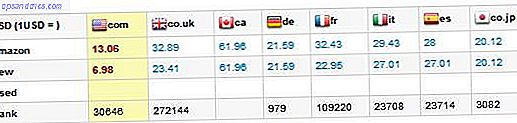
![Google condividerà la tua cronologia di navigazione il 1 ° marzo [News]](https://www.tipsandtrics.com/img/internet/456/google-will-share-your-browsing-history-march-1st.jpg)
