
Perché restare fedele alle icone fornite con il dock del tuo Mac quando puoi scambiarle con una serie di utili scorciatoie?
Sblocca ora il cheat "Tasti di scelta rapida Mac più utili"!
Questo ti iscriverà alla nostra newsletter
Inserisci la tua e-mail di sblocco Leggi la nostra politica sulla privacyAccedi rapidamente ai tuoi siti Web, app, file e cartelle preferiti utilizzando i collegamenti rapidi dal dock. Innanzitutto assicurati di avere spazio per queste nuove scorciatoie del dock eliminando le icone del dock che non ti servono.
Per ogni icona che si desidera eliminare, trascinarla verso l'alto e fuori dal dock e rilasciarla quando viene visualizzato il prompt Rimuovi .
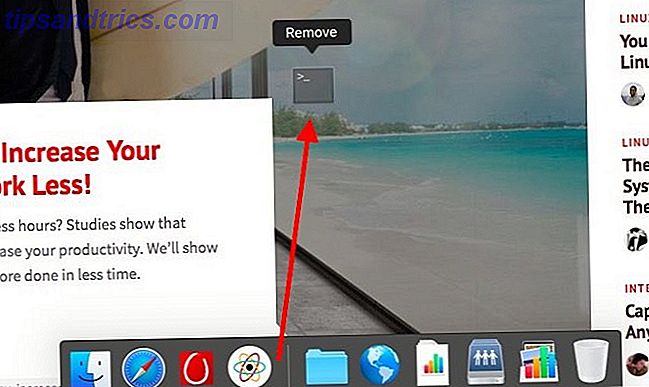
Ora vediamo cosa puoi aggiungere al dock per renderlo più rilevante per te.
1. Collegamenti ai siti Web preferiti
Diciamo che vuoi aggiungere un link a MakeUseOf al tuo dock. Quando hai creato makeuseof.com in Safari, fai clic e trascina l'URL dalla barra degli indirizzi sul lato destro del dock. Il collegamento ora si presenta come un'icona blu "globo" nel dock e ti porta sul nostro sito web con un solo clic.
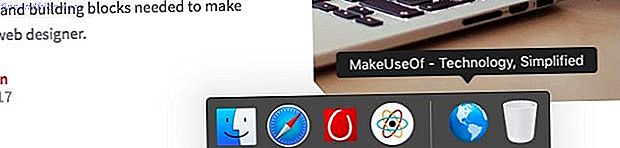
Nota: per "lato destro del dock", intendiamo a destra del separatore che divide il dock in due sezioni. Ulteriori informazioni su questa disposizione nella nostra guida al dock del Mac Tutto ciò che c'è da sapere sul dock del tuo Mac Tutto ciò che devi sapere sul dock del tuo Mac È il modo principale con cui molti utenti interagiscono con Mac OS X, ma molte persone continuano a donare " Sappiamo alcune delle cose più semplici e utili che il dock è in grado di fare. Leggi di più .
Ti stai chiedendo se questa installazione click-and-drag funzionerà in un browser diverso? Almeno non funziona in Chrome, ma hai una soluzione alternativa. Contrassegna prima l'URL e trascina il suo collegamento al dock dalla barra dei segnalibri o dal gestore dei segnalibri.
Crea icone di collegamento identificabili
Quindi sei pronto per aggiungere più scorciatoie al sito web. Ma aspetta! Vuoi veramente una manciata (o più) di icone blu "globo" che non puoi distinguere a meno che non ti passi sopra a ciascuna di esse? Probabilmente no.

Che ne dici di usare un'icona personalizzata Come utilizzare le icone personalizzate in Mac OS X (e dove trovarle) Come utilizzare le icone personalizzate in Mac OS X (e dove trovarle) Illumina il tuo Mac installando le tue icone personalizzate per i preferiti componenti software e di sistema: è facile! Ulteriori informazioni per ciascuna scorciatoia? Per fare ciò, trascina prima l'URL del sito Web sul desktop. Ora trova l'immagine che desideri utilizzare per l'icona di collegamento e copiala negli Appunti.
Successivamente, vai al desktop, seleziona la scorciatoia URL e premi Comando + I per aprire la finestra di controllo Ottieni informazioni sul collegamento.
Nell'ispettore, seleziona l'immagine dell'icona in alto a sinistra e incolla la nuova immagine dagli Appunti. Ora quando trascini il collegamento sul dock, viene visualizzato con l'icona che hai scelto. È inoltre disponibile un'opzione Apri all'accesso nel menu di scelta rapida per le scorciatoie create con questo metodo.
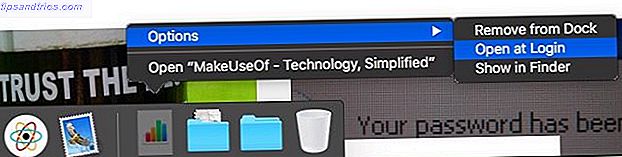
Ripeti questa procedura per configurare le scorciatoie del dock con icone personalizzate per i tuoi siti web più utilizzati. Dobbiamo avvisarti che un collegamento al dock non funzionerà se elimini il suo collegamento dal desktop. Sebbene, puoi spostare quel collegamento dal desktop in una cartella dedicata, che puoi tenere nascosto.
Avere una cartella separata per i link ai siti web è utile se si finiscono con troppi preferiti. In tal caso, ti consigliamo di rimuovere i collegamenti dal dock e di mantenere solo un collegamento del dock alla loro cartella principale.
2. App e documenti recenti
Alcune app sono di tipo install-it-and-forget-it, specialmente le app della barra dei menu che hai impostato per aprire al login. Ma altre app che devi visualizzare spesso, manualmente, potrebbero fare con un collegamento. È possibile che siano app che hai utilizzato di recente. Puoi accedere a queste app aperte di recente da un pannello pop-up o "stack" nascosto dietro l'icona di un dock.
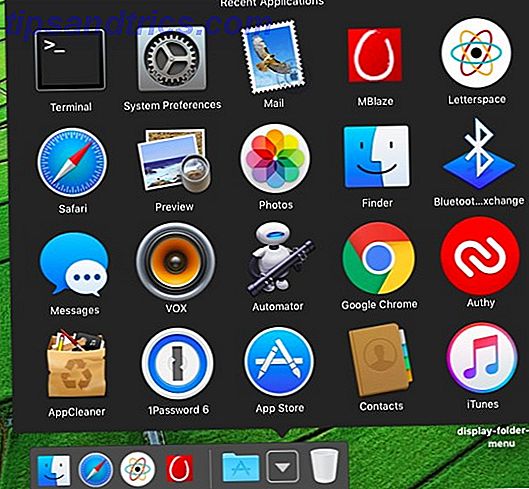
Per impostare il collegamento per le app recenti, apri l'applicazione Terminale da Applicazioni> Utilità, incolla il comando indicato di seguito e premi Invio :
defaults write com.apple.dock persistent-others -array-add '{ "tile-data" = { "list-type" = 1; }; "tile-type" = "recents-tile"; }' Non vedrai ancora alcun cambiamento nel dock. Riavvia il dock usando il seguente comando in Terminale, quindi dovresti vedere un nuovo collegamento del dock per le app recenti.
killall Dock Se fai clic sull'icona del dock che hai appena creato, vedrai i suoi contenuti disposti in una griglia, come nella schermata qui sopra. È possibile passare a un elenco oa una disposizione simile a un fan degli elementi dal menu di scelta rapida dell'icona del dock.
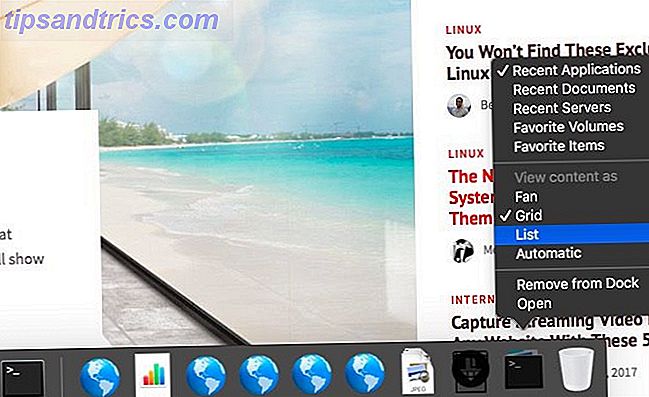
Nello screenshot qui sopra, noterai che puoi passare da una visualizzazione di app recenti a uno di documenti recenti, server recenti, volumi preferiti o elementi preferiti . Cosa succede se si desidera un'icona dock separata per una di queste opzioni? La creazione di uno è facile come ripetere i due comandi Terminale menzionati sopra per ogni nuova istanza dell'icona che si desidera visualizzare.
Nota: l'opzione Elementi preferiti si riferisce agli elementi elencati sotto Preferiti nella barra laterale del Finder.
3. Una cartella "Preferiti"
Puoi trascinare e rilasciare qualsiasi file (o cartella) dal Finder alla sezione destra del dock. Mentre questo ti dà un rapido accesso al file, è anche un passo verso un dock disordinato e ingestibile Ditch The Dock per accelerare il flusso di lavoro Mac Ditch The Dock per accelerare il flusso di lavoro Mac Mentre il dock non può essere completamente eliminato, ci sono molte potenti alternative che possono ridurre la tua dipendenza dall'utilizzo del dock come app launcher. Leggi altro, che è ciò che otterrai quando lo stipi con scorciatoie ai tuoi file e cartelle preferiti.
Un modo più semplice per accedere rapidamente ai tuoi elementi preferiti è inserirli in un'unica cartella e trascinarli nella dock per creare un collegamento. In realtà non è necessario spostare i file stessi in questa cartella comune. Spostare i loro alias e accedervi tutti all'interno di uno stack tramite il collegamento dock per la cartella. Per creare un alias per un file o una cartella, scegli l'opzione Crea alias dal suo menu di scelta rapida.
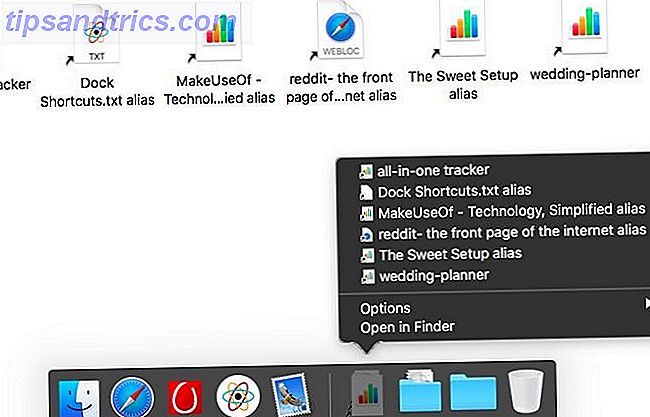
Ti chiedi che cos'è un alias? È un collegamento persistente a un file o una cartella, ed è più di una scorciatoia. Pensa ad un alias come una bussola digitale: come una bussola magnetica punta sempre verso nord, l'alias punta sempre al suo file sorgente aggiornato. L'alias funziona anche se si sposta il file sorgente su una destinazione diversa sul proprio Mac.
Ecco un piccolo consiglio che apprezzerai: dal menu di scelta rapida dell'icona del dock per la cartella "preferiti", seleziona Griglia in Visualizza contenuto come . Questa opzione ti consente di navigare tra i contenuti della cartella senza lasciare la pila.
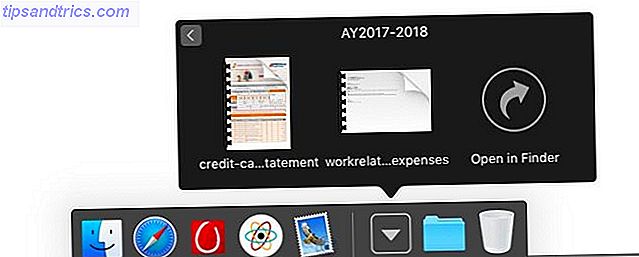
4. Preferenze Dock
Perché ho aperto Preferenze di Sistema> Dock ogni volta che voglio giocare con le impostazioni del Dock? Perché non avevo la minima idea che fossero accessibili dal menu di scelta rapida per il separatore dock.
A quanto pare, puoi riposizionare il dock, attivare il nascondiglio e l'ingrandimento e accedere a Dock Preferences se fai clic con il pulsante destro del mouse sull'elemento separatore nel dock. Immagino che il cursore del mio Mac non sia mai stato abbastanza lungo da permettermi di notare la freccia a doppia faccia che appare quando passi il mouse sopra il separatore.
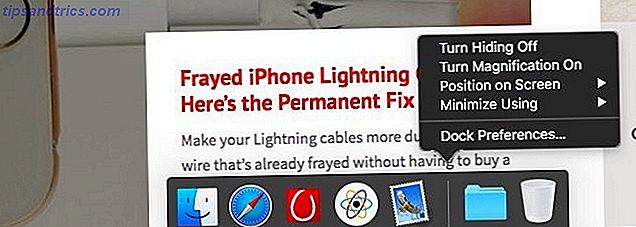
5. Scorciatoie specifiche per app
Fai clic con il tasto destro del mouse sull'icona del dock per un'app e troverai scorciatoie per attivare le principali attività o funzioni che tu, l'utente, è probabile che utilizzino in quell'app. Ciò significa che puoi saltare in attività comuni direttamente dal dock (ovvero senza dover prima passare all'app corretta).
Ad esempio, il menu di scelta rapida per il collegamento dock dell'applicazione Mail offre opzioni per recuperare nuova posta, comporre un nuovo messaggio e aprire una nuova finestra dell'applicazione.
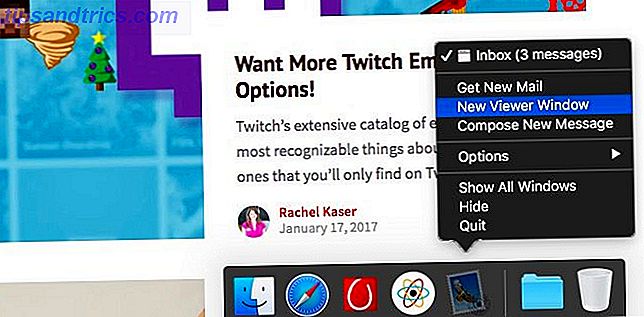
Allo stesso modo, il menu di scelta rapida del collegamento dock di VLC Player offre controlli multimediali: Riproduci, Interrompi, Precedente, Successivo e Disattiva audio . Dal menu di scelta rapida del collegamento della dock Messaggi, puoi creare un nuovo messaggio e modificare il tuo stato.
Anche se le scorciatoie specifiche per app non saranno di grande aiuto per gli utenti che amano la tastiera, possono risparmiare tempo. 10 Impremi di produttività intelligenti Chiunque può utilizzare 10 Imprevedibili attacchi alla produttività Chiunque può utilizzare Il tuo ufficio e le tue routine sono progettati per massimizzare la produttività? Ottieni il massimo dalla tua giornata di lavoro con questi suggerimenti intelligenti e facili. Leggi di più se ti affidi di più ai clic del mouse.
Hai scoperto altri trucchi e scorciatoie di dock che vorresti condividere con noi?
Crediti immagine: gielmichal / Shutterstock



