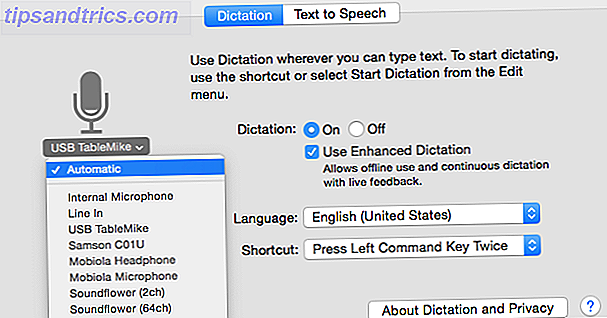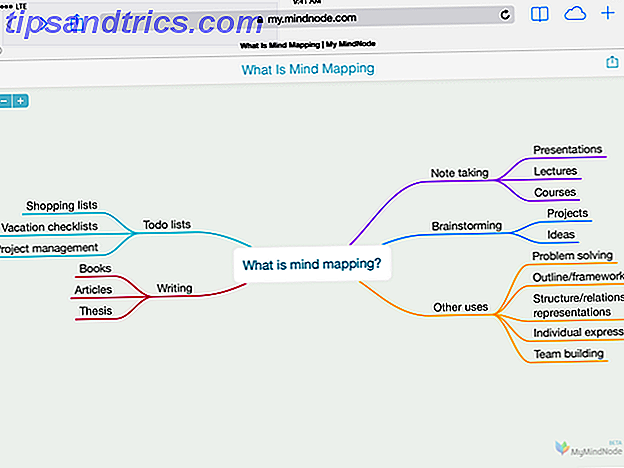Ogni volta che accendi il tuo Mac, varie applicazioni e servizi si avviano automaticamente in background. Comunemente indicati come elementi di accesso, possono essere veramente utili e convenienti.
Ma avere un sacco di elementi di accesso può aumentare il tempo di avvio del Mac e diminuire le sue prestazioni. Ciò rende necessario capire come sapere come regolare le preferenze di avvio al fine di ottimizzare le prestazioni del Mac.
Oggi vedremo come aggiungere, rimuovere e ritardare l'avvio di app sul tuo Mac.
Come impedire alle app Mac di essere in esecuzione all'avvio
Se il tuo Mac si avvia lentamente Come fare che il tuo Mac si avvii più velocemente Come fare che il tuo Mac si avvii più velocemente Il tuo Mac impiega per sempre l'avvio? Ecco come accelerarlo. Per saperne di più, è un possibile indicatore che è necessario ottimizzare i tuoi elementi di accesso. Fortunatamente, macOS fornisce un modo nativo e pratico per bloccare l'esecuzione delle app all'avvio del Mac. Ecco come farlo.
Apri Preferenze di Sistema e fai clic su Utenti e Gruppi> Elementi di accesso . Gli elementi visualizzati sono impostati per l'avvio automatico all'avvio del tuo Mac. Per rimuovere un'app, seleziona l'app e fai clic sull'icona " - " meno .
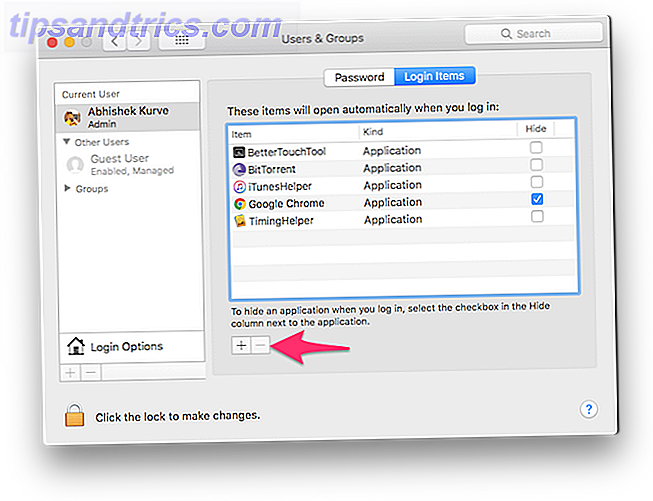
Se vuoi che un'app si avvii automaticamente ma desideri avviarla silenziosamente in background, seleziona la casella Nascondi . Ad esempio, potresti voler avviare automaticamente il tuo client torrent preferito in modo che possa completare il seeding, ma non necessariamente vuoi che la sua finestra appaia attivamente all'avvio del tuo Mac.
È una buona idea mantenere gli elementi di avvio al minimo per prestazioni ottimali del tuo Mac. Accelera un vecchio Mac con questi trucchi [Mac OS X] Accelera un vecchio Mac con questi trucchi [Mac OS X] Dato il tempo, le prestazioni di qualsiasi computer tenderà a degradare, persino i Mac (sussulta!). Anni di applicazioni che non si installano correttamente possono lasciare il disco pieno di file e risorse di preferenza che non sono più necessari .... Ulteriori informazioni.
Come disattivare temporaneamente gli elementi di accesso sul tuo Mac
È possibile impedire l'esecuzione automatica degli elementi di accesso su base temporanea per accesso. Questo può essere particolarmente utile se hai bisogno di accedere molto velocemente o se stai risolvendo i problemi con il tuo Mac per risolvere i problemi di avvio Risolvi il tuo Mac con queste 9 combinazioni di tasti di avvio Risolvi il tuo Mac con queste 9 combinazioni di tasti di avvio Il tuo Mac ha un numero sorprendente di opzioni di avvio per la risoluzione dei problemi. Queste 9 combinazioni di tasti di avvio Mac possono farti risparmiare molti mal di testa. Leggi di più .
Quando vedi la finestra di login, inserisci le tue credenziali, quindi tieni premuto il tasto Maiusc e fai clic sul pulsante Accedi . Rilascia il tasto quando appare il Dock. Se non vedi la finestra di accesso, riavvia il Mac e tieni premuto il tasto Maiusc quando vedi la barra di avanzamento.
Il tuo Mac verrà avviato senza l'avvio di alcun elemento di accesso.
Come ritardare l'avvio di elementi di login sul tuo Mac
Se hai tonnellate di app che si avviano automaticamente con il tuo Mac, è probabile che le prestazioni del tuo sistema subiscano un duro colpo. Puoi eventualmente disabilitarli, ma sarebbe faticoso lanciare ogni app manualmente. Immettere l'inizio del ritardo.
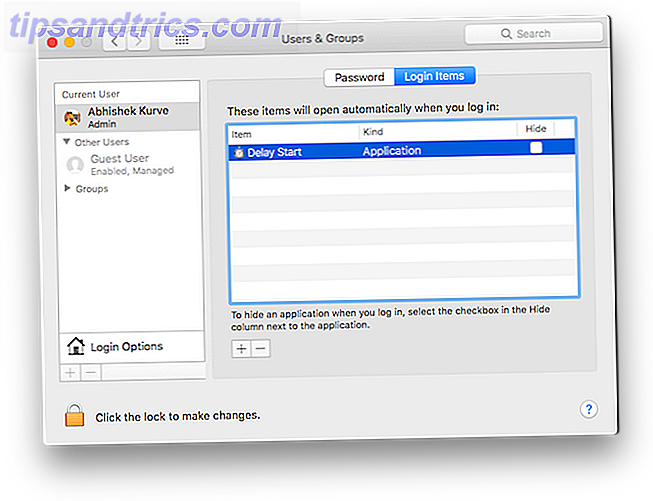
Questa semplice app per Mac ti consente di controllare quali app aprono e quando. Ti consente di distribuire i tempi degli elementi di lancio per ridurre il carico sul tuo Mac. Ecco come iniziare.
- Rimuovi elementi di lancio esistenti da Preferenze di Sistema> Utenti e gruppi> Elementi di accesso . Seleziona tutte le app e fai clic sull'icona " - " meno .
- Fare clic sull'icona " + " più e aggiungere Delay Start alla lista.
- Ora avvia Avvio Ritardato . Fai clic sull'icona " + " più per aggiungere le app che desideri avviare automaticamente con il tuo Mac.
- Immettere il tempo in secondi nella casella Time Setting . Il tuo Mac ritarderà il lancio di quella particolare app per il periodo sopra indicato.
Ripeti gli ultimi due passaggi e configura il tempo di ritardo per tutte le app che ti piacciono.
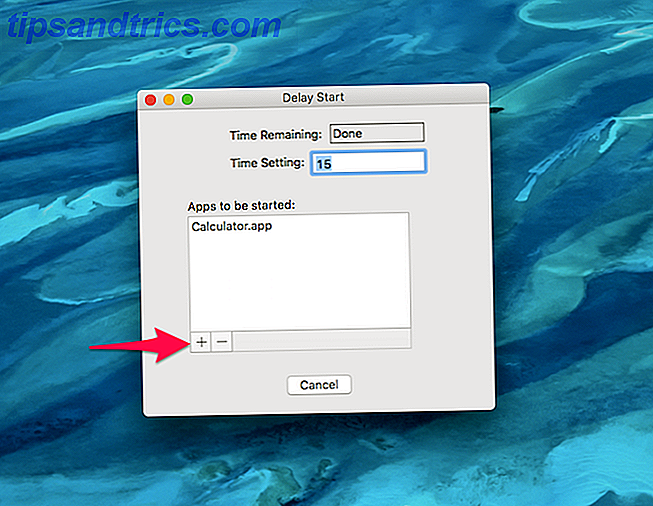
Come avviare automaticamente le app all'avvio sul tuo Mac
Se ti occupi quotidianamente di app specifiche, impostare automaticamente l'avvio automatico di tali app può aiutarti a risparmiare un po 'di tempo. Ecco come puoi farlo.
- Apri Preferenze di Sistema e fai clic su Utenti e Gruppi> Elementi di accesso .
- Per aggiungere un'app, fare clic sull'icona " + " e selezionare l'app che si desidera avviare automaticamente.
- Ripeti se necessario per eventuali app aggiuntive. Puoi nasconderli usando la casella Nascondi .
Se riesci a mantenere sotto controllo il numero di articoli di lancio, questo trucco può aiutarti ad aumentare la produttività sul tuo Mac.
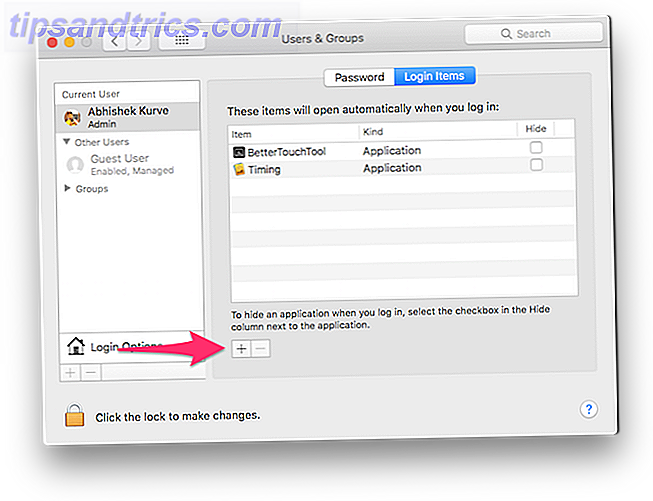
Come individuare gli elementi di login dannosi sul tuo Mac
Contrariamente alla credenza popolare, i Mac possono essere infettati da malware 5 modi semplici per infettare il tuo Mac con malware 5 semplici modi per infettare il tuo Mac con malware Potresti pensare che sia piuttosto difficile infettare il tuo Mac con malware, ma ci sono sempre delle eccezioni. Ecco cinque modi in cui puoi sporcare il tuo computer. Leggi di più .
KnockKnock è un'applicazione Mac gratuita che ti offre una panoramica di tutto ciò che viene avviato sul tuo Mac e li scansiona anche per potenziali malware. Guida alla rimozione di malware completo La guida alla rimozione completa del malware Il malware è ovunque in questi giorni e sradicare il malware dal tuo sistema è lungo processo, richiede una guida. Se pensi che il tuo computer sia infetto, questa è la guida che ti serve. Leggi di più usando VirusTotal.
Avvia KnockKnock e fai clic su Avvia scansione . La scansione dovrebbe essere completata in un minuto o due. Al termine della scansione, verranno visualizzati i risultati suddivisi in varie sezioni.
Ad esempio, nella categoria Elementi di avvio verranno visualizzate tutte le app che si avviano automaticamente con il tuo Mac. La categoria di estensioni del kernel mostrerà i moduli installati che potrebbero contenere il kernel e così via.
Una volta selezionata una categoria, vedrai le informazioni da VirusTotal sul lato destro. Se l'elemento di avvio risulta infetto, puoi fare clic su Mostra per individuare il file in Finder ed eliminarlo.
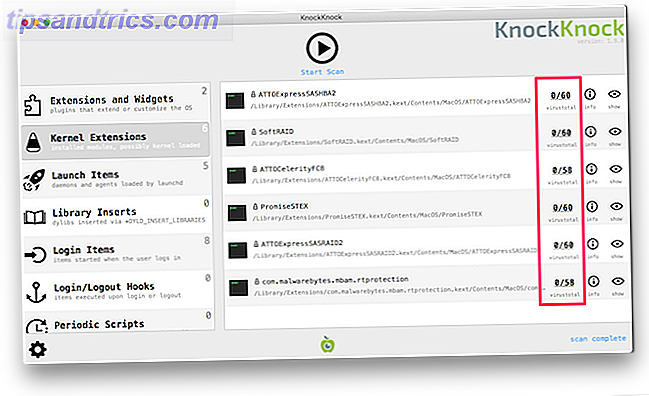
KnockKock può anche aiutarti a determinare se un particolare elemento di lancio appartiene ad Apple o se appartiene a un fornitore di software di terze parti.
Dovresti vedere una piccola icona del lucchetto accanto al nome di un oggetto. Un lucchetto verde indica che l'oggetto è firmato da Apple. Gli articoli firmati da terzi sono contrassegnati da un lucchetto nero chiuso. Gli oggetti non firmati sono contraddistinti da un lucchetto arancione aperto. Un lucchetto aperto non significa necessariamente che l'oggetto sia dannoso, ma dovresti comunque essere cauto.
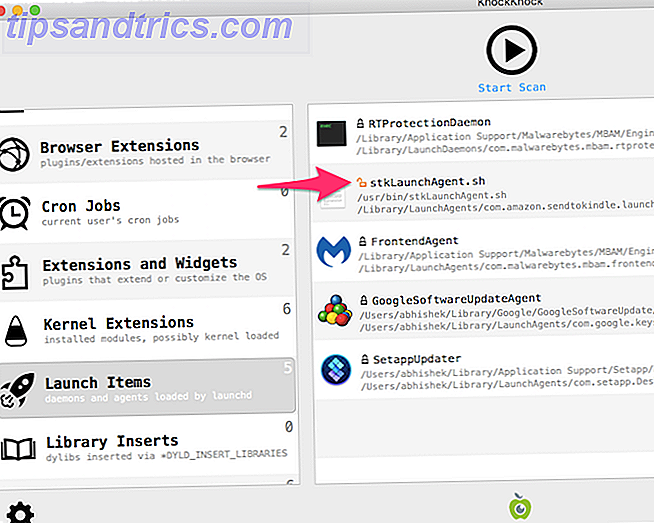
Carica completamente gli elementi di accesso del tuo Mac
Usa KnockKnock per rilevare eventuali elementi di avvio dannosi che il tuo Mac potrebbe avere. Elimina immediatamente qualsiasi app infetta. Quindi, puoi impostare app utili per l'esecuzione automatica e rimuovere i fastidiosi programmi che si aggiungono automaticamente. Ancora meglio, puoi ritardare il lancio delle app per ridurre le risorse del tuo Mac.
Puoi utilizzare i suggerimenti di cui sopra in tandem per ottimizzare i programmi di avvio sul tuo Mac. Con un po 'di armeggiare con queste impostazioni e un po' di pazienza, il tuo Mac dovrebbe avviarsi più velocemente e sembrare più veloce che mai.