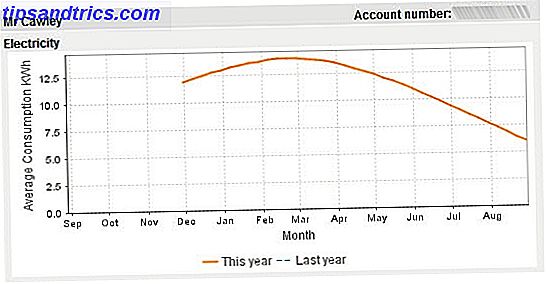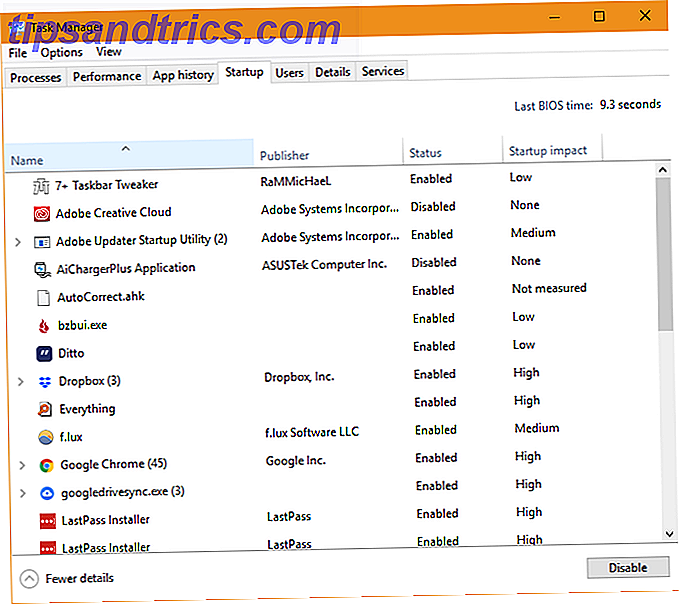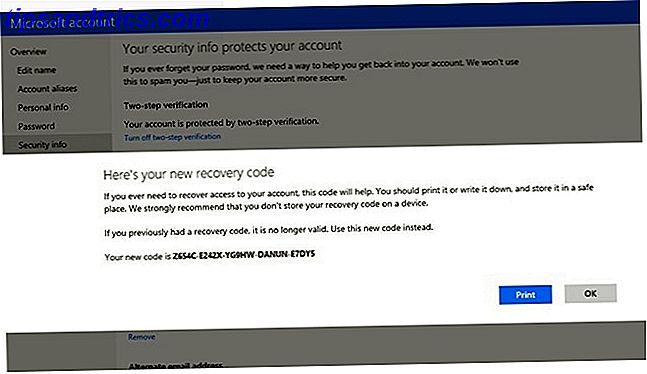No, "Cortana, cucina la mia cena e stira la mia maglietta" ancora non è un comando valido. Ma sembra che ci stiamo avvicinando al mondo di domani. E ci sono alcuni fantastici nuovi comandi Cortana che puoi provare.
Cortana è stato un work in progress da quando Microsoft ha lanciato l'app nel 2014. Ogni volta che la società rilascia un nuovo importante aggiornamento per Windows, l'assistente virtuale riceve una serie di nuovi comandi e impostazioni.
L'ultimo importante aggiornamento - soprannominato "Fall Creators Update" - è stato lanciato a ottobre 2017. Ha portato una delle più significative revisioni a Cortana che abbiamo visto finora.
Quindi, quali nuovi comandi sono disponibili? Di quali nuove impostazioni hai bisogno di sapere? Diamo un'occhiata più da vicino.
Le impostazioni di Cortana sono state spostate
In precedenza, le impostazioni di Cortana erano nascoste all'interno della finestra che si apre quando si inizia a utilizzare l'assistente virtuale. Erano non intuitivi e difficili da personalizzare. E molte persone pensavano che le impostazioni di Cortana mancassero dal loro dispositivo.
Nell'Aggiornamento dei creativi autunnali, tutto è cambiato. Le impostazioni di Cortana sono ora incluse nell'app Impostazioni a livello di sistema. È esattamente dove dovrebbero essere e rende immediatamente l'assistente più facile da usare.
Per accedere alle nuove opzioni di Cortana, vai su Start> Impostazioni> Cortana .
Parla con Cortana
Le opzioni di Cortana ridisegnate ruotano attorno al menu Parla con Cortana . È l'interfaccia attraverso la quale puoi configurare le impostazioni di base dell'assistente. Svolge la stessa funzione della vecchia pagina delle impostazioni di Cortana accessibile tramite la barra delle applicazioni.
Ehi Cortana
Microsoft ha introdotto diverse impostazioni e modifiche nell'offerta per rendere Windows migliore nel riconoscere quando si dice Hey Cortana.
Fai scorrere la levetta qui sotto Lascia che Cortana risponda a "Ciao Cortana" nella posizione On, e alcune nuove opzioni appariranno.
Ad esempio, è possibile scegliere di impedire a Windows di dormire durante lo spegnimento della rete elettrica. Significa che il sistema operativo sarà sempre pronto a rispondere istantaneamente quando inviti Cortana.
Puoi anche decidere se vuoi che Cortana risponda solo a te o per rispondere a chiunque emetta il comando "Ehi Cortana".
Se vuoi che Cortana risponda solo quando sente la tua voce, dovrai insegnarle come suonerai. Fai clic su Scopri come dico "Ciao Cortana" e Windows ti guiderà attraverso un esercizio di allenamento. E ricorda, più usi Cortana, più il suo riconoscimento vocale migliorerà.
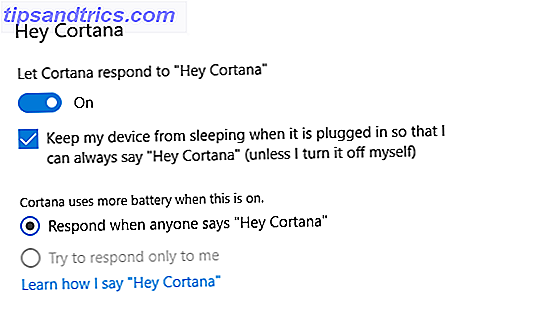
Altre impostazioni
Il nuovo menu Talk to Cortana include un paio di altre impostazioni importanti.
Puoi scegliere di avviare Cortana in ascolto dei comandi ogni volta che premi Windows + C facendo scorrere il rispettivo interruttore nella posizione On .
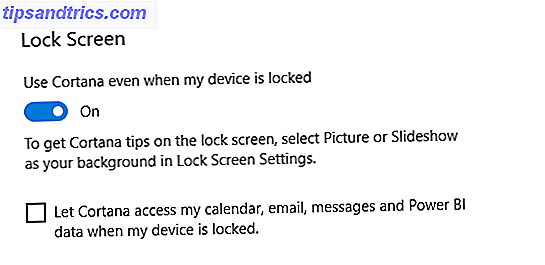
Inoltre, è possibile consentire a Cortana di funzionare mentre il computer è bloccato. Se usi Cortana nel tuo flusso di lavoro quotidiano, abilitare questa opzione ti farà risparmiare una grande quantità di tempo e frustrazione.
Se decidi di utilizzare Cortana nella schermata di blocco, dovrai anche determinare se può visualizzare i contenuti del tuo calendario, e-mail e altre app sensibili alla privacy mentre lo schermo è bloccato.
Infine, è possibile scegliere la lingua che si desidera utilizzare Come modificare la lingua di sistema in Windows 10 Come modificare la lingua di sistema in Windows 10 Cambiare la lingua di sistema di Windows 10 è facile con le nostre istruzioni passo-passo. Segui i nostri screenshot, se non capisci la lingua corrente. Maggiori informazioni su Cortana. Le lingue disponibili sono inglese, spagnolo, francese, tedesco, italiano, portoghese, giapponese e cinese.
Permessi e Storia
Nei suoi primi giorni, Cortana ha ricevuto una buona dose di critiche per il suo approccio alla privacy 5 Ragioni per evitare gli Smart Assistant se apprezzi la tua privacy 5 motivi per evitare gli Smart Assistant se apprezzi la tua privacy Quindi, hai acquistato un nuovo diffusore assistente intelligente ed è orgogliosamente seduto al centro del tuo tavolino. Ma quali rischi per la sicurezza e problemi di privacy stai esponendo a te stesso? Leggi di più .
Il problema non era tanto la raccolta dei dati Privacy e Windows 10: la guida alla telemetria di Windows Privacy e Windows 10: la guida alla telemetria di Windows Con l'avvento dell'aggiornamento dei creatori di Windows 10, Microsoft sembra aver deciso di essere più trasparente sulle loro attività di raccolta dei dati. Scopri quanto viene raccolto e cosa puoi fare. Leggi di più: è prevedibile quando stai utilizzando un assistente virtuale. Il problema era la difficoltà con cui Microsoft riusciva a controllare e gestire i dati raccolti.
Nell'Aggiornamento dei creativi autunnali, anche questo è cambiato. Puoi vedere e controllare tutti i dati utilizzando il nuovo portale Autorizzazioni e Cronologia.
Troverai le cinque impostazioni chiave di Cortana nella parte superiore del menu:
- Controlla l'attività da tutti i tuoi dispositivi Cortana
- Gestire le informazioni che Cortana può raccogliere da questo dispositivo
- Cambia ciò che Cortana sa di me nel cloud
- Gestisci ciò che permetti a Cortana di fare, vedere e utilizzare
- Gestire le informazioni che Cortana può accedere da altri servizi
Dal punto di vista della privacy, Gestire le informazioni che Cortana può raccogliere da questo dispositivo è probabilmente l'impostazione più critica. Ti consente di impedire a Cortana di accedere alla tua posizione, alla cronologia delle email, alla cronologia di navigazione, ai contatti e altro.
Il menu Permessi e cronologia ti consente anche di regolare le impostazioni di SafeSearch di Cortana (puoi selezionare Stretto, Moderato o Disattivato ) e ti consente di modificare alcune delle impostazioni di ricerca di Cortana.
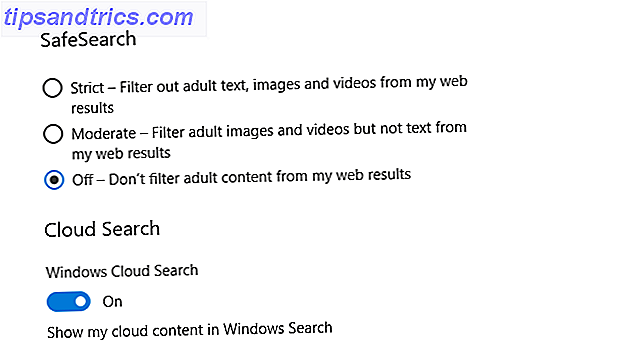
notifiche
Al momento della scrittura, c'è solo una impostazione nel sottomenu Notifiche. Se abilitato, consente a Cortana di visualizzare le notifiche dal telefono sul computer. È utile per recuperare le chiamate perse o monitorare la durata della batteria del telefono.
Presumibilmente, come integrazione tra Cortana e il tuo smartphone Cortana sincronizzerà le tue notifiche Android a Windows 10 Cortana sincronizzerà le tue notifiche Android a Windows 10 Hai un telefono Android e Windows 10? Cortana sta per farli lavorare insieme magnificamente. Leggi di più continua a migliorare, questo menu continuerà a svilupparsi.
L'app Cortana mobile è disponibile per Android e iOS.
Nuovi comandi vocali
L'intelligenza di Cortana continua a migliorare. The Fall Creators Update ha introdotto quattro nuovi comandi Cortana, tutti relativi al tuo sistema operativo.
I quattro comandi sono:
- "Ehi Cortana, riavvia il PC"
- "Ehi Cortana, spegni il PC"
- "Ehi Cortana, esci"
- "Ehi Cortana, blocco PC"
Sono indubbiamente semplici, ma anche incredibilmente utili. Forse è sorprendente che non facessero già parte dell'app.
Se vuoi usare Cortana per riavviare, spegnere o uscire dal tuo computer, dovrai anche rispondere Sì quando richiesto. È una misura di sicurezza che ti impedisce di perdere accidentalmente il lavoro non salvato.
È interessante notare che è possibile utilizzare tutti e quattro i comandi dalla schermata di blocco di Windows. Devi solo abilitare l'opzione Usa Cortana anche quando il mio dispositivo è bloccato nel menu Talk to Cortana di cui abbiamo discusso in precedenza.
Nota: Shutdown non è un comando valido a causa dello strumento della riga di comando Shutdown di Windows 10 Come arrestare Windows 10: 7 Suggerimenti e suggerimenti Come arrestare Windows 10: 7 Suggerimenti e trucchi È possibile personalizzare quasi tutte le funzionalità di Windows. Ti mostreremo sette modi per migliorare il processo di spegnimento. Presto terminerai Windows come un geek. Leggi di più .
Sei un convertito di Cortana?
Cortana continua a svilupparsi. Quello che un tempo sembrava un eccentrico divertimento per i geek è ora una parte centrale del sistema operativo Windows. Molte delle persone che usano l'assistente una volta finiscono per innamorarsi di lei.