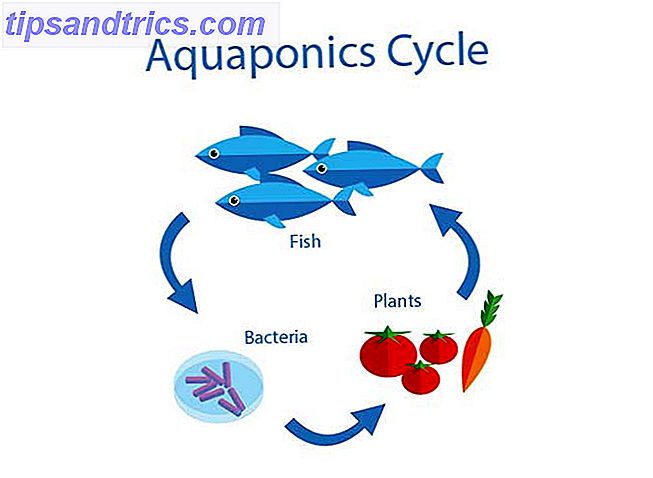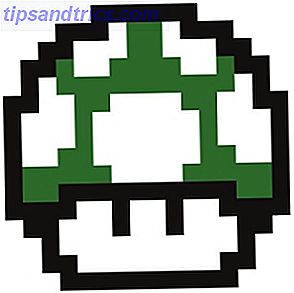Un file system è lo strumento magico che consente a un sistema operativo di leggere i dati su qualsiasi disco rigido o unità USB. Sfortunatamente, ci sono un certo numero di file system là fuori, e non tutti i sistemi operativi funzionano bene con ciascuno di essi. Ecco perché la scelta consigliata di default è FAT32. Ma c'è una scelta migliore: exFAT.
I file system sono una complicazione inutile, ma per il momento non stanno andando da nessuna parte. Ad esempio, i computer Apple utilizzano il file system HFS + (ovvero Mac OS Extended) per impostazione predefinita, mentre Windows utilizza NTFS (New Technology File System). Non sai cosa c'è dietro il tuo sistema? Ecco un modo semplice per scoprirlo! Che cos'è un file system e come puoi scoprire cosa succede alle tue unità Cos'è un file system e come puoi scoprire cosa succede alle tue unità Leggi di più
Ma per il bene di questo articolo, ci stiamo concentrando su FAT32 e exFAT, i due migliori file system per dischi rigidi esterni e unità USB.
Cosa rende FAT32 e exFAT migliori degli altri?
Se hai mai formattato un disco rigido come NTFS, sai che ci sono molti problemi nel farlo funzionare con Mac e Linux. Mentre macOS riconosce e legge le unità NTFS, non può scrivere su di esse. Linux ha bisogno di essere preparato per leggere NTFS in quanto non supporta il file system per impostazione predefinita. In breve, NTFS funziona perfettamente con Windows e non molto altro. Allo stesso modo, le unità Mac OS Extended funzionano perfettamente con macOS e non molto altro.
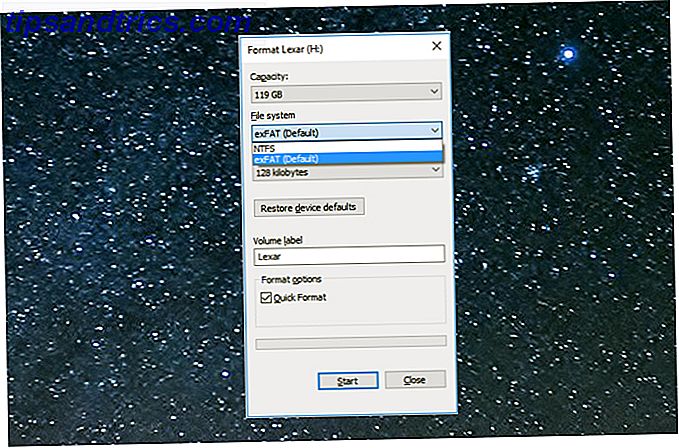
Tuttavia, FAT32 e exFAT funzionano con tutti i sistemi operativi per impostazione predefinita. FAT (File Allocation Table) è il più vecchio di questi file system ed è quindi riconosciuto da ogni sistema operativo. Per i personal computer, il primo utilizzato era FAT12, seguito da FAT16 e quindi FAT32 corrente. Poi è arrivato exFAT, realizzato pensando alle unità USB e alle unità esterne.
In breve, il disco rigido principale del sistema operativo dovrebbe essere quello che meglio si adatta al sistema operativo. Ma i dischi rigidi esterni e le unità USB dovrebbero utilizzare FAT32 o exFAT.
FAT32 vs. exFAT
Di solito quando si va a formattare un'unità USB, Windows suggerisce FAT32 come file system predefinito. Ma potresti voler prendere in considerazione l'utilizzo di exFAT.
Dispositivi supportati
FAT32 è il file system più compatibile. Funzionerà su qualsiasi sistema operativo e console per videogiochi, espansioni USB Android Ottieni spazio aggiuntivo su Android con una chiavetta USB Ottieni spazio aggiuntivo su Android con una chiavetta USB Vuoi aggiungere altro spazio al tuo dispositivo Android usando un flash USB guidare? Possiamo mostrarti come farlo, passo dopo passo. Ulteriori informazioni, lettori multimediali e altri dispositivi.

Al contrario, exFAT funzionerà sul 99 percento dei dispositivi che si usano, ma potrebbe non funzionare su alcuni lettori multimediali e dispositivi Android. Sia Xbox One che PlayStation 4 supportano le unità exFAT, ma per qualche ragione, Xbox One spesso affronta problemi con le unità USB exFAT formattate su un Mac.
Anche alcune distribuzioni Linux non supportano exFAT out of the box. Dovrai installare il pacchetto per questo aprendo una finestra di Terminale e digitando:
sudo apt-get install exfat-utils exfat-fuse Una volta fatto, digita:
sudo apt-get update Dimensioni supportate
FAT32 supporta solo file con dimensioni massime di 4 GB e può essere utilizzato solo come file system su hard disk da 8 TB o meno. Se tutti i tuoi file sono più piccoli di 4 GB, l'eccellente supporto dei dispositivi di FAT32 lo rende una scelta migliore. Se hai mai visto la finestra di dialogo che dice "Il tuo file è troppo grande per la destinazione", manda FAT32.

Al contrario, exFAT non ha limitazioni sulle dimensioni dei file o sulle dimensioni del disco rigido. Ciò rende exFAT la scelta migliore se si intende utilizzare un'unità portatile che memorizza file di grandi dimensioni (come video non modificati o progetti 3D) ed è collegata a computer diversi.
Velocità: qual è il più veloce?
In generale, le unità exFAT sono più veloci nella scrittura e nella lettura dei dati rispetto alle unità FAT32. Troverai numerosi benchmark online, ma Flexense ha il confronto più completo.

Oltre alla scrittura di file di grandi dimensioni sull'unità USB, exFAT ha superato le prestazioni di FAT32 in tutti i test. E nel test dei file di grandi dimensioni, era quasi lo stesso.
Nota: tutti i benchmark mostrano che NTFS è molto più veloce di exFAT.
La linea di fondo è che, a meno che non si sia sicuri al 100% che non si avrà mai un file più piccolo di 4 GB, formattare l'unità come exFAT. Ricorda che il file system che utilizzi durante la formattazione è ciò che continuerai a utilizzare per un lungo periodo, quindi è opportuno prendere la decisione giusta all'inizio.
Come formattare un'unità USB su exFAT
Qualsiasi unità USB o disco rigido esterno può essere facilmente formattata come exFAT anziché FAT32.
Per Windows
- Apri questo PC in Esplora file.
- Fai clic con il tasto destro del mouse sull'unità USB e scegli Formato dal menu della shell.
- Scegli exFAT nel file system.
Ecco una guida completa con schermate Come formattare un'unità USB e perché è necessario come formattare un'unità USB e perché è necessario formattare un'unità USB non è diversa dalla formattazione di qualsiasi altra unità. Ma quante volte hai effettivamente formattato un disco e ti sei mai chiesto cosa significano le varie opzioni? Leggi di più .

Per macOS
- Apri Spotlight (Command + Space) ed esegui Utility Disco.
- Scegli l'unità USB nel menu a sinistra.
- Fai clic su Cancella e scegli exFAT in Formato.
Ecco una guida completa con screenshot Preparazione di un disco rigido esterno per l'uso con Mac OS X Preparazione di un disco rigido esterno per l'uso con Mac OS X Se hai appena acquistato un nuovo disco rigido esterno per il tuo Mac, è importante dedicare il tempo a prepara il tuo disco rigido per l'utilizzo con Mac OS X. Leggi di più.
Per Linux
- Apri una finestra di Terminale.
- Digitare
sudo apt-get install exfat-utils exfat-fusee premere Invio. - Scrivi
sudo fdisk -le premi Invio. - Prendere nota dell'indirizzo dell'unità esterna. Dovrebbe leggere come / dev / sd ** (dove gli ultimi due asterisco sono una lettera e un numero).
sudo mkfs.exfat -n NAME /dev/sd**dove sostituisci sd ** con l'indirizzo che hai annotato in precedenza e NOME con quello che vuoi etichettare sul tuo disco.
NTFS vs exFAT vs FAT32
Fantastico come exFAT è, non dimenticare che NTFS è migliore in tutti gli aspetti se si utilizza solo l'unità USB su computer Windows. Ma non è più la norma, vero?
Quale file system usi sulla tua chiavetta USB? Hai mai dovuto affrontare l'errore "Il file è troppo grande per il file system di destinazione"?