
La maggior parte di noi utilizza dischi rigidi esterni e unità flash USB di volta in volta. Puoi usare iCloud o acquistare un MacBook più grande per ridurre la tua dipendenza dalle unità esterne, ma sono ancora un male necessario.
Può essere un'esperienza frustrante quando il tuo disco rigido esterno non viene visualizzato (o si comporta in modo diverso in un altro modo). Fortunatamente c'è un lungo elenco di correzioni che puoi provare a isolare e, si spera, risolvere il problema abbastanza velocemente.
In alcuni casi potresti scoprire che è impossibile recuperare l'unità. Questo è il motivo per cui la regola del backup 3-2-1 è così importante.
Prima di iniziare: volumi di sola lettura e NTFS
Se il tuo disco rigido esterno è visibile ma non riesci a scriverlo, è probabile che usi un file system su cui il tuo Mac non può scrivere. Molte unità esterne di Windows sono formattate in NTFS per impostazione predefinita e macOS non include un driver NTFS. Per scrivere sull'unità, è necessario installare un driver con supporto per tale file system.
Puoi sporcarti le mani e risolvere i problemi di sola lettura gratuitamente con una soluzione open source Risolvere il problema del disco rigido esterno "Sola lettura" sul tuo Mac Risolvere il problema del disco rigido esterno "Sola lettura" sul tuo Mac Collegando un disco rigido USB guidare e scoprire che non puoi scriverci è frustrante, ma facile da risolvere. Leggi di più, o abilitando il supporto NTFS sperimentale di macOS. In alternativa, le opzioni a pagamento come Paragon NTFS ($ 20 per Mac) o TuxeraNTFS ($ 31 per tutti i computer di casa) ripristineranno rapidamente l'accesso ai volumi NTFS.
1. Collegare l'unità e controllare / volumi /
Tutti i volumi collegati e montati verranno visualizzati nella cartella /Volumes/ . Avvia Finder e nella barra dei menu, fai clic su Vai> Vai alla cartella . Quindi digita /Volumes/ e premi Invio . Verrai indirizzato a una cartella che mostra tutte le unità e le immagini disco montate.

Se trovi la tua guida qui, prova ad accedervi. Se sei abituato a vedere (o preferirebbe vedere) l'unità visualizzata sul desktop, avvia Finder e nella barra dei menu vai su Finder> Preferenze> Generale . Seleziona le caselle per determinare quali unità vengono visualizzate sul desktop.
2. Controlla Utility Disco
Avvia Applicazioni> Utilità> Utility Disco (o cerca semplicemente Spotlight per questo). Questa utility di sistema elenca tutte le unità connesse, con partizioni montate o non montate elencate di seguito. Se viene visualizzata l'unità ma la partizione non è montata (visualizzata in grigio), provare a fare clic con il pulsante destro del mouse sulla partizione e scegliere Monta .
Se l'unità non è ancora accessibile, provare a selezionare l'unità o la partizione interessata, quindi fare clic su Primo soccorso . Utility Disco controllerà il volume per i problemi e, se rileva qualcuno, ti verrà data l'opzione Ripara Disco . Se l'unità non è scrivibile o supportata da macOS, First Aid non può fare nulla.
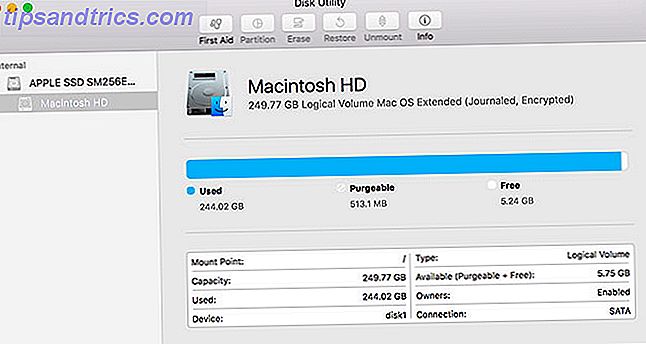
Se l'unità viene visualizzata in Utility Disco ma non è possibile montare alcuna partizione, è comunque possibile recuperare i dati da tale unità. Ci sono molti buoni strumenti per il recupero dei dati Mac Il miglior software di recupero dati per Mac per trovare dati e file persi Il miglior software di recupero dati per Mac per trovare dati e file persi Il tuo SSD è morto? La scheda SD della fotocamera digitale si è corrotta? Non disperare: ecco cosa puoi fare per recuperare i tuoi file da solo. Per saperne di più, con TestDisk e PhotoRec sono due dei migliori.
Se non sei interessato ai tuoi dati e desideri semplicemente utilizzare il tuo disco, non esitare a utilizzare lo strumento Cancella in Utility Disco per creare una nuova partizione.
3. Ricreare il database dei servizi di avvio
Alcuni utenti hanno segnalato il successo nel mostrare le loro unità mancanti in precedenza ricostruendo il database dei servizi di lancio di macOS. Apple lo descrive come "un'API che consente a un'applicazione in esecuzione di aprire altre applicazioni o i loro file di documenti in modo simile al Finder o al Dock."
È possibile ricostruire il database scaricando e installando l'app di manutenzione gratuita OnyX. Lanciarlo e inserire la password dell'amministratore in modo che OnyX possa apportare modifiche. L'app può chiedere di verificare la struttura della tua scrivania; fai clic su Continua e aspetta se è così. OnyX apparirà non risponde durante il completamento del processo.
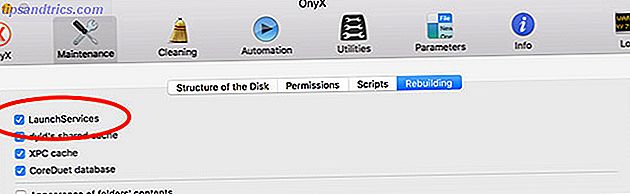
Una volta che OnyX è tornato in vita, fare clic sulla scheda Manutenzione seguita da Ricostruzione . Assicurati che LaunchServices sia selezionato (puoi deselezionare il resto) quindi fai clic su Esegui attività nella parte inferiore della finestra. Mentre ciò accade, Finder potrebbe non rispondere.
Una volta completato il processo, riavvia il tuo Mac. Prova a ricollegare l'unità mancante al riavvio.
4. Esegui il ciclo di porte e cavi USB
Porte e cavi sono connessioni fisiche e sono soggetti a usura che possono portare a un guasto totale. Se il tuo HDD esterno non viene visualizzato, prova a utilizzare un'altra porta USB per vedere se questo fa la differenza. Se l'unità si presenta, indica che c'è un problema con quella particolare porta USB (potresti riuscire a risolvere questo problema nella sezione sette, sotto).

E se ciò non funziona, rivolgi la tua attenzione al cavo. Se non si utilizza l'unità da molto tempo, verificare di avere il tipo giusto di cavo. Alcune unità meno recenti richiedono cavi USB con connettori di alimentazione separati. Le unità più vecchie richiedono adattatori di alimentazione CC dedicati, quindi assicurati di non mancarne uno.
Puoi provare a cambiare il cavo con un altro e vedere se questo fa la differenza. Se stai risolvendo problemi con un'unità flash USB, controlla che il connettore non presenti segni di danneggiamento.
5. Prova un altro computer
È possibile confermare se l'unità è guasta tentando di collegarla a un altro computer, se ne possiede uno. Idealmente vorrai provare un altro Mac, ma anche un PC Windows vale la pena. Se si ha accesso a entrambi e l'unità si rifiuta di apparire su qualsiasi hardware Apple, vale la pena considerare la possibilità che sia semplicemente non compatibile.
Sebbene sia raro incontrare questo problema con l'hardware moderno, alcuni dispositivi USB devono installare i driver prima che funzionino su determinati sistemi operativi. Ciò è particolarmente vero per molte unità USB "sicure" che utilizzano una sorta di crittografia software per impedire accessi indesiderati.
Una potenziale soluzione è la ricerca online per la marca e il modello in questione. I produttori potrebbero aver incluso driver Mac come download separato.
6. Aggiorna macOS
È un consiglio di base, ma a volte aiuta quando il tuo disco rigido esterno non viene visualizzato. Se hai aggiornamenti in sospeso da applicare, prova ad applicarli e riprovare. In particolare, alcuni aggiornamenti del firmware si riferiscono specificamente alle periferiche e ai dispositivi che si connettono tramite USB. Avvia l' app Mac App Store e vai alla scheda Aggiornamenti .
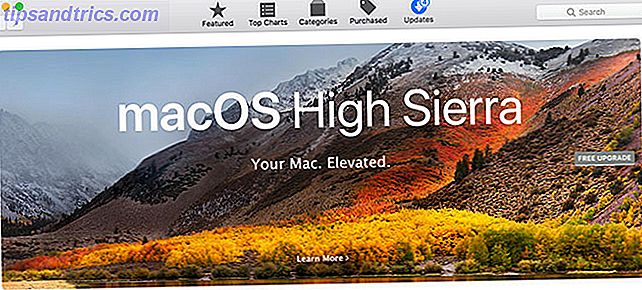
È sempre una buona idea eseguire il backup del tuo Mac con Time Machine Partition e Usa il tuo disco rigido della macchina del tempo per archiviare i file troppo in là e utilizzare il disco rigido della macchina del tempo per archiviare i file anche se il disco rigido del tuo Mac è piccolo e il tuo disco fisso della Time Machine è grande, potrebbe valere la pena di usare l'unità sia a scopo di backup che di archiviazione. Leggi di più prima di installare aggiornamenti importanti o di aggiornare macOS alla prossima versione principale.
7. Ripristinare SMC e PRAM
Se i segni indicano il tuo Mac come la fonte del problema (o sei completamente fuori di idee), potresti provare a reimpostare il controller di gestione del sistema (SMC) e la memoria ad accesso casuale dei parametri (PRAM).
Ho provato a reimpostare la PRAM e SMC sul MAC? Persino il primo soccorso del disco o come diavolo lo chiamano ora sulle unità esterne?
- Heartwood Institute (@ Heartwood9), 27 aprile 2018
Per problemi relativi ai dispositivi USB, la reimpostazione di SMC fornirà le migliori possibilità di correzione. Se ciò non ti è stato d'aiuto, potresti provare a reimpostare la PRAM in ogni caso poiché non può davvero causare problemi a lungo termine alla tua macchina.
Le istruzioni differiscono a seconda del tuo Mac specifico, quindi consulta la nostra guida per reimpostare SMC e PRAM Come ripristinare la SMC e la PRAM del tuo Mac - E perché come ripristinare la SMC e la PRAM del tuo Mac - E perché a volte il tuo Mac si comporta in modo strano senza una ragione apparente e se un riavvio non funziona, a volte è necessario reimpostare SMC e PRAM. Ulteriori informazioni per i dettagli relativi alla tua macchina.
8. Eseguire Mac Diagnostics per rilevare i problemi hardware
Convinto che sia colpa del tuo Mac e vuoi saperne di più? È possibile eseguire i test di hardware consumer di Apple a casa, ma probabilmente non ti diranno molto. Se vuoi veramente approfondire il problema, devi trovare la Diagnostica del servizio Apple per il tuo computer e testarlo ampiamente.
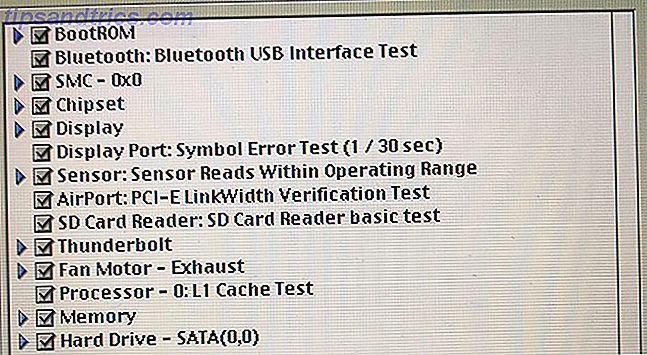
Apple Service Diagnostic è un set di strumenti diagnostici utilizzati dai tecnici per trovare i guasti Come utilizzare Apple Service Diagnostic per la risoluzione dei problemi del Mac Come utilizzare Apple Service Diagnostic per la risoluzione dei problemi del Mac Desideri l'accesso al potente software diagnostico per Mac di Apple? Si chiama Apple Service Diagnostic e ti mostreremo come ottenerlo e usarlo per ottenere i migliori risultati. Leggi di più . Mettere le mani su immagini del disco rilevanti non dovrebbe essere troppo difficile, dopo di che è possibile creare un'unità di diagnostica Apple Service avviabile a scopo di test.
Questo non risolverà la tua macchina, ma confermerà o negherà i tuoi sospetti. Se hai un problema con una particolare porta USB, potresti voler investire in un hub per sfruttare al massimo la tua restante connettività. Potrebbe anche essere il momento di iniziare a pensare all'aggiornamento ad un'altra macchina, poiché questo potrebbe essere indicativo di problemi più grandi.
Ricorda di espellere in sicurezza le tue unità
Non tutti espellono in modo sicuro le proprie unità, in particolare le piccole unità flash USB utilizzate principalmente per il trasferimento dei dati. I dischi rigidi esterni più grandi che contengono molti dati preziosi sono comunque più degni della tua pazienza. È possibile espellere un'unità in diversi modi:
- Cliccando con il tasto destro e scegliendo Espelli .
- Usando l'icona Espelli sotto la sezione Dispositivi della barra laterale del Finder.
- Facendo clic e trascinando l'unità dal desktop o dal Finder nel Cestino nel Dock.
- Utilizzando una app gratuita della barra dei menu come Ejector.
Prendendoti del tempo per assicurarti che nulla stia scrivendo al volume ed espellilo in sicurezza, ridurrai le probabilità di dover consultare nuovamente un articolo come questo. E per ridurre la tua dipendenza dalle unità esterne, scopri tutti i modi per aggiungere spazio al tuo MacBook Come aggiungere altro spazio al tuo MacBook Come aggiungere altro spazio al tuo MacBook Non è necessario acquistare un MacBook completamente nuovo per aggiungerne altri spazio in auto. Leggi di più .



