
In precedenza abbiamo esaminato quale famiglia di app - lettori PDF dedicati o browser Web - è migliore per la visualizzazione e la gestione dei PDF.
Dovresti controllare l'articolo completo se desideri leggere un'analisi dettagliata. La versione TL; DR è che, anche se era vicino, abbiamo deciso che i lettori PDF dedicati erano la scelta più solida.
Ma da quando abbiamo scritto quell'articolo, Microsoft ha aggiunto nuovi strumenti relativi al PDF al suo browser Edge. Ora puoi digitare campi di testo, ruotare i tuoi documenti PDF, aggiungere note adesive ai tuoi file e molto altro ancora.
Quindi, Edge può rivaleggiare con l'applicazione PDF più popolare Adobe Reader? E come si confronta con il suo concorrente diretto Google Chrome? Diamo un'occhiata più da vicino.
Un vantaggio più potente
Edge ha ricevuto le sue nuove funzionalità nell'ambito di Windows 10 Fall Creators Update. Finché utilizzi Windows build 1709 o successivo, sarai in grado di utilizzare le nuove funzionalità.
Prima che Microsoft aggiungesse i nuovi strumenti, le funzionalità di PDF di Edge erano minime. Sì, è possibile navigare tra i numeri di pagina, ingrandire e rimpicciolire e stampare i file, ma questo era il limite. In effetti, l'unico modo per cercare il testo di un documento era se il tuo file è stato salvato nel formato IRS.
Per fortuna, è tutto cambiato.
Cosa c'è di nuovo?
I recenti aggiornamenti di Microsoft mirano a mettere le funzionalità PDF di Edge alla pari con Firefox. Gli strumenti PDF nel browser di Mozilla sono ampiamente considerati come i migliori al di fuori delle app PDF dedicate. Forse ancora più importante, le modifiche tentano di rendere Edge uno strumento PDF più completo di Google Chrome.
Oltre all'arrivo di campi compilabili, strumenti di orientamento e note adesive, è anche possibile accedere a una varietà di configurazioni di visualizzazione, annotare PDF con una penna digitale, aggiungere firme digitali, utilizzare Windows Ink e ascoltare una lettura automatica del documento .
Vedremo a turno ciascuna delle nuove funzionalità e discuterà come si confrontano con gli strumenti equivalenti su Chrome e Adobe Reader.
Campi di testo riempibili
Il supporto per i campi compilabili su PDF è un notevole risparmio di tempo. Non è necessario scaricare e stampare il documento, compilarlo manualmente, quindi eseguirne la scansione nel dispositivo.
Chrome e Adobe supportano entrambi i PDF compilabili e lo sono da tempo. Tuttavia, a nostro avviso, il supporto di Edge per i campi compilabili va ben oltre l'offerta di Chrome per un semplice motivo: la facilità con cui è possibile salvare il file.
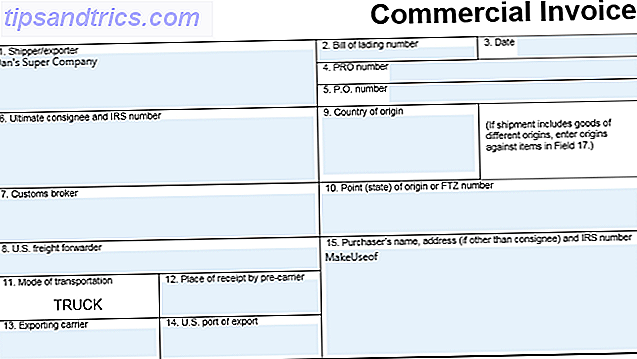
Su Chrome, non puoi salvare un modulo PDF compilato. Invece, è necessario "Stampare" il documento usando uno strumento Stampa su PDF. Non sembra così male, ma la frustrazione si presenta se vuoi cambiare uno dei tuoi campi più tardi. Una volta che il documento è "stampato", non è possibile apportare ulteriori modifiche; avresti bisogno di ricominciare.
Edge ti offre un tipico dialogo di salvataggio, che consente di riaprire il documento e apportare ulteriori modifiche in futuro.
Annotazione di PDF
La possibilità di annotare i PDF è una funzionalità sottovalutata. Se stai collaborando su documenti, dando feedback su un pezzo di lavoro, o semplicemente facendo brainstorming su idee di layout, ti farà risparmiare tempo e carta.
Edge offre due strumenti di annotazione di base. Puoi utilizzare un evidenziatore in più colori per attirare l'attenzione delle persone su una parte specifica di un documento oppure puoi aggiungere note da leggere ad altre persone.

Per iniziare a prendere appunti su un PDF, evidenziare una parte del testo. Apparirà il menu di annotazione. Oltre all'evidenziatore e allo strumento per le note, vedrai anche i pulsanti Copia e Cortana.
Edge è davanti a Chrome qui; Il browser di Google non offre strumenti di annotazione per impostazione predefinita. Gli strumenti di annotazione di Adobe Reader sono quasi identici; basta selezionare un testo e puoi evidenziarlo, aggiungere una linea barrata e aggiungere note.
Inchiostro di Windows
Edge è ora completamente integrato con Windows Ink. Né Chrome né Adobe Reader offrono funzionalità simili.
Windows Ink ti consente di annotare un documento PDF Le migliori app per firmare, annotare e modificare PDF su iPad Le migliori app per firmare, annotare e modificare PDF su iPad Se ti ritrovi a gestire molti file PDF, è naturale tra poco vorrai qualcosa di diverso dagli iBook di base di Apple. Ecco i nostri strumenti PDF preferiti per il tuo iPad. Leggi di più a mano libera.
Per iniziare a utilizzare Windows Ink su un documento PDF in Edge, fare clic sull'icona della penna nell'angolo in alto a destra della finestra. Fa parte della barra degli strumenti di Edge anziché essere sulla barra degli strumenti PDF a comparsa. Puoi usare una penna a mano libera, un evidenziatore e una gomma. C'è anche un'opzione per la scrittura touch.

Inoltre, Windows Ink consente di firmare digitalmente i documenti senza sottoscrivere un servizio come DocuSign. Anche se usi solo il tuo mouse per creare la tua firma, è legalmente vincolante sia in Transactions Act che in E-Sign Act. Entrambi gli atti sono entrati in vigore durante l'era di Clinton.
Nota: se si dispone di un computer touchscreen o si utilizza una tavoletta grafica dedicata, si noterà il massimo vantaggio da Windows Ink. Come attesta l'immagine sopra, non è facile disegnare accuratamente con un mouse!
Ascoltando un documento
Ascoltare un documento è un modo fantastico per cogliere errori di grammatica e errori di battitura che potresti aver perso. E, naturalmente, è un vantaggio per chiunque abbia difficoltà a leggere il testo sullo schermo e abbia bisogno di strumenti di accessibilità per utilizzare la propria macchina.
Ancora una volta, l'aggiunta di questa funzionalità mette Edge alla pari con Adobe Reader e davanti a Chrome.
Per ascoltare una lettura del tuo documento PDF in Edge, fai clic sul pulsante Leggi ad alta voce nella barra degli strumenti nell'angolo in alto a destra dello schermo. Quando inizia la lettura, puoi usare i controlli sullo schermo per mettere in pausa la narrazione e saltare avanti e indietro.

In Adobe Reader, vai su Visualizza> Leggi a voce alta> Attiva Leggi a voce alta, quindi Visualizza> Leggi a voce alta> Leggi solo questa pagina o Leggi fino alla fine del documento .
Gli utenti di Chrome devono fare affidamento sulle estensioni di sintesi vocale Ascolta gli articoli ed è altamente produttivo con il software di sintesi vocale in Chrome Ascolta gli articoli ed è altamente produttivo con il software di sintesi vocale in Chrome Spesso i modi migliori per diventare più produttivi iniziare essendo pigro o limitato in qualche modo. Non puoi leggere quel sito web in questo momento? Basta avere un'estensione di Chrome per leggerlo. Leggi di più .
Opzioni di layout
Edge ha finalmente introdotto un ampliato set di opzioni di layout.
Ci sono due pulsanti sulla barra degli strumenti PDF di cui devi essere a conoscenza. Il primo è il pulsante Ruota . Cliccandolo ruoterai il tuo documento di 90 gradi in senso orario. Fare clic sul pulsante quattro volte per ruotare di 360 gradi.

Accanto al pulsante di rotazione è presente il pulsante Layout . Fare clic su di esso per visualizzare un sottomenu. Il sottomenu consente di visualizzare una o due pagine sullo schermo alla volta e fornisce anche un modo per abilitare lo scorrimento continuo.
Adobe Reader offre le stesse opzioni di layout e rotazione e utilizza lo scorrimento continuo per impostazione predefinita. Chrome utilizza anche lo scorrimento continuo e ha un pulsante di rotazione, ma non c'è modo di vedere due pagine sullo schermo allo stesso tempo.
Edge si muove davanti a Chrome per PDF
È impossibile negare che Edge offra agli utenti un'esperienza PDF più completa di Google Chrome. In effetti, è probabilmente il più potente strumento PDF basato su browser che troverai.
E per molti utenti occasionali, è una valida alternativa ad Adobe Reader; sono presenti tutti gli strumenti PDF comunemente necessari.
Gli utenti esperti, tuttavia, troveranno comunque che si tratta di un problema. Le funzionalità extra offerte dai lettori PDF dedicati I migliori strumenti PDF gratuiti per gli uffici che eseguono Windows o Mac I migliori strumenti PDF gratuiti per uffici che eseguono Windows o Mac È possibile assemblare una suite gratuita di strumenti PDF avanzati per modificare, firmare, unire e dividere PDF . Ti mostreremo le migliori app per PDF per Windows e Mac. Leggi altro combinato con i problemi di compatibilità occasionali che incontrerai quando utilizzi un browser rendilo un non-contest.



