
Qualche tempo fa ti abbiamo dato soluzioni rapide per 11 problemi comuni e problemi di Mac 11 Correzioni rapide per problemi comuni e problemi mentali Mac 11 Correzioni rapide per problemi comuni e problemi con Mac Sapevi che molti dei problemi comuni del Mac e dei problemi che gli utenti segnalano possono essere risolti semplicemente cambiando alcune impostazioni? Leggi di più . Oggi daremo un'occhiata a soluzioni alternative per altri otto potenziali fastidi macOS.
Tieni presente che non tutti i problemi elencati qui sono problemi di sistema. Alcuni di questi sono funzioni che non sono ideali o non sono in linea con il modo in cui si utilizza il computer.
1. Non puoi uscire dal Finder
macOS non ti consente di uscire da Finder. Puoi solo chiudere la finestra attiva del Finder - l'app stessa continuerà a essere visualizzata nel commutatore dell'app e apparire come "attiva" nel Dock. Questo può essere fastidioso, specialmente se ti affidi sempre a Spotlight per visualizzare i file Cerca in modo più efficiente in Mac OS X Con i nostri migliori suggerimenti Spotlight Cerca in modo più efficiente in Mac OS X con i nostri migliori suggerimenti Spotlight è da anni una caratteristica Mac killer, con Cupertino frequenta regolarmente la scuola di Redmond nell'arte della ricerca desktop. Ecco alcuni suggerimenti per aiutarti a trovare di più sul tuo Mac. Leggi di più e cartelle per te.
Se desideri che tu possa uscire da Finder come se avessi lasciato le altre applicazioni (e aperto solo quando ne hai bisogno), puoi farlo! Tutto ciò che serve è una modifica una tantum dall'applicazione Terminale. Incolla il seguente pezzo di codice nell'app e premi Invio :
defaults write com.apple.finder QuitMenuItem -bool true Seguirlo riavviando Finder con il comando:
killall Finder Ripristinare il comportamento predefinito di Finder è altrettanto semplice. Usa la stessa sequenza di comandi come sopra, sostituendo solo "true" alla fine del primo comando con "false".
Nota: un effetto collaterale della programmazione del Finder da chiudere è che l'icona Cestino nel Dock non risponde finché non si apre il Finder per primo.
2. Ottieni richieste di autenticazione iCloud
Di fronte al messaggio di errore di iCloud mostrato sotto o alla finestra di autenticazione di iCloud, apri le Preferenze di iCloud ... e inserisci la tua password iCloud quando richiesto. Questo dovrebbe far sparire il prompt, giusto? In alcuni casi no.
Il prompt di accesso o un messaggio di errore di accesso continuano a comparire ripetutamente in momenti casuali, spesso quando si riavvia il Mac. Questo è il "ciclo di accesso iCloud" con cui hai a che fare. È un bug noto, spesso causato da una connessione Wi-Fi difettosa o da un aggiornamento andato male.
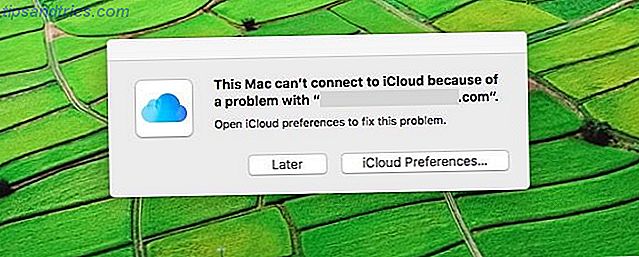
Per eliminare la richiesta di accesso ricorrente, esci dal tuo account iCloud da Preferenze di Sistema> iCloud, riavvia il Mac e accedi di nuovo a iCloud. Questi passaggi hanno eliminato i fallimenti di autenticazione per me.
Il problema persiste? Disconnetti iCloud da singole app come Promemoria e Messaggi prima di uscire da iCloud. Quindi riavvia il Mac, accedi a iCloud e collega nuovamente le app.
3. Ottieni la password per il login "Login"
A differenza del problema "iCloud login loop" di cui sopra, il problema del portachiavi di accesso non è a causa di un bug.
Se ti viene chiesto di inserire la password del portachiavi di accesso ogni volta che accedi al tuo account utente, è molto probabile perché quella password non corrisponde alla password dell'account utente corrente.
Per risolvere il problema, prima apri l'applicazione Accesso Portachiavi e fai clic su Cambia password per "Login" portachiavi . Ecco un'istantanea della finestra di dialogo che verrà visualizzata:

Nel campo Password corrente: digitare la vecchia password dell'account utente, ovvero quella che si utilizza attualmente per accedere al portachiavi di accesso. Nella nuova password: e verifica: i campi digitano la password corrente del tuo account utente e premono il pulsante OK . Ora puoi chiudere l'app Accesso Portachiavi. La richiesta di password ricorrente non dovrebbe infastidirti più.
Nel caso in cui hai dimenticato la vecchia password del tuo account utente, potresti dover creare un nuovo portachiavi di accesso.
4. Si trova il pannello delle preferenze di sistema troppo schiacciato
Probabilmente non visiti mai determinate sezioni delle Preferenze di Sistema ora che le hai configurate a tuo piacimento. Ma le icone di quelle sezioni appaiono ancora e tu le guadagni attraverso le impostazioni che desideri. Non devi!
Nascondere le sezioni inutilizzate o usate raramente in Preferenze di Sistema tramite Visualizza> Personalizza ... Per ogni icona di sezione che desideri nascondere, deseleziona la casella di controllo che compare accanto ad essa. Premi il pulsante Fine accanto al titolo della finestra per salvare le modifiche.

Naturalmente, decluttering della finestra di dialogo Preferenze di sistema è solo un modo per trovare le impostazioni più velocemente 3 Suggerimenti per trovare le preferenze di sistema di OS X Anche più veloce 3 Suggerimenti per trovare le preferenze di sistema di OS X Anche più veloce Con così tante impostazioni nella finestra di dialogo Preferenze di Sistema, trovando quella giusta può richiedere più tempo del necessario. Ecco come accelerarlo. Leggi di più .
5. Non è possibile visualizzare alcuni allegati nella posta
Hai aperto l'app Mail e stai leggendo un'email con un allegato. Ora se solo tu riesci a trovare l'allegato. Ce n'è sicuramente uno, o così le icone "graffetta" nell'intestazione del messaggio e l'elenco dei messaggi lo dicono. Ma non puoi vedere l'allegato, non importa quante volte hai deselezionato e riselezionato l'email.
Questo problema esiste da diversi anni e non c'è una soluzione rapida. Almeno non per tutti. È possibile forzare la visualizzazione degli allegati fantasma ricostruendo la cassetta postale pertinente con Mailbox> Ricostruisci . Questa soluzione si è dimostrata rapida ed efficace per me in molte occasioni.

La ricostruzione di una casella di posta richiede molto tempo se la cassetta postale contiene molti messaggi. C'è anche il rischio di perderli, come alcuni utenti hanno segnalato. Il recupero dei messaggi è possibile, ma non è un dato. Inoltre, per gli account IMAP e Exchange, Mail elimina i messaggi dal tuo Mac e li scarica nuovamente dal server di posta. Questo equivale al consumo di larghezza di banda.
Per mantenere intatta la tua casella di posta, è meglio passare alla webmail per verificare l'allegato mancante. Se gli allegati AWOL e i messaggi confusi risultano essere un problema ricorrente, è consigliabile ricostruire la cassetta postale. Assicurati di cercare come mantenere i tuoi messaggi al sicuro prima.
Nota: non è possibile scartare la possibilità che l'allegato mancante possa essere solo una firma e-mail o un logo aziendale.
6. Non riesci a trovare le opzioni "Pulisci" nel Finder
Non allarmarti se noti che le opzioni Pulisci e ripulisci da sono scomparse dal menu di scelta rapida di Finder. Passa alla "visualizzazione delle icone" e le vedrai di nuovo. Se non si sono ancora mostrati, selezionare Disponi per> Nessuno dal menu di scelta rapida. Questo dovrebbe riportare quelle opzioni. (Puoi anche selezionare Nessuno dal menu a discesa Visualizza> Mostra opzioni > Disponi per: a discesa.)

La scomparsa delle opzioni "ripulisci" non è un difetto: devi vedere quelle opzioni solo quando non hai scelto di organizzare automaticamente file e cartelle.
7. Devi fare clic su "Indietro" nel Finder Troppe volte
Se ti affidi meno alla ricerca del Finder e più alla navigazione manuale per trovare file e cartelle, apprezzerai questa prossima scorciatoia. Ti permette di saltare in cima alla gerarchia della cartella attiva senza dover fare clic sul pulsante Indietro un paio di volte.
Diciamo che stai visualizzando i contenuti della cartella Download. Tenere premuto il tasto CTRL e fare clic sul titolo della cartella ("Download") nella finestra del Finder. Dovresti ottenere un menu a discesa che mostra la gerarchia all'interno della quale vive la cartella Download. Guarda lo screenshot qui sotto per vedere cosa intendo.

Fai clic su una delle posizioni nell'elenco della gerarchia e il Finder ti trasporta immediatamente. Io uso questo collegamento per passare spesso alla cartella Home. Mi consente di nascondere i collegamenti a Film, Musica, Applicazioni e così via dalla barra laterale del Finder e mantenere queste cartelle sempre a portata di mano.
Ecco un'altra scorciatoia del Finder che vorresti sapere: svuotamento del Cestino dalla tastiera. Premi comando + maiusc + cancella quando hai una qualsiasi finestra del Finder aperta per ripulire la cartella Cestino.
8. Hai eliminato un'app Stock (e la vuoi indietro)
macOS ha molte utili app preinstallate Alcuni dei migliori software per Mac sono preinstallati Alcuni dei migliori software per Mac sono preinstallati Mentre molti sistemi Windows sono pieni di merda che non ti serviranno o non vorrai, Mac OS X fornisce queste gemme seguenti . Leggi di più . Sfortunatamente, se ne hai cancellato uno, recuperarlo non è semplice (a differenza di iOS 10, dove puoi reinstallare le app stock dall'App Store). Il ripristino di un'applicazione di riserva su macOS è comunque possibile, se si installa un'applicazione come Pacifist (shareware).
Pacifist consente di estrarre file e cartelle da vari tipi di archivi, tra cui immagini disco ( DMG ) e file pacchetto ( PKG ). Puoi usarlo per reinstallare qualsiasi applicazione stock cancellata o danneggiata sul tuo Mac se hai accesso al programma di installazione macOS Come installare macOS e salvare il programma di installazione Come installare macOS e salvare il programma di installazione È molto facile salvare il programma di installazione macOS per evitare più download, e vale la pena farlo anche se hai solo un Mac. Leggi di più .
Ad esempio, supponiamo di aver cancellato l'applicazione Calendario. Ti mostreremo come puoi riportarlo indietro. Dopo aver installato e aperto Pacifist, utilizzare l'opzione Apri Apple Installer o Apri pacchetto per selezionare il programma di installazione macOS in Finder e caricarne il contenuto.

Il contenuto del programma di installazione verrà visualizzato come un insieme nidificato di pacchetti. Cerca Calendar.app sotto Contenuto di OSInstall> Contenuto di Essentials> Applicazioni .
Una volta selezionato Calendar.app, fai clic sul pulsante Installa nella barra degli strumenti. Successivamente, dare il via libera all'installazione e inserire la password del sistema, se richiesta. Questo è tutto il lavoro che devi fare per riavere l'applicazione Calendar, come nuova.

Nota: alcune app come GarageBand e iMovie sono sostituibili dall'App Store. Se vengono forniti in bundle con il tuo Mac in primo luogo, puoi scaricarli gratuitamente in qualsiasi momento. Se non lo facessero, per prima cosa dovrai pagarli.
Qual è il tuo più grande macOS Pet Peeve?
Nessun sistema operativo è perfetto. Non può essere, quando ci sono tanti flussi di lavoro e preferenze quanti sono gli utenti Quale sistema operativo dovresti scegliere per il tuo prossimo PC Quale sistema operativo dovresti scegliere per il tuo prossimo PC Acquistare un nuovo PC? Hai più scelte sul sistema operativo che mai. Quale dovresti scegliere? Ti daremo una panoramica, insieme a vantaggi e svantaggi. Spoiler: non c'è nessuna opzione migliore! Leggi di più . Una funzionalità progettata per soddisfare la maggioranza o fornire la massima praticità potrebbe farti impazzire. Guarda il lato positivo: con un po 'di ricerca puoi trovare un modo per attenuare il fastidio, anche se non riesci a sbarazzartene del tutto.
Quale caratteristica o difetto macOS ti infastidisce di più? Hai trovato una soluzione o una soluzione alternativa per questo?
Crediti immagine: pathdoc / Shutterstock



