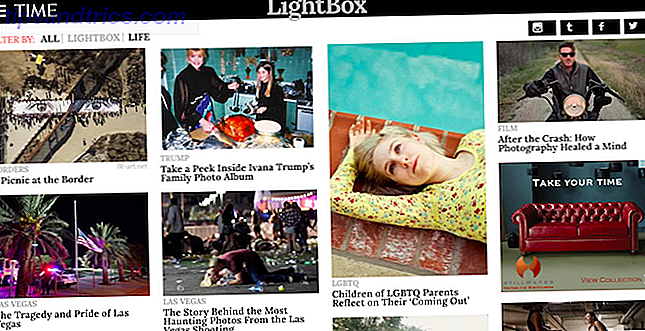Aggiornato da Tina Sieber il 21 gennaio 2017.
Hai collegato un'unità USB al tuo computer ieri, ma oggi non si presenta? Tuttavia, questa unità funziona nelle altre porte USB del computer. Il problema potrebbe essere il porto!
Questo è uno di quei problemi del computer che accade così raramente, tendiamo a incolpare la stessa unità USB; basta collegarlo da qualche altra parte e andare avanti.
Tuttavia, i dispositivi USB sono ancora in aumento in popolarità e non mostrano segni di rallentamento. Unità flash USB, caricabatterie USB Informazioni sui tipi di cavo USB e su quale utilizzare Informazioni sui tipi di cavo USB e su quale utilizzare Il mondo dei cavi USB può essere un po 'confuso perché ci sono così tanti tipi di connettori. Ecco tutto ciò che devi sapere per non essere più confuso. Leggi di più per il tuo telefono, USB per collegare il tuo iPod, scaldini per caffè USB, USB è ovunque! Quindi hai bisogno che tutte le tue porte funzionino.
Ecco cosa puoi fare per controllare la tua porta USB e alcuni suggerimenti su come risolverlo.
Esame fisico
La prima cosa che vorrete fare è controllare la porta USB per danni fisici.
Un semplice test consiste nel mettere la tua chiavetta USB nella porta e vedere se si muove su e giù facilmente. Sii gentile a farlo! Non vuoi creare un problema hardware se non ne hai già uno. Se non sei sicuro della robustezza della porta USB, fai la stessa cosa in una porta che sai funzionare e confronta i due.
Nel caso in cui sia decisamente libero, probabilmente vorrai passare alla fine di questo articolo in cui parliamo di come affrontare i problemi hardware della porta USB. Altrimenti, segui i passi che abbiamo qui.
Riavvia il computer
Prima di farti trascinare con Device Manager, prova il vecchio supporto tecnico: spegnilo e riaccendilo Perché il riavvio del tuo computer risolve così tanti problemi? Perché il riavvio del computer risolve così tanti problemi? "Hai provato a riavviare?" È un consiglio tecnico che viene gettato molto, ma c'è un motivo: funziona. Non solo per PC, ma una vasta gamma di dispositivi. Spieghiamo perché. Leggi di più . A volte ciò funziona forzando il sistema operativo a cercare l'hardware, come la porta USB, e farlo funzionare di nuovo.
Se ciò non funziona, allora è il momento di entrare in Gestione periferiche.
Controlla Gestione periferiche
Puoi avviare Device Manager in diversi modi, ma ecco quello più veloce: fai clic sul menu Start e digita devmgmt.msc, quindi premi Invio . Device Manager dovrebbe avviarsi immediatamente. Vedrai la seguente finestra:
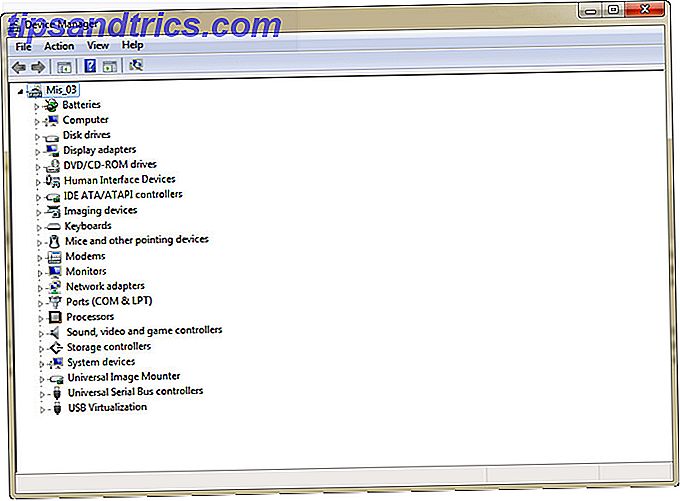
Controllare i controller Universal Serial Bus
Gestione dispositivi mostra tutte le categorie di dispositivi installati sul tuo computer. A questo punto nel tempo, si desidera esaminare le voci dei controller Universal Serial Bus . Fare clic sulla freccia per espandere la selezione. Vedrai qualcosa di simile alla finestra qui sotto:

Questo potrebbe non avere molto senso per te, ma qui ci sono alcune informazioni utili. Scopri dove si trova il controller host USB avanzato della famiglia di chipset Intel Serie 5 Serie / 3400 ? Questo è il tipo specifico di controller host USB per il mio computer. Le parole chiave sono USB Host Controller. Trova quelli nel tuo Device Manager. Se non riesci a trovarne, questo potrebbe essere il nostro problema.
Scansione per modifiche hardware
Fare clic sul pulsante Scansione per modifiche hardware nella barra degli strumenti. Puoi vederlo evidenziato nell'immagine qui sotto. Questo costringerà il tuo computer a ricontrollare tutto il tuo hardware. Se sei fortunato, raccoglierai la porta USB e vedrai nell'elenco un controller host USB. In caso contrario, il problema persiste.

Disinstallare i controller host USB
Da qui, le cose si fanno un po 'più difficili. Lavorerai ancora in Gestione dispositivi per ora. Se si sta lavorando con un computer desktop, con il mouse e la tastiera collegati alle porte USB, potrebbe essere necessario forzare manualmente un riavvio con i seguenti passaggi. La disinstallazione dei controller host USB disabiliterà i dispositivi USB.
Sotto l'intestazione dei controller Universal Serial Bus, fai clic con il pulsante destro del mouse sul primo controller host USB . Questo farà apparire un piccolo menu come questo:

Clicca su Disinstalla . Ripeti la procedura per qualsiasi controller host USB rimanente. Ora riavvia il computer. Ciò costringerà il computer a eseguire il polling per questi controller e, si spera, a raccogliere quello che non risponde.
Pulisci Gestione periferiche
Mentre sei nel Device Manager, sembrava che ci fossero un sacco di dispositivi installati che potrebbero non essere più nel tuo computer? A volte i driver restano sul computer, molto tempo dopo che il dispositivo è sparito. Questo è un buon momento per pulire quelli fuori, e abbiamo solo l'articolo su rimuovere facilmente i vecchi driver da Windows Come rimuovere facilmente i vecchi driver da Windows Come rimuovere facilmente i vecchi driver da Windows Non solo Windows mantiene versioni precedenti dei driver per i dispositivi attuali, memorizza anche i driver per i dispositivi che hai smesso di usare molto tempo fa. Ti mostreremo come ripulire vecchi driver dal tuo sistema. Leggi di più .
Ha funzionato per te? No? Andiamo più in profondità allora.
Disabilita la funzione di sospensione selettiva
La funzione USB Selective Suspend è un'impostazione di risparmio energetico in Windows. Quello che fa è sospendere l'alimentazione che viene inviata a un dispositivo USB, al fine di risparmiare la durata della batteria del computer. Questa è una buona caratteristica in teoria, ma in rare occasioni la funzione non riattiva il dispositivo USB. Se questo è il caso, allora sembrerebbe che il tuo porto sia morto.
È possibile disabilitare la funzionalità di sospensione selettiva USB tramite una chiave di registro. È una buona idea farlo su qualsiasi computer che abbia sempre alimentazione, come un server o un computer desktop. Potresti non volerlo fare con il tuo laptop, ma se lo fai, sarai in grado di riaccenderlo facilmente.
Trova DisableSelectiveSuspend Chiave del Registro di sistema
Per accedere all'Editor del Registro di sistema, fai clic su Start, quindi inserisci regedit nella casella di ricerca e premi il tasto Invio . Si aprirà la finestra dell'editor del registro. Sembra questo, se non l'hai visto prima:

Passare al tasto DisableSelectiveSuspend facendo clic su HKEY_LOCAL_MACHINE, quindi su SYSTEM, quindi su CurrentControlSet, quindi su servizi, quindi su USB . Dove dice DisableSelectiveSuspend nella finestra di destra, fai clic con il tasto destro e fai clic su Modifica . Nel campo Dati valore inserire il numero 1 . Questo disabiliterà la funzione di sospensione selettiva e l'alimentazione andrà costantemente alle tue porte USB.
Crea chiave di registro
Se la chiave USB non esiste nel tuo registro, è facile crearla. Basta navigare verso la chiave servizi, e nella barra degli strumenti fare clic su Modifica> Nuovo > Chiave. Chiamalo USB .

Nella chiave USB, fare clic con il tasto destro nella finestra di destra. Avrai solo la nuova opzione. Fare clic su quello e selezionare Valore DWORD (32 bit) . Potrebbe essere chiamato DWORD Value sul tuo sistema. Denominare il nuovo valore DisableSelectiveSuspend . Proprio come sopra, fai clic con il tasto destro e fai clic su Modifica . Nel campo Dati valore inserire il numero 1 . Là! Hai disabilitato la funzione di sospensione selettiva. Per applicare l'impostazione, potrebbe essere necessario riavviare il computer.
La tua porta USB morta funziona adesso? No? Quindi potresti considerare che la porta USB soffre di danni fisici.
Fix Hardware danneggiato
Se ancora non funziona, potrebbe benissimo essere un problema hardware. Le porte USB sono piuttosto fragili e le unità flash USB possono agire da leve su di esse, causando il caos sui connettori elettrici all'interno. Questo è visto molto spesso nei laptop, dove l'utente impacchetta il laptop e non disconnette l'USB Flash Drive. Di solito può essere risolto. Abbiamo un eccellente articolo sulla riparazione del laptop Come risolvere e riparare un laptop rotto Come risolvere e riparare un laptop rotto I laptop tendono ad avere una vita piuttosto breve. Sono obsoleti in poche settimane dal rilascio, sono notoriamente difficili da aggiornare o riparare, e per loro natura sono soggetti a decadimento graduale o fatale ... Leggi altro che puoi usare come antipasto per questo progetto.
Ecco un ottimo video su come farlo esattamente:
Se sei a portata di mano con un saldatore, puoi smontare il tuo laptop e provare a ri-saldare le connessioni. Lo consiglio solo a persone che hanno una vasta esperienza con componenti di saldatura su un circuito stampato. Potresti davvero rovinare le cose se non sei abile a saldare. Se questo sembra un po 'spaventoso da fare, potresti voler portare il tuo computer presso il tuo locale negozio di riparazioni di computer. Non tutti sono a proprio agio con la saldatura su una scheda madre.
Il Takeaway
Ci sono diversi modi per provare a riparare la tua porta USB. Si spera che si tratti solo del sistema operativo o del driver in quanto è la soluzione più semplice ed economica. Non scoraggiatevi se si tratta di un problema hardware Come testare il PC per guasti hardware Come testare il PC per errori hardware Buona proprietà del PC è molto simile a una buona proprietà dell'automobile. Fai molto di più che usarlo, impari qualcosa su come funziona. Non è necessario essere un tecnico PC o un meccanico, ... Per saperne di più - puoi sistemarli in modo abbastanza semplice ed economico. Il punto è, puoi sistemarlo Come diagnosticare problemi hardware quando il tuo computer non si accende Come diagnosticare problemi hardware quando il tuo computer non si accende La settimana scorsa ti ho mostrato alcune delle riparazioni e aggiornamenti fai-da-te più semplici che puoi fai da te, ma un lettore ha chiesto come diagnosticare quale componente era il problema. Oggi mi piacerebbe camminare ... Leggi altro.
Avete altri suggerimenti per la risoluzione dei problemi per le porte USB? Hai mai dovuto saldare la porta USB? Conoscere eventuali strumenti software che potrebbero aiutare nella risoluzione dei problemi della porta USB? Ci piacerebbe sentirlo nei commenti. I commenti qui sono gli unici che dovresti mai leggere su internet. Mai.
USB Hub 3.0 Splitter, LYFNLOVE 7 porte Hub dati USB con adattatore di alimentazione e porta di ricarica, interruttori e luci individuali On / Off per MacBook, Mac Pro / mini, Surface Pro 4 Laptop, PC, HDD portatile e altro USB Hub 3.0 Splitter, LYFNLOVE Hub dati USB a 7 porte con adattatore di alimentazione e porta di ricarica, interruttori di accensione / spegnimento individuali e luci per MacBook, Mac Pro / mini, computer portatile Surface Pro 4, PC, HDD portatile e altro ancora Acquista su Amazon $ 28, 99
Fonti di immagini: Asus Eee PC Porte USB via Flickr, Large Blank Tombstone via Clker.