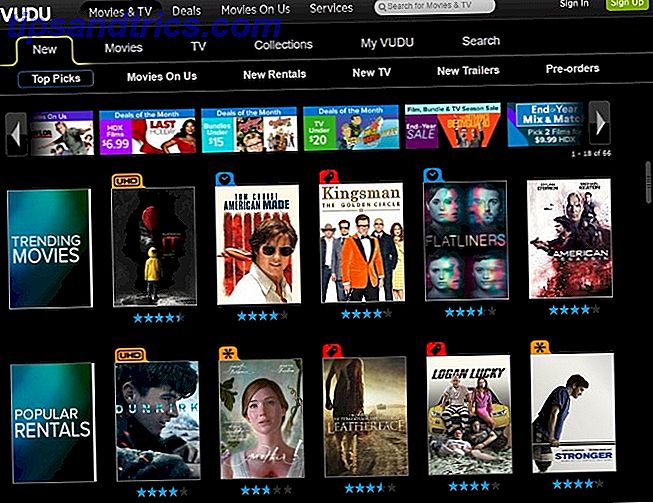Cortana di Microsoft può essere uno strumento utile e utile per gli utenti di Windows. Inizialmente rilasciato per Windows Phone nel 2014, Cortana è apparso un anno dopo su Windows 10. Ma, anche se sono passati alcuni anni da quando questo assistente personale digitale è comparso sulla scena, molti hanno ancora domande senza risposta.
Da cosa Cortana è a cosa può fare per come spegnerlo, abbiamo le risposte per te. Ecco tutto ciò che devi sapere su Microsoft Cortana.
Cos'è Cortana?
Cortana è un assistente virtuale che può aiutarti a svolgere le attività. È possibile utilizzare Cortana per impostare un promemoria, pianificare una riunione Come pianificare in modo indolore le riunioni del calendario utilizzando Cortana Come pianificare in modo indolore le riunioni del calendario Utilizzando gli scheduler della riunione intelligente di Cortana è stato utile in quanto possono visualizzare il calendario e confrontarlo con altri partecipanti. Ma ora, c'è una soluzione migliore che utilizza l'intelligenza artificiale di Microsoft. Leggi di più, cerca in Internet, trova le risposte alle domande, trova un elemento sul tuo computer o sul tuo telefono Windows, gestisci le tue attività e molto altro ancora.
Chi è la voce di Cortana?
L'applicazione prende il nome da Cortana, un personaggio del gioco di Microsoft Halo . La voce del personaggio nel gioco proviene dall'attrice Jen Taylor. La sua voce è stata utilizzata fin dall'inizio dell'applicazione Cortana per gli Stati Uniti.
Microsoft conferma #Halo l'attrice Jen Taylor per WP8.1 Cortana http://t.co/vgm1JVTDsA @jentaylortown FTW! pic.twitter.com/He3GQnqty3
- HP (@HP) 4 aprile 2014
Cosa può fare Cortana?
Come accennato, è possibile utilizzare Cortana per compiti, ricerche e promemoria semplici. Ma puoi usare questo comodo strumento per molto più di quei pochi elementi. Ecco una lista di cose aggiuntive che Cortana può fare per te:
- Imposta un promemoria in base a persona, luogo o ora.
- Cerca in internet una parola chiave o una frase.
- Ottieni i testi delle canzoni dall'audio (il microfono deve essere abilitato).
- Mostra il tuo tempo locale.
- Trova un file o una cartella sul tuo computer.
- Apri un'applicazione sul tuo sistema.
- Crea un evento del calendario.
- Invia un SMS.
- Scrivi un'email
- Imposta un allarme.
- Gestisci i tuoi elenchi compiti, compreso l'utilizzo dell'app Wunderlist La tua migliore lista di cose da fare per Windows 10 App Cortana + Wunderlist La tua migliore lista di cose da fare per Windows 10 App Cortana + Wunderlist Cortana è in grado di gestire elenchi di attività e di cose da fare. Ora si connette anche alla tua Wunderlist. Ti mostriamo come puoi gestire tutte le tue liste con Cortana. Leggi di più .
Per scoprire altri modi in cui Cortana può aiutarti, segui questi semplici passaggi.
- Accedi a Cortana dalla barra degli strumenti.
- Scorri fino alla sezione Suggerimenti e trucchi nella finestra a comparsa.
- Fai clic su Vedi altri suggerimenti .
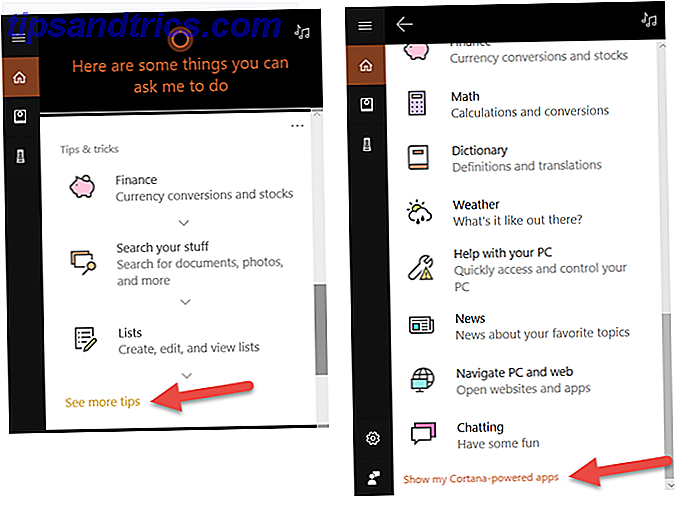
È anche possibile visualizzare le applicazioni installate che funzionano con Cortana 8 Integrazioni di Cortana App Dovete provare 8 Integrazioni di App Cortana che dovete provare Sapevate che Cortana può già cucinare la cena, mettere i bambini a letto e lavare il bucato? Ok, non è del tutto vero, ma il potenziale dell'assistente personale di Microsoft potrebbe sorprenderti. Leggi di più facendo clic su Mostra app My My Cortana nella parte inferiore della finestra Suggerimenti . Puoi anche fare domande a Cortana Ehi, Cortana? Tutto quello che non sapevi chiedere e altro Hey, Cortana? Tutto quello che non sapevi chiedere e altro Cortana può fare molto più di quanto pensi. Questo elenco principale di comandi di base e non così ovvi ti aiuterà a conoscere il tuo assistente virtuale e ad aumentare la tua produttività. Leggi di più che sono un po 'fuori dagli schemi.
Come attivare e attivare Cortana
Puoi accedere a Cortana dalla barra delle applicazioni sul tuo computer Windows. Basta fare clic sull'icona Cortana, inserire un comando nella casella di ricerca, o dire "Ehi, Cortana" se la tua macchina ha un microfono e questa funzione è abilitata.
Per abilitare la funzionalità di Hey Cortana o la scorciatoia da tastiera, accedere prima a Cortana nella barra delle applicazioni. Il prossimo:
- Fai clic su Impostazioni (icona dell'ingranaggio).
- Seleziona Parla con Cortana nella finestra pop-up.
- È quindi possibile attivare o disattivare la risposta e le opzioni di scelta rapida delle parole chiave.

Come usare Cortana
Dopo aver attivato Cortana, puoi impartire comandi digitandoli o vocalmente, a seconda delle tue preferenze. All'inizio del comando, vedrai le possibili corrispondenze che iniziano ad apparire nella lista. Quando vedi quello che si applica, cliccalo e sei sulla buona strada.
Come rendere Cortana Usa Google
Mentre è ovvio che Microsoft vuole che tu usi Edge come browser e Bing per le tue ricerche, specialmente con Cortana, puoi cambiarlo. Se vuoi che Cortana utilizzi Google Chrome, ad esempio, puoi installare uno strumento per effettuare questa regolazione.
Un paio di opzioni includono EdgeDeflector e SearchWithMyBrowser. Questi sono programmi scaricabili che puoi ottenere da GitHub. Un'altra opzione per Chrome è un'estensione del browser chiamata Chrometana che funziona con SearchWithMyBrowser.
Per ulteriori dettagli, leggi il nostro precedente articolo su come fare in modo che Cortana utilizzi Google Come forzare Cortana a utilizzare Chrome e Google in Windows 10 Come forzare Cortana a utilizzare Chrome e Google in Windows 10 Microsoft ha reso esclusivo il browser Edge e il motore di ricerca Bing scelta per risultati di ricerca Cortana. Ti mostreremo come puoi fare in modo che Cortana usi il tuo browser predefinito e il motore di ricerca preferito. Leggi di più .
Come usare Cortana su Xbox One
Puoi usare Cortana per molti comandi su Xbox One. Per abilitare Cortana, segui questi passaggi sulla tua console:
- Fai clic su I miei giochi e app
- Evidenzia App e scegli Cortana .
- Seguire le istruzioni su schermo per riavviare la console e abilitare Cortana.
Usando Cortana su Xbox One puoi accendere e spegnere la console o metterla in stop. Per una lista completa di cose che Cortana può fare su Xbox One, dì "Ciao Cortana, cosa posso dire?" Questo ti permetterà di visualizzare le categorie e mostrarti una lista di comandi di esempio.
Se si desidera disabilitare Cortana e tornare al metodo di comando originale di Xbox One, attenersi alla seguente procedura:
- Accendi la tua Xbox One e premi il pulsante Xbox per accedere alla guida.
- Seleziona Impostazioni> Tutte le impostazioni> Sistema> Impostazioni Cortana .
- Nella finestra, evidenziare l'interruttore On e premere A per disattivare Cortana.
- Seleziona Riavvia ora .
Come disattivare e disattivare Cortana
Se non usi o prevedi di usare Cortana, forse vuoi spegnerlo. Windows ti offre semplicemente la possibilità di nasconderlo ed è molto semplice da fare. Segui questi passaggi:
- Fare clic con il pulsante destro del mouse sulla barra delle applicazioni o su Cortana in modo specifico.
- Metti il mouse sopra Cortana nella finestra di selezione.
- Fai clic su Nascosto .

Se decidi che nascondere Cortana è ciò che vuoi fare, potrebbe essere saggio regolare anche le impostazioni dei permessi. Ciò ti consente di disabilitare la tua posizione, l'email del tuo calendario, i contatti, i dati di testo e la cronologia di navigazione:
- Accedi a Cortana e fai clic su Impostazioni (icona dell'ingranaggio).
- Nella finestra pop-up, seleziona Permessi e cronologia .
- È quindi possibile fare clic sui collegamenti sotto Autorizzazioni in alto per gestire i dettagli nel cloud, sul dispositivo o altri servizi.

Puoi anche disattivare la funzione di personalizzazione di Cortana che interromperà la raccolta dei dati. È semplice come uscire dal tuo account Microsoft usato per Cortana:
- Accedi a Cortana e fai clic su Notebook .
- Scegli chi sono.
- Seleziona il tuo account (nome utente) e quando richiesto, fai clic su Esci .

Per ulteriori informazioni su Cortana, i tuoi dati e la privacy, puoi visitare la pagina delle politiche di Microsoft. In alternativa, visualizzare l'Informativa sulla privacy Microsoft per come vengono utilizzati i dati.
Come disinstallare e rimuovere Cortana
La domanda su come disinstallare Cortana e rimuoverla completamente dal sistema è comune. Ed è stato chiesto alla comunità Microsoft varie volte con risposte simili:
"Cortana è una parte integrante di Windows 10 che non può essere disinstallato."
Detto questo, si possono ancora vedere modi per farlo qua e là quando si cerca la domanda su internet. Tuttavia, i metodi variano a seconda se si dispone di Windows 10 Pro o Windows 10 Home oltre al numero di versione corrente. Inoltre, può essere un compito difficile a seconda delle tue capacità tecniche e potrebbe avere ripercussioni.
Quindi, dal momento che Microsoft non offre un modo semplice per rimuovere Cortana da Windows 10, salveremo questa domanda per un secondo momento. Quando e se le informazioni saranno disponibili, aggiorneremo l'articolo per condividerlo con te.
Quali domande Cortana abbiamo perso?
Queste sono le domande più frequenti su Cortana in Windows 10, ma probabilmente ce ne sono altre. Ad esempio, potresti voler sapere come modificare il nome di Cortana Come modificare il nome di Cortana in Windows 10 Come modificare il nome di Cortana in Windows 10 Cortana ti aiuterà in Windows 10 quando dici "Ehi, Cortana". Ma se desideri modificare questo comando, puoi aggiungere alcuni nuovi nomi usando questa app. Ulteriori informazioni o ulteriori informazioni sull'integrazione di Cortana con Skype Cortana ascolta le conversazioni Skype Cortana ascolta le conversazioni Skype Microsoft sta aggiungendo Cortana a Skype, ma per utilizzare l'assistente intelligente dovrai lasciarla ascoltare sul tuo conversazioni. Leggi di più .
C'è una domanda che non abbiamo risposto qui? Facci sapere quali domande hai ancora nei commenti qui sotto!