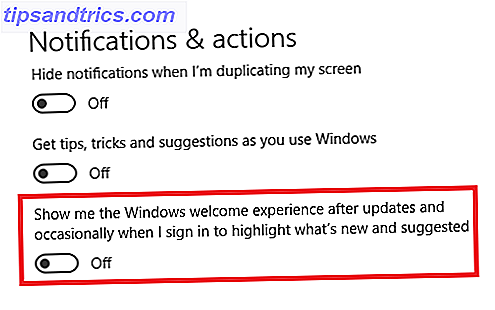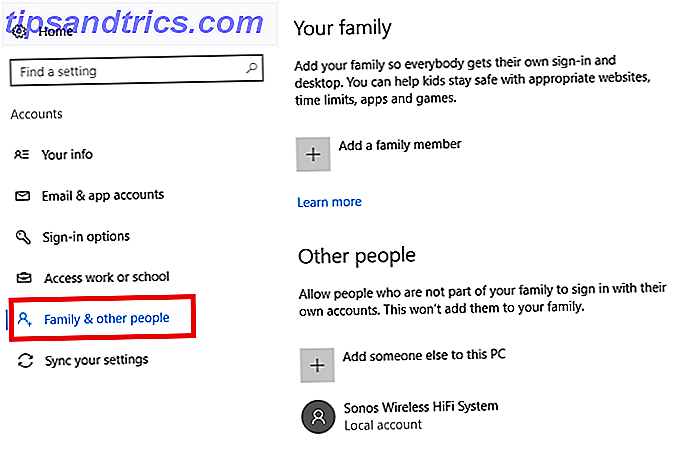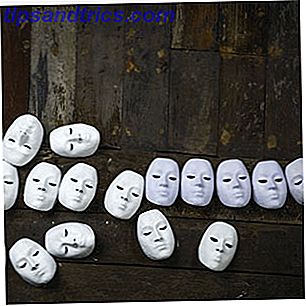C'è sempre un inizio. Ogni viaggio inizia con un singolo passo. Ogni carriera fotografica inizia con una singola pressione dell'otturatore. Ogni esperto di Photoshop apre il programma per la prima volta.
Congratulazioni, se stai leggendo questo stai solo iniziando - o almeno pensando di iniziare - a imparare come usare Adobe Creative Cloud. Forse hai aperto l'app e sei sopraffatto da tutte le opzioni, quindi ti sei rivolto a Google per scoprire cosa fare, o forse sei un normale lettore MakeUseOf che ha sempre voluto imparare e sta solo facendo qualche ricerca.
Qualunque siano le tue ragioni per essere qui, ti assicuro che sei in buone mani. Oggi darò un'occhiata alle basi assolute di Photoshop CC. Immagino che tu non sappia assolutamente nulla. Alla fine di questo articolo, avrai installato Photoshop e sarai sulla buona strada per padroneggiare alcune tecniche di base.
Quindi, senza ulteriori indugi, scaviamo dentro.
Cos'è Photoshop CC?
Adobe Photoshop è un editor di immagini realizzato da Adobe. È in circolazione da oltre 25 anni ed è utilizzato da tutti, dai fotografi ai grafici. È il gold standard per quanto riguarda il fotoritocco. Ho scritto prima su tutto ciò che puoi fare con esso Cosa puoi fare realmente con Adobe Photoshop? Cosa puoi fare realmente con Adobe Photoshop? Photoshop ora può fare molto di più che modificare le foto; alcuni degli strumenti di programmi come Illustrator sono entrati nel software e viceversa. Leggi di più, quindi leggilo se non sei sicuro di cosa sia capace. Hai sicuramente scelto l'app giusta per imparare a usare GIMP vs Photoshop: qual è la scelta giusta per te? GIMP vs Photoshop: quale è giusto per te? Photoshop è l'app di fotoritocco più popolare e GIMP è la migliore alternativa gratuita ad esso. Quale dovresti usare? Leggi di più .
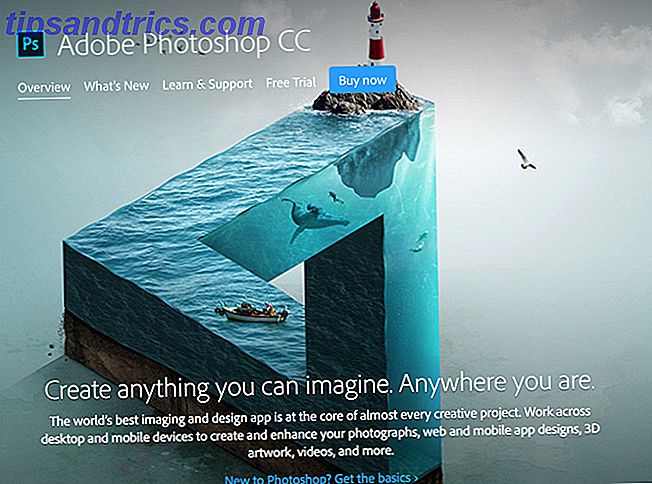
Per molto tempo Photoshop è stato venduto come app separata, ma ora fa parte di Adobe Creative Cloud La tua guida per scegliere il prodotto Adobe giusto Guida per scegliere il prodotto Adobe giusto Quando la maggior parte delle persone pensa ad Adobe, pensa a Photoshop o Acrobat Reader. Ma l'azienda ha una miriade di altri pacchetti software utili di cui la maggior parte delle persone non sa nulla. Leggi di più . Non ti preoccupare, solo perché si chiama Creative Cloud, non significa che puoi usare Photoshop solo quando sei online; non è un'app per il cloud. "Creative Cloud" è solo il marchio Adobe per il loro servizio di app in abbonamento.
Con Creative Cloud, ti iscrivi per un abbonamento mensile o annuale. Ciò ti dà accesso alle app di Adobe. È quindi possibile scaricarli e installarli come normali programmi desktop. Ogni volta che sei online, le tue app Adobe effettueranno il check-in con i server di Adobe per confermare che tutto sia aggiornato con il tuo abbonamento. Se non sei online da più di quattro mesi, o se l'abbonamento scade, non sarai più in grado di utilizzare le app.
Il modo migliore per ottenere Photoshop è come parte del Creative Cloud di Adobe. Per $ 49, 99 al mese si ha accesso a Photoshop, così come ad altre fantastiche app come Lightroom.
I lettori MakeUseOf ricevono il 15% di sconto su Creative Cloud iscrivendosi qui.
Installazione di Photoshop
Una volta che ti sei registrato per un pacchetto Creative Cloud ti verrà chiesto di installare l'app Creative Cloud. Scaricalo e installalo come faresti con qualsiasi altra applicazione. Aprilo e accedi con i dettagli del tuo account Creative Cloud. Ora puoi installare Photoshop.

Fai clic sulla scheda App e seleziona Photoshop dall'elenco. Scaricherà e installerà sul tuo sistema. È una grande applicazione, quindi potrebbe richiedere del tempo per il download.
Una volta terminato, è possibile aprirlo dal menu Start o dalla cartella Applicazioni .
Aprire un'immagine in Photoshop

Quando apri per la prima volta Photoshop, vedrai Start Works Works . Ti dà un rapido accesso a tutti i tuoi file recenti e un paio di pratici preset. Se è la prima volta che apri Photoshop, non avrai file recenti.
Per aprire un'immagine che hai già salvato sul tuo computer in Photoshop, fai clic sul pulsante Apri ... nell'area di lavoro iniziale. Passare al file che si desidera utilizzare e premere OK . Ora si aprirà in Photoshop.
Creazione di un nuovo documento in Photoshop
A volte non si desidera aprire un file esistente, ma invece iniziare con un documento vuoto. Per aprire un nuovo documento vuoto hai due opzioni.
Fare clic sul pulsante Nuovo ... nell'area di lavoro iniziale. È quindi possibile immettere qualsiasi dimensione desiderata per un nuovo documento o selezionare un predefinito dal menu a discesa Tipo documento .
In alternativa, fai clic sulla scheda Preimpostazioni e scegli una delle opzioni predefinite di Photoshop.
L'area di lavoro di Photoshop
Photoshop ha un'area di lavoro incredibilmente personalizzabile. È basato sulla finestra del documento ; è dove viene visualizzato il documento su cui stai lavorando insieme a un carico di pannelli, ognuno dei quali ha uno scopo specifico.
Nell'immagine sottostante, è possibile vedere l' area di lavoro di Essentials predefinita. Ha tutto ciò che serve per iniziare con Photoshop.

- La finestra del documento : è qui che viene visualizzato qualsiasi documento su cui stai lavorando.
- Il pannello Strumenti : contiene scorciatoie per tutti gli strumenti di Photoshop.
- I pannelli Colore e Campioni : consentono di selezionare i colori.
- Il pannello Regolazioni : contiene tutti i livelli di regolazione di Photoshop.
- Il pannello Livelli : qui puoi vedere tutti i livelli del documento che stai modificando.
- Pannello Proprietà : qui è possibile modificare i livelli di regolazione aggiunti a un'immagine.
- Il Pannello di controllo - Questo ha tutte le opzioni per lo strumento corrente.
Inserimento di file in un documento
Se stai cercando di combinare più immagini Aggiungi un fantasma alla tua immagine profilo Facebook Aggiungi un fantasma alla tua immagine profilo Facebook Con Halloween in arrivo, ora è il momento perfetto per spaventare i tuoi amici aggiungendo un fantasma alla tua immagine del profilo. Leggi di più o crea un poster, dovrai aggiungere regolarmente immagini aggiuntive ai tuoi file Photoshop.
Per aggiungere un'immagine a un documento su cui stai già lavorando, vai su File> Inserisci incorporato ... e seleziona il file che vuoi aggiungere. Ridimensiona e posiziona il file utilizzando le maniglie di controllo. Quando sei soddisfatto di dove si trova, premi Invio o Invio per aggiungerlo.
Quali sono i livelli?
Quando aggiungi un secondo file a un documento, viene visualizzato come un livello separato nel pannello Livelli. Tutto, dal testo alle immagini alle regolazioni viene aggiunto al documento come un singolo livello che puoi manipolare in modo indipendente.
È uno degli aspetti più fondamentali di Photoshop.
Spostamento di livelli in giro
Se aggiungi un nuovo file o un nuovo livello di testo a un documento, dovrai spesso spostarlo o ridimensionarlo. Per fare ciò, usi lo strumento Sposta . Puoi selezionarlo dal pannello Strumenti o con la scorciatoia da tastiera M.
Seleziona il livello che vuoi spostare dal pannello Livelli e fai clic in un punto qualsiasi del documento. È quindi possibile trascinarlo.
Se vuoi ridimensionarlo o trasformarlo, premi Ctrl + T o Comando + T. È possibile utilizzare le maniglie di controllo per modificare le dimensioni e la forma del livello.
Per eliminare un livello, selezionalo e trascinalo nel cestino nella parte inferiore del pannello dei livelli.
Ritaglio di immagini in Photoshop
Ritagliare le immagini è facile in Photoshop: c'è uno strumento specifico per questo. Per selezionare lo strumento Ritaglia, fai clic su di esso nel pannello Strumenti o usa la scorciatoia da tastiera C.
Nel Pannello di controllo, puoi selezionare una delle colture preimpostate o inserire il tuo rapporto.
Ridimensionamento delle immagini in Photoshop
Ridimensionare le foto verso il basso è semplice per i computer per fare bene - stai buttando via i dati. Il ridimensionamento, tuttavia, è molto più complicato: il computer ha bisogno di generare informazioni extra e renderlo bello. Fortunatamente, Photoshop è in grado di fare entrambe le cose molto bene.
Per ridimensionare un'immagine, vai su Immagine> Dimensione immagine ... Inserisci una nuova dimensione e clicca OK . Fai attenzione a quanto ridimensiona un'immagine. Non sarai mai in grado di fare una foto veramente piccola con una risoluzione più elevata.
Come illuminare una foto
Fa schifo quando fai una bella foto ma è un po 'troppo buio. Forse il sole era davvero luminoso o la tua macchina fotografica ha semplicemente giudicato male l'esposizione ma, per qualsiasi motivo, l'immagine sembra essere stata girata in una grotta. Photoshop può risolverlo facilmente.
Apri l'immagine che desideri illuminare in Photoshop e quindi vai a Livello> Nuovo livello di regolazione> Luminosità / contrasto . Denominare il livello e fare clic su OK . Trascina il cursore Luminosità verso destra finché l'immagine non appare corretta.
Se l'immagine appare troppo luminosa, puoi anche fare l'opposto: trascina il cursore Luminosità verso sinistra per scurirlo.
Come fare un Photo Pop
Visivamente, le persone sono contente di cose semplici. Per la maggior parte, tutti pensano che le immagini con un po 'di contrasto e bei colori brillanti siano le migliori. Le foto a basso contrasto senza molto colore sembrano solo un po 'scialbe.
Con questa semplice ricetta, sarai in grado di fare un pò di foto in più. Se sei serio sulla fotografia Serietà sulla fotografia? Dovresti modificare le tue immagini serie sulla fotografia? Dovresti modificare le tue immagini Modificare le tue immagini digitali è un passo importante in ogni buon flusso di lavoro fotografico. Fotografare non termina quando si preme il pulsante di scatto; termina quando viene stampata l'immagine finale. Per saperne di più, dovresti dedicare del tempo per imparare modifiche più avanzate, ma mentre stai iniziando, questa tecnica è molto utile.
Apri l'immagine che vuoi modificare in Photoshop. Vai a Livello> Nuovo livello di regolazione> Luminosità / Contrasto e trascina i cursori Luminosità e Contrasto a destra. Stai attento a non spingere troppo le cose; se vai fuori bordo l'immagine sembrerà semplicemente sciocca.
Successivamente, vai a Livello> Nuovo livello di regolazione> Tonalità / saturazione e trascina il cursore Saturazione a destra. Ancora una volta, non spingere troppo le cose.
Infine, seleziona il livello foto e vai a Filtro> Precisione> Precisione . L'immagine dovrebbe ora sembrare molto più interessante.
Come convertire un'immagine in bianco e nero
Anche se non tutte le immagini sembrano migliori in bianco e nero, ce ne sono alcune. Se stai scattando di notte, o con un'illuminazione strana, spesso può essere più facile liberarsi di tutto il colore piuttosto che provare a ripararlo.
Anche se non tutte le immagini sembrano migliori in bianco e nero, ce ne sono alcune. Se stai scattando di notte, o con un'illuminazione strana, spesso può essere più facile liberarsi di tutto il colore piuttosto che provare a ripararlo.
Per convertire un'immagine in bianco e nero, aprila in Photoshop e poi passa a Livello> Nuovo livello di regolazione> Bianco e nero ... I cursori ti consentono di determinare in quale colore luminoso o scuro viene convertito un grigio in ogni colore. Gioca con loro finché non hai un'immagine di cui sei felice.
Le immagini in bianco e nero tendono ad avere più contrasto rispetto alle immagini a colori, quindi vai a Livello> Nuovo livello di regolazione> Luminosità / Contrasto e trascina il cursore Contrasto leggermente verso destra.
Come aggiungere testo a un'immagine
Quando stai facendo un poster o una cartolina di Natale in Photoshop Come creare la tua cartolina di Natale in Photoshop Come creare la tua cartolina di Natale in Photoshop Non è mai stato così facile creare la tua cartolina di Natale su Photoshop. In questo articolo, ti guidiamo attraverso la creazione di uno. Leggi di più normalmente è necessario aggiungere del testo a un'immagine. Ancora una volta, c'è uno strumento dedicato per questo.
Premi T per selezionare lo strumento di testo o fai clic su di esso nel pannello degli strumenti. Nel pannello di controllo puoi selezionare il carattere, la dimensione del testo, il colore del testo e l'allineamento.
Fai clic nel punto in cui desideri che il testo appaia per attivare lo strumento di testo. È quindi possibile digitare qualsiasi messaggio che si desidera aggiungere al documento. Quando hai finito, fai clic sul ? nel pannello di controllo o premi Ctrl + Invio ( comando + ritorno se utilizzi un Mac).
Salvataggio di file e immagini
In Photoshop, ci sono due tipi di file che stai per salvare: proietti il tuo lavoro e le immagini finite.
I progetti su cui stai lavorando possono essere salvati come file TIFF o PSD. Questi salvano tutti i livelli e le regolazioni apportate all'immagine in modo da poter tornare indietro e modificare le cose. Sono, tuttavia, file di grandi dimensioni che non possono essere caricati in luoghi come Facebook o Twitter.
Per salvare un file funzionante, vai su File> Salva e vai alla posizione in cui vuoi salvare il file. Premere OK e verrà salvato qui. Ora sarà disponibile nei file recenti di Start Workspace e nel tuo normale file system.
Con Photoshop in realtà non si salva un'immagine finita ma ne si esporta una. Vai su File> Esporta> Esporta come ... e verrà visualizzata la finestra di dialogo Esporta come .
Il bit importante, quando inizi, è la parte superiore della colonna di destra. È possibile selezionare il formato, la qualità e la dimensione dell'immagine che si desidera salvare.
Dal menu a discesa Formato, scegli PNG o JPG. Se scegli JPG, il valore di Qualità determina la dimensione del file e la qualità dell'immagine del file finale - in qualche modo circa il 70 percento rappresenta un ottimo compromesso.
Sotto Dimensione immagine, è possibile ridimensionare il file per l'esportazione. La maggior parte delle fotocamere riprende immagini enormi che sono molto più grandi di quelle necessarie per i social media. Tendo a salvare le mie immagini a una larghezza di circa 1200 px. Le immagini in questo articolo sono tutte 670px e funzionano perfettamente per ciò di cui ho bisogno qui.
Quando hai finito, fai clic su Esporta tutto e vai a dove vuoi salvare l'immagine finale. Fai clic su Esporta e il gioco è fatto. Ora puoi caricarli su Facebook, inviarli via email ai tuoi familiari o fare qualsiasi altra cosa desideri.
Cosa puoi fare ora
Ognuna di queste tecniche è utile ma sono al loro meglio quando le combini. Solo con le dieci o più tecniche che hai già imparato, puoi fare molto. Diamo un'occhiata ad alcune idee.
Crea una nuova immagine profilo Facebook
- Trova una delle tue foto preferite e aprila in Photoshop.
- Ritagliare in un quadrato con lo strumento di ritaglio.
- Usa la tecnica di scattare immagini.
- Salvalo come JPG e caricalo su Facebook.
Crea un poster per un evento
- Apri un nuovo documento vuoto e usa il predefinito per il poster di dimensioni che ti serve.
- Aggiungi un'immagine di sfondo e ridimensionala in modo che occupi l'intera pagina.
- Forse usa la tecnica per rendere l'immagine pop.
- Aggiungi alcuni livelli di testo in alto con le informazioni che devi condividere.
- Spostare i livelli di testo intorno fino a quando non sembrano grandi.
- Salva il poster come JPG di alta qualità e invialo alle stampanti.
Crea un collage
- Apri un nuovo documento vuoto di qualsiasi dimensione desideri.
- Aggiungi alcune immagini diverse al documento.
- Con lo strumento Sposta, riposiziona e trasforma le immagini in un fantastico collage.
- Salva il collage come JPG e caricalo sui social media, forse come foto di copertina di Facebook.
Carica una vecchia foto sui social media
- Scatta una foto di una vecchia immagine cinematografica e aprila in Photoshop.
- Usa lo strumento di ritaglio per eliminare tutte le informazioni extra attorno ai bordi.
- O fallo pop o, se è bianco e nero, converti l'immagine intera in bianco e nero.
- Salva la foto come JPG e caricala sui social media. Sembrerà molto meglio se tu avessi appena caricato la foto direttamente dal tuo telefono.
Imparare di più
Quindi, dove andare?
Se hai seguito questo articolo, ora sai come aprire i file in Photoshop, apportare alcune modifiche importanti e salvarli. Puoi migliorare le tue foto o creare poster per gli eventi in corso. Potrebbe non sembrare molto, ma sei sulla buona strada per padroneggiare Photoshop. Tutto quello che devi fare è continuare ad apprendere e lentamente svilupperai le abilità per utilizzare tutti gli strumenti e le tecniche più avanzate. Un po 'più di cinque anni fa, ero al punto che sei ora.
Ho trovato il modo migliore per imparare Photoshop era quello di seguire corsi da siti come Lynda.com 7 Awesome Sites for Learning Come usare Photoshop 7 Siti fantastici per imparare Come usare Photoshop Se vuoi arrivare al punto in cui capisci veramente come sfruttare la potenza di Photoshop, devi imparare dai migliori. Ecco sette fantastici siti che ti faranno arrivare lì. Leggi di più . Ho effettivamente collegato i corsi che ho utilizzato prima di 10 fantastici corsi online per imparare tutto sulla fotografia 10 fantastici corsi online per imparare tutto sulla fotografia Anche se sei già un fotografo competente, uno dei modi migliori per continuare a migliorare è guardare corsi online. Ecco dieci straordinarie offerte da Lynda. Leggi di più . Se hai tempo da dedicare all'apprendimento di Photoshop, è il modo migliore per farlo.
Puoi anche adottare un approccio più basato sul progetto. Ora che hai un'idea di dove sia tutto, dovresti essere in grado di seguire insieme tutorial più avanzati - come questo sull'aggiunta di fantasmi in un cimitero Usa questo tutorial di Photoshop per far fuori i tuoi amici con i fantasmi Usa questo tutorial di Photoshop su Freak Fuori i tuoi amici con i fantasmi Con Halloween in arrivo, ora è il momento di iniziare a condividere foto spettrali su Facebook. Ecco come spaventare i tuoi amici! Leggi di più . Sì, tutto sarà al di sopra del tuo attuale livello di abilità, ma sarai in grado di armeggiare, facendo ogni passo lentamente. Se lo fai con alcuni tutorial che ti piacciono, inizierai rapidamente a sviluppare le tue abilità.
In qualunque modo tu decida di andare, ben fatto. Hai fatto il primo passo. Hai fatto molto di più rispetto a molte persone che vogliono imparare Photoshop. Continua su questa strada e sarai un esperto prima di saperlo.
Ricorda che, come lettore MakeUseOf, puoi risparmiare il 15% su Adobe Creative Cloud registrandoti qui.
Se hai qualche domanda su Photoshop o su come continuare ad apprenderlo, sentiti libero di chiedere via nei commenti qui sotto. Sono felice di indicarti la giusta direzione.