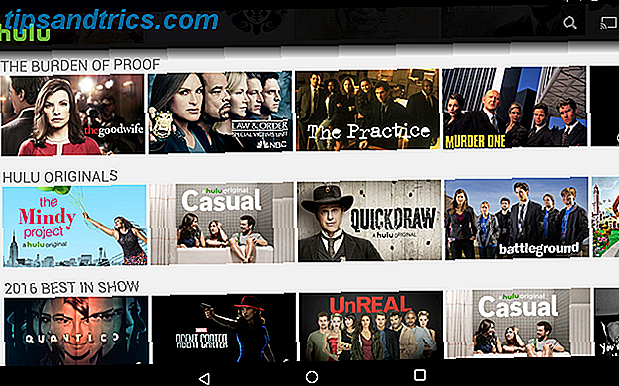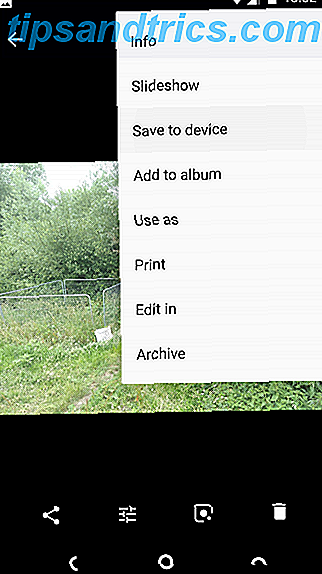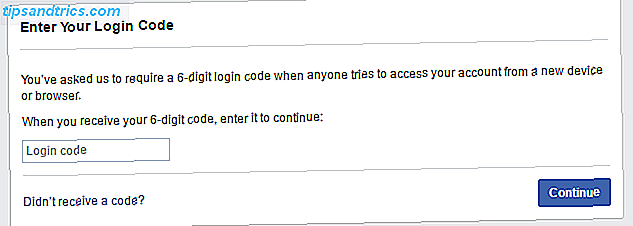Quanto bene conosci il tuo computer? Usi tutte le funzionalità utili che Apple ha stipato in OS X, o ce ne sono alcune che hai dimenticato o che non ti sei mai preso la briga di provare in primo luogo?
Con una nuova versione ogni anno, non smetti mai di imparare tutto ciò che il tuo Mac può fare. Ecco alcune sette eccellenti funzionalità di OS X che probabilmente non stai utilizzando.
Pianificazione del giorno
La visualizzazione Oggi nel Centro notifiche offre widget che possono aiutarti a gestire meglio la tua giornata. Tra i widget predefiniti sono Calendar, Stocks e Weather. Vuoi sapere dove sono i tuoi amici? Aggiungi il widget Trova i miei amici sullo schermo. Nella parte superiore della vista Oggi è presente una panoramica che mostra ciò che è stato programmato per oggi. Anche le informazioni di viaggio e le condizioni meteorologiche attuali sono elencate qui, quando applicabile.

Vuoi mostrare, nascondere o riordinare i widget? Fare clic su Modifica nella parte inferiore della vista Oggi. Per visualizzare un widget, fare clic sull'icona Aggiungi . Puoi anche eliminare i widget che non ti servono più utilizzando l'icona di rimozione . Per riordinare il widget, fai clic sul suo nome e trascinalo verso l'alto o verso il basso.
La vista Oggi brilla davvero quando aggiungi applicazioni di terzi 11 Altri widget per il Centro notifiche di Yosemite 11 Altri widget per il Centro notifiche di Yosemite Alla ricerca di altri widget per il Centro notifiche di Yosemite? Ci sono modi rapidi per monitorare lo stato del tuo sistema, scoprire cosa c'è in TV, controllare il tuo termostato e molto altro. Ulteriori informazioni che supportano la funzionalità. Alcuni di questi includono Evernote, Fantastical, Carrot Weather e OmniFocus. L'aggiunta di widget di terze parti è semplice come fare clic su Modifica nella parte inferiore della visualizzazione Oggi, quindi su App Store . All'interno dello Store, vedrai una grande selezione di widget del Centro di notifica gratuiti ea pagamento.
Trova quello che vuoi in pochi secondi
Spotlight è stato a lungo uno strumento di ricerca essenziale Cerca in modo più efficiente in Mac OS X Con i nostri migliori suggerimenti Spotlight Cerca in modo più efficiente in Mac OS X Con i nostri migliori consigli Spotlight è da anni una caratteristica Mac killer, con Cupertino che frequenta regolarmente Redmond nell'arte di ricerca desktop. Ecco alcuni suggerimenti per aiutarti a trovare di più sul tuo Mac. Leggi di più su OS X. In OS X El Capitan, è diventato ancora più intelligente e ora puoi eseguire ricerche utilizzando il linguaggio naturale. È una buona idea prendere l'abitudine 7 Buone abitudini ogni utente Mac dovrebbe abituarsi a 7 buone abitudini ogni utente Mac dovrebbe abituarsi a oggi condivideremo le nostre buone abitudini Mac preferite, mentre cerchiamo disperatamente di dimenticare quelle cattive . Leggi di più su come premere command + spacebar per far apparire il dialogo di ricerca ogni volta che vuoi lanciare applicazioni, eseguire somme di base o anche valuta e altre conversioni.
Ad esempio, digita qualcosa come " email da Sandy in maggio " o " documenti su cui ho lavorato ieri " e Spotlight cercherà le corrispondenze che soddisfano i tuoi criteri. La ricerca con Spotlight non termina con i file sul tuo Mac. Puoi anche utilizzarlo per trovare le condizioni meteorologiche correnti, le informazioni sul transito, i "film vicino a me", i video sul Web, i punteggi sportivi e altro ancora.

Dovresti anche usare la funzione di trascinamento di Spotlight, che ti consente di spostare un risultato nel Dock usando il trascinamento . Da qui, è possibile aprirlo utilizzando l'applicazione consigliata. Inoltre, command + c ti consente di copiare il file o la cartella e di posizionarlo altrove sul tuo Mac per utilizzarlo in seguito.
Dividere e conquistare
Gli utenti Mac ora possono usare Split View, un'altra nuova funzionalità di OS X El Capitan. Con Split View puoi concentrarti su due applicazioni contemporaneamente senza dover spostare e ridimensionare manualmente le finestre. Ad esempio, potresti voler visualizzare un documento di Pages mentre stai facendo ricerche in Safari. O forse, ti piacerebbe guardare attraverso la tua libreria di iTunes, mentre chatti con compagni di lavoro su Slack.
Per attivare la Vista divisa, è necessario tenere premuto il pulsante a schermo intero nell'angolo in alto a sinistra della finestra di un'applicazione. Mentre tieni premuto il pulsante, la finestra si restringe e puoi trascinarla sul lato sinistro o destro dello schermo. Rilasciando il pulsante, puoi fare clic su un'altra finestra per iniziare a utilizzare entrambe le finestre affiancate.

La vista spaccata è una caratteristica eccezionale, la vista spaccata di El Capitan sembra inutile finché non la usi effettivamente. La vista spaccata di El Capitan sembra inutile finché non la usi effettivamente. La vista sembra una trovata finché non la usi per un po '. Allora ti chiederai come hai usato il tuo Mac senza di esso. Leggi di più, ma sfortunatamente alcune applicazioni di terze parti ancora non lo supportano, quindi dovresti tenerlo a mente.
Cosa è successo al cursore?
Quando hai un desktop affollato, potresti perdere il cursore. Sì, succede.

Per trovarlo, scuoti il dito avanti e indietro sul trackpad o scuoti il mouse. In tal modo, il punto diventa più grande, quindi è più facile da trovare. Puoi disattivare questa funzione o aumentare il tuo cursore in modo permanente andando a Preferenze di Sistema> Accessibilità> Schermo .
Dov'è di nuovo quel sito?
Tutti noi abbiamo siti web preferiti che visitiamo regolarmente. È possibile aggiungerli ai segnalibri oppure utilizzare Siti aggiunti . Con questa funzione, puoi mantenere i tuoi siti preferiti aperti e accessibili nella parte superiore della schermata di Safari. Se hai aperto più finestre di Safari, sarai sempre in grado di trovare i siti aggiunti sulla sinistra della barra delle schede, indipendentemente dalla finestra che stai utilizzando.

A differenza dei siti segnalati, i siti aggiunti rimangono attivi in background e sono sempre accessibili sul lato sinistro della barra delle schede. Questo sottile cambiamento nel modo in cui organizzi i tuoi siti preferiti può farti risparmiare tempo e offrirti un accesso più rapido alle storie e alle informazioni che contano di più.
Mac, per favore leggimi
Ci sono volte, di solito dopo una lunga giornata davanti al computer, quando è necessario fare un po 'di lettura, ma potresti non avere l'energia per farlo. Come dettare la scrittura sul tuo Mac: Dettatura di Apple vs DragonDictate Come dettare la scrittura su Il tuo Mac: Dictation di Apple vs DragonDictate Per molto tempo, se volevi o dovevi utilizzare un programma di dettatura vocale sul tuo Mac, le tue uniche scelte erano MacSpeech Dictate (ora defunto) e Nuance's DragonDictate. Ma con l'uscita di Mountain ... Leggi altro. In momenti come questi, hai il tuo Mac letto per te Il tuo Mac può leggere qualsiasi testo per te, Ecco come il tuo Mac può leggere qualsiasi testo per te, Ecco come se vuoi ascoltare un articolo mentre fai qualcos'altro o vuoi far parlare un'altra voce leggi la tua scrittura per la correzione di bozze, OS X viene fornito con tutto ciò di cui hai bisogno. Leggi di più . La funzione vocale sul tuo Mac si trova nella maggior parte delle applicazioni sotto Modifica nella barra dei menu. Per fare in modo che il tuo Mac parli la pagina attiva, fai clic su Discorso e quindi su Inizia conversazione .

La voce che ascolterai è quella che hai impostato in Preferenze di Sistema> Dettatura e Voce> Sintesi vocale . In questa schermata troverai un certo numero di voci maschili e femminili diverse. Puoi aggiungerne altri selezionando Personalizza . Puoi anche modificare la velocità di risposta, ma avrai bisogno di un'app come Dictater se desideri un controllo migliore Dictater aggiunge i comandi alla funzione di sintesi vocale del tuo Mac Dictater aggiunge i comandi alla funzione di sintesi vocale del tuo Mac Testo integrato di Apple per il motore vocale è una funzionalità senza un'interfaccia. Dictater è un semplice programma per Mac che lo risolve. Leggi di più sulla funzione.
Dark Menu Bar and Dock
A volte sono le piccole cose che fanno la differenza. Caso in questione è la funzione Dark Mode in OS X. Questa modalità consente di regolare l'aspetto del dock e della barra dei menu del Mac Tutto ciò che c'è da sapere sul dock del proprio Mac Tutto ciò che c'è da sapere sul dock del proprio Mac È il modo principale in molti gli utenti interagiscono con Mac OS X, ma molte persone ancora non conoscono alcune delle cose più semplici e utili che il dock è in grado di fare. Per saperne di più, passando da traslucido a nero Inverti i tuoi colori, e altri trucchi per l'utilizzo Mac Night-Friendly Inverti i tuoi colori e altri trucchi per l'utilizzo Mac Night-Friendly Il tuo Mac è troppo luminoso nei luoghi bui? Se hai bisogno di lavorare al buio senza essere notato o vuoi che il tuo schermo sia più facile ai tuoi occhi, abbiamo trovato app per questo. Leggi di più . È solo una differenza per mettere meno sforzo agli occhi quando si utilizza il computer in una stanza con condizioni di scarsa illuminazione.

Per abilitare la Modalità oscura, apri Preferenze di Sistema> Generale . In Aspetto è " Usa menu scuro e Dock ". Basta spuntare la casella e guardare il dock e la barra dei menu cambiare.
Un sacco di grandi cose da scoprire
OS X ha centinaia di funzionalità che aspettano solo che gli utenti lo scoprano. Molti di questi possono aiutarti a gestire al meglio il tempo del tuo computer; alcuni addirittura aggiungono un po 'di divertimento. Assicurati di farci sapere quali sono le tue caratteristiche preferite nei commenti.
Quali funzionalità di OS X hai scoperto di recente?
Immagine di credito: NLD via Shutterstock.com