
Se recentemente hai fatto il salto da Evernote a OneNote Migrazione da Evernote a OneNote? Tutto ciò che devi sapere! Migrazione da Evernote a OneNote? Tutto ciò che devi sapere! OneNote è una delle migliori alternative a Evernote ed è gratuita. Ti mostreremo come OneNote è diverso e ti mostrerà gli strumenti per migrare senza intoppi. Per saperne di più, o hai voglia di organizzare la tua vita con un'app per la creazione di appunti basata su cloud Le migliori alternative a Evernote di cui hai bisogno oggi Le migliori alternative a Evernote di cui hai bisogno oggi Il recente aumento di prezzo di Evernote e la limitazione di due dispositivi per il piano libero hanno disturbato il tuo flusso di lavoro da prendere appunti? Quindi, è il momento di dare un'altra occhiata ad alcune delle migliori alternative Evernote. Per saperne di più per la prima volta, c'è una possibilità che ti senti un po 'sopraffatto in questo momento.
OneNote e Evernote presentano alcune differenze chiave Evernote vs. OneNote: quale app per prendere appunti è adatta a te? Evernote vs. OneNote: quale app per prendere appunti è adatta a te? Evernote e OneNote sono incredibili app per prendere appunti. È difficile scegliere tra i due. Abbiamo confrontato tutto, dall'interfaccia all'organizzazione delle note per aiutarti a scegliere. Cosa funziona meglio per te? Leggi altro che può essere sconcertante per i nuovi utenti, mentre per i principianti completi l'interfaccia di OneNote può apparire confusa.
Non sono qui per dire qual è l'opzione migliore o eseguire le funzionalità di base di OneNote OneNote ora è veramente gratuito con più funzionalità rispetto a prima che OneNote ora sia veramente gratuito con più funzionalità rispetto a prima di Evernote non regola più il posatoio delle app che prendono appunti. Microsoft ha recentemente annunciato che OneNote sarà più libero che mai. Lascia che ti mostriamo cosa significa in termini di funzionalità e funzionalità. Leggi di più . Piuttosto, questo articolo dà uno sguardo ad alcuni suggerimenti e trucchi di cui i nuovi utenti potrebbero non essere a conoscenza.
L'ho diviso in due parti: in primo luogo, alcuni trucchi di base che saranno utili a tutti i nuovi utenti e, in secondo luogo, un rapido riepilogo di come fare alcune cose in OneNote che probabilmente sapevi come fare in Evernote.
Semplici consigli e trucchi
Ecco cinque consigli e trucchi interessanti per iniziare.
1. Incorpora fogli di calcolo
Dalla creazione di budget 7 Fogli Excel utili per migliorare istantaneamente il budget della tua famiglia 7 Fogli Excel utili per migliorare istantaneamente il budget della tua famiglia Non è sempre facile impostare un budget familiare, ma questi sette modelli ti daranno la struttura necessaria per iniziare. Maggiori informazioni sulla gestione dei database, Microsoft Excel può essere utilizzato in molti modi utili. Tuttavia, se sei un utente esperto di Excel, può essere frustrante rimanere costantemente dentro e fuori da diversi file.
La soluzione? Incorporare i fogli di calcolo direttamente in OneNote e modificarli dall'interno dell'app.
Passare alla pagina in cui si desidera incorporare il foglio, quindi fare clic su Inserisci> Foglio di calcolo> Foglio di calcolo Excel esistente .
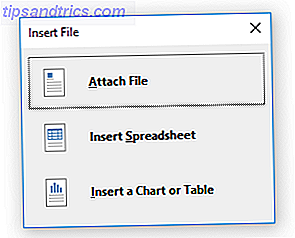
Seleziona il file che desideri incorporare e ti verranno assegnate tre opzioni: Allega file, Inserisci foglio di calcolo e Inserisci un grafico o una tabella . Scegliendo Allega file verrà creato un collegamento a una copia del foglio che verrà salvato nella cartella OneNote. Selezionando Inserisci foglio di calcolo incorporerai una versione modificabile del foglio di calcolo e, infine, facendo clic su Inserisci un grafico o una tabella puoi scegliere quali pagine includere dalla tua cartella di lavoro.
Puoi vedere il risultato finale di seguito:
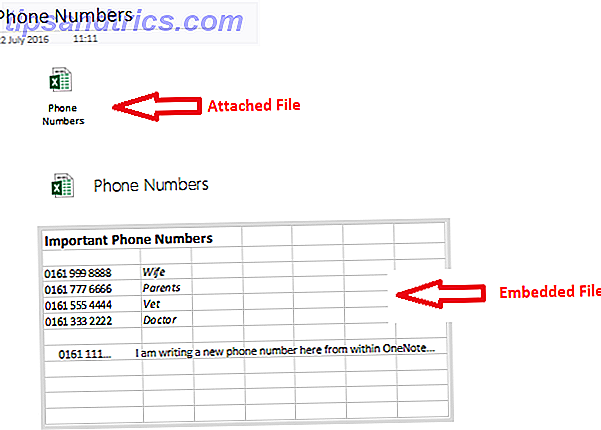
Nota: questa funzione si estende ad altri file non Excel, ma possono essere solo allegati, non modificati.
2. Note rapide
Una delle funzionalità meno note di OneNote 7 Funzionalità di OneNote poco conosciute che adorerai 7 Funzionalità di OneNote poco conosciute che adorerai OneNote è completamente gratuito e ricco di funzionalità avanzate. Diamo un'occhiata a quelli che potresti aver perso. Se non usi ancora OneNote, questi potrebbero farti vincere. Leggi di più - anche da utenti a lungo termine - è la sua funzione Quick Note.
Microsoft li descrive come "l'equivalente elettronico di una piccola nota adesiva gialla" e hanno alcuni fantastici vantaggi:
- Puoi crearli anche quando OneNote non è in esecuzione premendo Win + N
- Puoi agganciarli allo schermo in modo che siano sempre visibili. Questa funzione è davvero utile se stai cercando di prendere appunti mentre sei in conferenza o vuoi prendere appunti mentre lavori in altre app. Evidenzia la nota che desideri bloccare, quindi fai clic su Visualizza> Sempre in primo piano .
- Puoi trascinare e rilasciare note rapide importanti negli altri tuoi appunti.
Per accedere a tutte le tue note rapide, fai clic sul link nella parte inferiore dell'elenco dei tuoi appunti.
3. Calcolatrice
App della calcolatrice di Windows 10 9 Funzionalità del Calcolatore di Windows trascurate per salvare la giornata (e denaro) 9 Funzionalità del Calcolatore di Windows trascurate per salvare la giornata (e denaro) Il classico calcolatore di Windows contiene molte funzionalità trascurate. Li portiamo alla luce e ti mostriamo come puoi usare questa app per fare matematica più velocemente, elaborare calcoli insoliti e risparmiare denaro. Read More è entrato in discussione per alcune critiche dal lancio; non è così scattante o reattivo rispetto alle versioni precedenti.
Fortunatamente, tu e l'hai buttato fuori ed esegui tutti i tuoi calcoli dall'interno di OneNote. Digita l'equazione desiderata e premi Invio : il risultato verrà aggiunto automaticamente alla fine della tua somma.
4. Prendi schermate
Come Evernote, OneNote viene fornito con un clipper web. Ma lo sapevi che può anche prendere clip sullo schermo?
Finché l'app è in esecuzione in background, puoi premere il tasto Windows + Shift + S per attivare lo strumento.
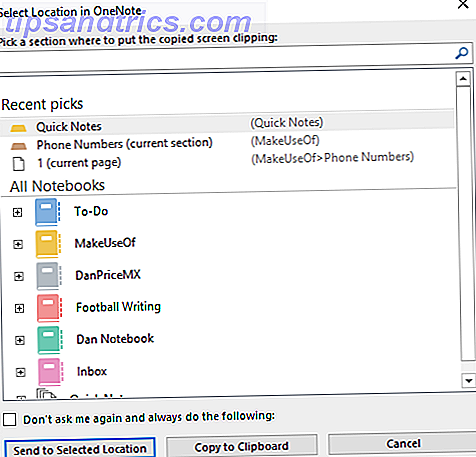
Trascinare il cursore sull'area dello schermo che si desidera ritagliare, quindi selezionare quando si desidera salvare la nota dalla finestra a comparsa.
5. Costruisci un Wiki
Ci sono molte ragioni per cui vuoi creare un wiki Come creare il tuo Wiki con OneNote Come creare il tuo Wiki con OneNote Un wiki è un ottimo modo per condividere e archiviare grandi quantità di informazioni. E ti mostreremo come puoi creare facilmente un wiki con OneNote. Leggi di più ; forse stai lavorando su un grande progetto e vuoi aggiungere link facili a molte liste e idee, forse vuoi creare il tuo registro personale 20+ Modi divertenti per iniziare un Lifelog nel 2016 20+ modi divertenti per iniziare un Lifelog nel 2016 Ci sono molti più modi che mai per iniziare il lifelogging nel 2016, quindi diamo un'occhiata ad alcune delle migliori app, servizi e gadget che possono aiutarti. Leggi altro, o forse vuoi creare un sommario per un determinato taccuino.
OneNote semplifica il collegamento tra le note. Passare al punto in cui si desidera creare il collegamento e inserire il nome del notebook a cui si desidera collegare tra una parentesi quadra doppia (ad esempio [[Vacation 2012]] )
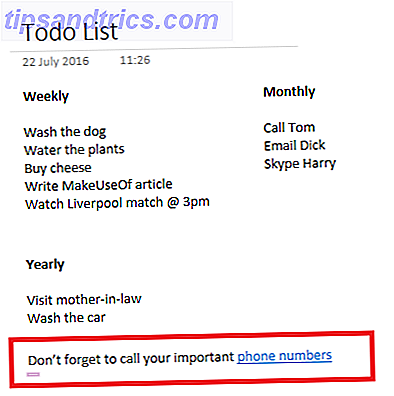
È anche possibile creare un collegamento facendo clic con il tasto destro su una pagina, selezionando Copia collegamento in pagina e incollandolo in un blocco note.
Puoi persino modificare il testo di ancoraggio del link. Fai clic destro su di esso e vai a Modifica collegamento .
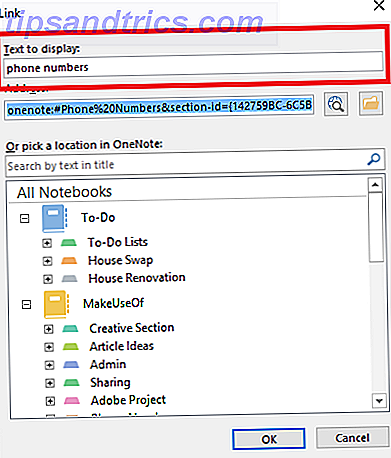
Venendo da Evernote?
Ecco altri tre suggerimenti specifici per gli utenti che hanno fatto il salto da Evernote.
1. Invia e-mail a te stesso
Proprio come Evernote, OneNote ti consente di inviare note a te stesso. Tuttavia, a differenza di Evernote, non ti viene fornito un indirizzo email personalizzato a stringa casuale. Invece, è necessario aggiungere gli account e-mail che si desidera inviare al proprio account OneNote.
È facile da fare: visita OneNote.com/EmailSettings nel tuo browser. Tutti gli indirizzi e-mail Microsoft che possiedi (come @ outlook.com, @ hotmail.com e @ live.com) verranno automaticamente visualizzati. Per aggiungere un'e-mail non Microsoft, fai clic su Aggiungi un altro indirizzo .
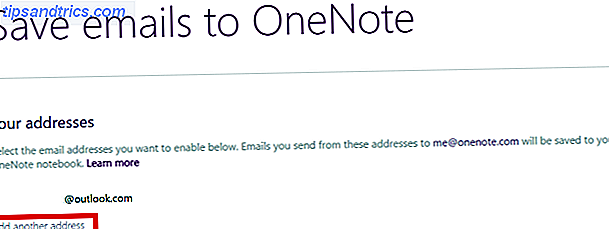
Una volta impostati, tutte le email che invii a [email protected] verranno salvate automaticamente nell'app.
2. Ordina cronologicamente
Nativamente, OneNote ti consente di ordinare le note solo per ultima modifica, autore, titolo e sezione. Non esiste attualmente alcun modo per ordinare per data creata.
Per ordinare per ultima modifica, andare su Cronologia> Modifiche recenti> Tutte le pagine ordinate per data e modificare il menu a discesa su Cerca tutti i taccuini .
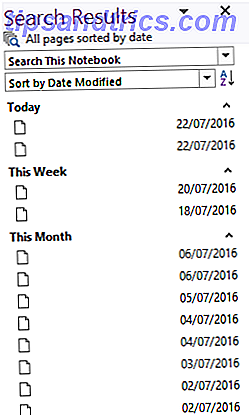
Se vuoi ulteriori strumenti di ordinamento, controlla il plug-in Onetastic. Lo sviluppatore è Omer Atay, che fa parte del team OneNote, ma è rilasciato come il suo lavoro. Oltre agli strumenti avanzati di ordinamento, vanta una miriade di funzioni extra utili come una pagina dei preferiti, strumenti di modifica delle immagini e calendari condivisi.
3. Note di tagging
Il tagging è un ottimo modo per gestire le note su più quaderni. Rende molto più semplice la ricerca di argomenti correlati.
Tuttavia, funziona in modo molto diverso in OneNote rispetto a Evernote. In quest'ultimo, puoi digitare liberamente i tag che vuoi per ogni nota. In OneNote, devi creare e modificarli separatamente prima di applicarli alle note individualmente. Questo metodo ha dei vantaggi: sono molto più facili da tenere sotto controllo e gestire, ma potrebbe essere fonte di confusione per i nuovi convertiti.
L'app offre diversi tag predefiniti oppure puoi crearne di tuoi. Per aggiungere un tag, evidenzia la nota che desideri e vai su Home> Tag . Per crearne uno, espandere l'elenco dei tag e fare clic su Personalizza> Nuovo tag .
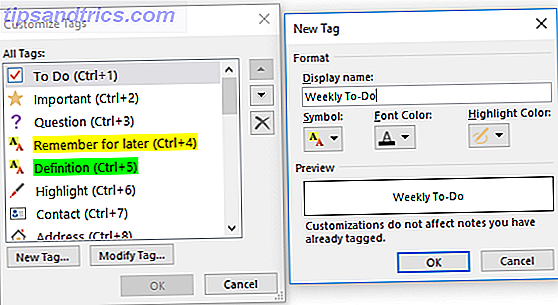
Se trovi fastidiosi i tag predefiniti di Microsoft, puoi eliminarli. Ancora una volta, vai su Personalizza, quindi evidenzia il tag che desideri rimuovere e fai clic sull'icona a forma di croce.
Infine, per trovare i tag, accedi a Home> Trova tag . Ti verrà presentato un riepilogo di tutto ciò che hai taggato.
Cosa trovi confuso?
Questi otto suggerimenti sono solo un punto di partenza. Ci sono migliaia di trucchi e suggerimenti nascosti all'interno del software: potresti persino essere un valido argomento per chiamare OneNote l'app più potente della suite Microsoft Office.
Se sei un nuovo arrivato da Evernote, o ti stai solo misurando con le app che inviano appunti per la prima volta, mi piacerebbe sentirti.
Cosa ti piace? Cosa ti frustra? E con cosa stai combattendo? Fammi sapere e vedrò se posso aiutarti.



