
Battery Saver è l'ultimo tentativo di Microsoft di offrire agli utenti che utilizzano Windows su un laptop la capacità di allocare le risorse nel migliore interesse della durata della batteria. Ecco un primer su come funziona l'utilità, e quanta differenza avrà effettivamente sull'utilizzo della batteria.
Perché è necessario il risparmio della batteria?
Windows 10 rappresenta il desiderio di Microsoft di espandere il proprio sistema operativo di punta oltre i confini del PC. Le app universali (ovvero le app Windows) consentono la stessa esperienza utente su telefoni, tablet e dispositivi ibridi, oltre a laptop e desktop convenzionali.
Con Windows 10 disponibile su più dispositivi alimentati a batteria che mai, è necessario disporre di più strumenti e utilità che consentono agli utenti di tenere il passo con la quantità di carica disponibile e il modo migliore per conservarla. Una serie di programmi di utilità di terze parti può aiutarti ad analizzare la durata della batteria del tuo computer 5 Strumenti per analizzare la durata della batteria del notebook 5 Strumenti per analizzare la durata della batteria del notebook Senza una batteria decente, il tuo laptop è poco più di un desktop sottodimensionato: ecco alcuni dei migliori strumenti per aiutarti a rimanere in cima alla durata della batteria. Ulteriori informazioni, ma lo strumento proprietario di Microsoft Battery Saver è un potente mezzo per mitigare i problemi della batteria a pieno titolo.
Battery Saver può aiutarti a recuperare la durata della batteria limitando la quantità di processi in background di risorse-risorse che l'app di Windows 10 sfrutta appieno. Battery Saver non è un proiettile d'argento che funzionerà per ogni singolo utente, ma vale la pena provare per vedere quanti benefici si possono avere.
Impostazione del risparmio batteria
Per attivare e attivare Battery Saver, cercalo tramite Cortana Cortana Arriva sul desktop e ecco cosa può fare per te Cortana arriva sul desktop ed ecco cosa può fare per te L'assistente digitale intelligente di Microsoft è competente su Windows 10 desktop come lei è su Windows Phone? Cortana ha molte aspettative sulle sue spalle. Vediamo come regge. Leggi altro o premi Windows + I per aprire l'app Impostazioni, quindi vai a Sistema > Risparmio batteria . Un interruttore on / off ti dirà se l'utilità è attiva o meno - per impostazione predefinita, è impostata per avviare quando il tuo laptop non ha alimentazione CA e il livello della batteria scende al di sotto del 20%.
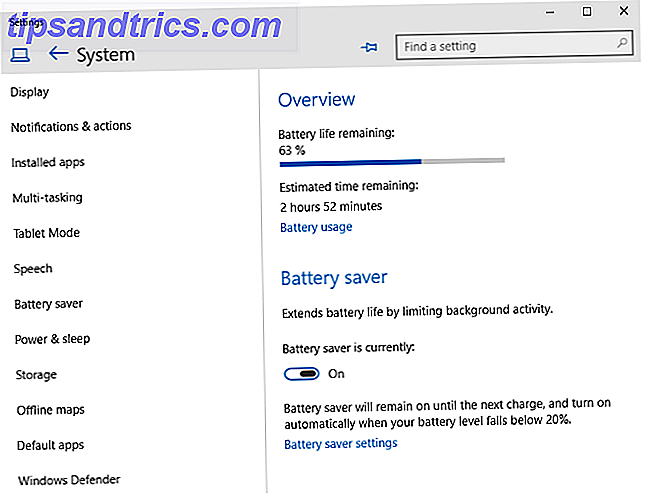
Una volta acceso, prenditi un momento per esaminare le impostazioni del Risparmio batteria . È possibile impostare il livello di carica che lo richiede, ma più importante è l'elenco di app a cui è sempre consentito eseguire in background. Battery Saver funziona riducendo i processi in background che non sono necessari, ma potrebbero esserci alcune app da escludere da questo elenco.
Ad esempio, se stai utilizzando un'app di posta elettronica che si aggiorna costantemente per avvisarti di nuovi messaggi, potrebbe valere la pena di aggiungerla all'elenco sempre consentito. Conservare la batteria è una mossa intelligente, a meno che non sia a costo del lavoro che si sta facendo sul laptop.

Con Build 10074, puoi verificare lo stato di Battery Saver direttamente dall'icona della batteria sulla barra degli strumenti. Sembra che gli utenti siano in grado di accendere e spegnere lo strumento da quella finestra, ma, al momento della scrittura, tale funzionalità non funziona come previsto.
Possibili alternative
Anche se potrebbe essere l'ultima utilità di batteria per colpire Windows, ci sono un sacco di opzioni di estensione della batteria Ottenere più runtime da una singola carica della batteria del laptop Ottenere più runtime da una singola carica della batteria del portatile La carica della batteria del computer portatile non dura a lungo? Questa guida offre suggerimenti su come ottenere più runtime da una singola carica, utilizzando semplici impostazioni di Windows. Ulteriori informazioni al di fuori di Battery Saver sono disponibili per gli utenti Windows. Potresti voler modificare le opzioni di alimentazione Windows 7 Opzioni di alimentazione e modalità di sospensione spiegate Windows 7 Opzioni risparmio energia e modalità di sospensione spiegate Quando Windows 7 è stato lanciato, uno dei punti di forza di Microsoft era che era stato progettato per prolungare la durata della batteria. Una delle principali caratteristiche che gli utenti noteranno è che lo schermo si oscura prima ... Leggi di più o crea un piano di alimentazione personalizzato Risparmia energia e prolunga la durata della batteria Con i piani di alimentazione di Windows personalizzati Risparmia energia e prolunga la durata della batteria con i piani di alimentazione di Windows personalizzati Leggi altro che si adatta al tuo utilizzo individuale.

La regolazione delle impostazioni di luminosità del display può fare una notevole differenza per la durata della batteria - per non parlare di offrire altri vantaggi, come assicurarsi che gli occhi non vengano danneggiati dal monitor 4 modi per prevenire l'affaticamento degli occhi legato al computer senza perdere la produttività 4 modi Prevenire l'affaticamento degli occhi legato al computer senza perdere la produttività Trascorri molte ore davanti allo schermo di un computer? Se lo fai, probabilmente hai familiarità con l'inevitabile affaticamento degli occhi che ne deriva. Mal di testa, bruciore agli occhi, prurito e solo stanco, sono ... Per saperne di più. Mentre i laptop non sono generalmente pensati come modulari come un normale PC, ci sono alcuni metodi per migliorare la durata della batteria tramite l'hardware. Quattro aggiornamenti hardware che aumenteranno la durata della batteria del tuo laptop. Quattro aggiornamenti hardware che aumenteranno la durata della batteria del tuo portatile. . L'aggiornamento del disco rigido, del modulo Bluetooth, della scheda Wi-Fi o della batteria stessa può avere un impatto reale; assicurati di sapere cosa stai facendo prima di aprire il tuo dispositivo.
Vale la pena risparmiare la batteria?
Battery Saver è uno strumento utile per Microsoft da includere in Windows 10, se non altro per la sua capacità di sfruttare al massimo l'importantissimo 20% del costo. Tuttavia, la sua utilità oltre a quella sarà determinata da quanto l'individuo fa uso di app in background.
È possibile verificare il proprio utilizzo andando alla panoramica di Risparmio batteria - premere Windows + I, quindi accedere a Sistema > Risparmio batteria . Fai clic su Utilizzo batteria e utilizza il menu a discesa per visualizzare le statistiche per il giorno passato, due giorni o settimana. Se la percentuale di utilizzo dell'app in background è elevata, c'è un ampio potenziale per Battery Saver per modificare la situazione.

La mia percentuale era piuttosto bassa, ma c'era ancora un notevole aumento della mia durata della batteria disponibile. Avere abilitato su una batteria completamente carica ha offerto circa 45 minuti in più di carica rispetto al mio portatile senza nelle stesse condizioni - ovviamente, i diversi dispositivi e l'uso fanno sì che la cifra fluttui drammaticamente. Le prestazioni complessive del mio sistema sembrano leggermente calare, ma dato che ho testato l'anteprima tecnica di Windows 10, è difficile capovolgerlo interamente su Battery Saver.
Nel complesso, Battery Saver fa un buon lavoro, ma il tuo chilometraggio può variare a seconda di quanto effettivamente usi app in esecuzione in background. Se lo fai frequentemente, otterrai il massimo guadagno dallo strumento; il lato negativo è che disabilitare le app in esecuzione in background disturba maggiormente la tua routine. È qualcosa di un'arma a doppio taglio, ma che potrebbe rivelarsi molto utile quando ne hai più bisogno.
Com'è stata la tua esperienza con Battery Saver? Conosci un'alternativa utile? Fateci sapere nella sezione commenti qui sotto.



