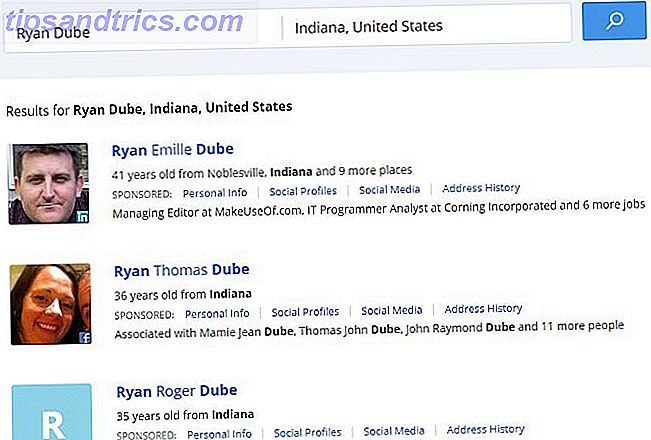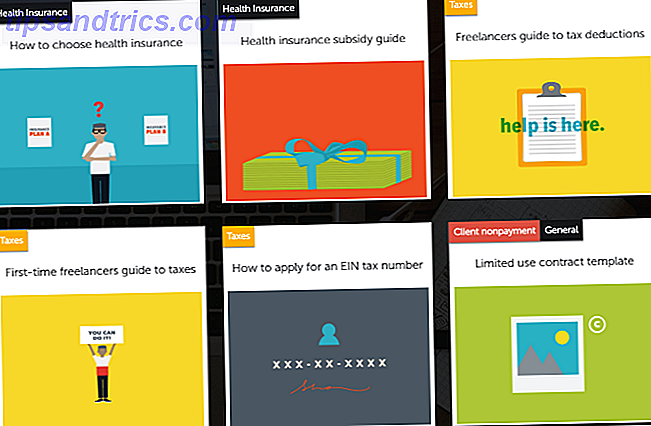Ogni buon programma fa uso di scorciatoie da tastiera.
Ti abbiamo mostrato le scorciatoie da tastiera essenziali di Microsoft Office 60 Tasti di scelta rapida essenziali di Microsoft Office per Word, Excel e PowerPoint 60 Tasti di scelta rapida essenziali di Microsoft Office per Word, Excel e PowerPoint In Office sono disponibili centinaia di scorciatoie da tastiera, ma queste sono le i più importanti che dovresti sapere perché ti faranno risparmiare molto tempo. Leggi di più, e anche compilato una guida definitiva per scorciatoie da tastiera Scorciatoie da tastiera Windows 101: The Ultimate Guide Scorciatoie da tastiera Windows 101: The Ultimate Guide Le scorciatoie da tastiera possono farti risparmiare ore di tempo. Domina le scorciatoie da tastiera universali di Windows, i trucchi da tastiera per programmi specifici e alcuni altri suggerimenti per velocizzare il tuo lavoro. Leggi di più con centinaia delle combinazioni più popolari.
Ciò che non abbiamo ancora trattato, sono i programmi Windows predefiniti. Oggi rimediarlo osservando alcune scorciatoie da tastiera che ti faranno risparmiare tempo in queste applicazioni collaudate.
Alcune note, come sempre:
- I tasti appaiono in grassetto e le combinazioni di tastiere appaiono in grassetto, carattere corsivo .
- Il controllo è abbreviato in CTRL .
- Le scorciatoie da tastiera che devono essere premute allo stesso tempo useranno un simbolo + (ad es. CTRL + S ).
- Le combinazioni che devono essere premute una dopo l'altra useranno un> (es. CTRL> T ).
Microsoft Paint
Anche se probabilmente utilizzi un'alternativa più potente Paint.NET: il miglior editor di immagini disponibile per il download Paint.NET: il miglior editor di immagini disponibile che dovresti scaricare Tutti noi modificiamo le immagini in una certa misura. Sia che si tratti di un semplice ritaglio o ridimensionamento, o magari di aggiungere del testo, è bello avere un editor di immagini affidabile, veloce, facile da navigare e ... Per saperne di più, Microsoft Paint offre un modo decente per modificare schermate Come modificare & Migliora gli screenshot in MS Paint Come modificare e migliorare gli screenshot in MS Paint Ulteriori informazioni. La prossima volta che stai modificando o semplicemente scherzando, ecco alcune scorciatoie da tastiera per renderti più produttivo in Paint.
Come la maggior parte dei programmi, puoi usare CTRL + N per creare un nuovo file, CTRL + O per aprire un'immagine esistente o CTRL + S per salvare l'immagine corrente.
Probabilmente sei abituato anche a questi, ma in Paint sono molto utili: usa CTRL + Z per annullare l'ultima azione e CTRL + Y per rifare quella modifica.
Quando devi manipolare grandi pezzi di un'immagine, usa CTRL + A per selezionare l'intera tela. CTRL + C copia una selezione, mentre CTRL + X taglia la selezione. Dopo ciascuna di queste azioni, utilizzare CTRL + V per incollarlo in una nuova posizione.
Paint non ha strumenti per allineare le immagini e può essere difficile farlo con il mouse. Seleziona invece un'area e utilizza i tasti freccia destra, sinistra, su e giù per spostare una selezione di un pixel alla volta. Questo ti consente un controllo preciso.
La vernice MS è stata fuori per 41 anni e ho appena realizzato che tenere premuto il tasto destro del mouse è una scorciatoia per cancellare ... U impara qualcosa di nuovo ogni giorno
- Ryån the dragøn (@ RyanHea47902500), 31 gennaio 2016
Lavorerai spesso con selezioni della tela in Paint. Dopo aver selezionato un po 'di spazio, puoi premere ESC per annullare la selezione o DEL per eliminarlo immediatamente.
Paint offre vari pennelli 6 I migliori siti per scaricare pennelli Photoshop gratuiti 6 I migliori siti per scaricare pennelli gratuiti per Photoshop Ulteriori informazioni per il piacere del disegno; prova a premere CTRL (+) + o CTRL (+) - per aumentare o diminuire la larghezza di un pennello, linea o contorno di forma rispettivamente di un pixel.
Dal momento che le combinazioni di scorciatoie che di solito ingrandiscono e rimpiccioliscono vengono utilizzate per il peso della linea in Paint, puoi usare CTRL + Pagina su o CTRL + Pagina giù per ingrandire o rimpicciolire la tela.
C'è un paio di finestre di dialogo disponibili in Paint che puoi aprire facilmente con scorciatoie. Per aprire Proprietà immagine, dove è possibile modificare le dimensioni della tela, premere CTRL + E. CTRL + W apre la finestra di dialogo Ridimensiona e inclina in cui puoi incasinare ulteriormente la tua immagine 10 Programmi di fotoritocco facili da usare per i fotografi principianti 10 Programmi di fotoritocco facili da usare per i fotografi principianti Alcune foto danno il meglio di sé dopo un po ' di editing. Se Photoshop e Lightroom sembrano troppo complessi per te, dai un'occhiata a queste alternative facili da usare. Leggi di più o selezione.
Segno di un utente-scorciatoia da tastiera: Ctrl e C sono sempre i primi tasti a perdere la loro vernice. pic.twitter.com/BRMAPjOpls
- Andrew J (@aandrewjoyce), 30 novembre 2015
CTRL + R attiva il righello sullo schermo per effettuare misurazioni esatte e il suo amico CTRL + G abiliterà o disabiliterà la griglia.
Se hai ancora problemi con gli screenshot in primo luogo, scopri come catturare facilmente ciò che vedi sullo schermo Modi multipli per acquisire o stampare ciò che vedi sullo schermo Modi multipli per acquisire o stampare ciò che vedi sullo schermo Print Screen è un termine che ha perso il suo significato originale decenni fa. Oggi, la stampa di uno screenshot richiede diversi passaggi. Combinato con scorciatoie e software, hai a portata di mano un potente strumento del 21 ° secolo. Leggi di più .
Calcolatrice di Windows
Il calcolatore di Windows è una delle funzionalità più sottovalutate di Windows 6 Funzionalità non apprezzate del sistema operativo Windows 6 Funzionalità non apprezzate del sistema operativo Windows Ci sono un sacco di funzionalità di Windows che usi ogni giorno, ma alcune che potresti non aver mai visto. Diamo un po 'di credito a questi strumenti sottovalutati. Leggi di più . È molto più di quanto sembri a prima vista e racchiude un sacco di pugno per un programma così piccolo 9 Funzionalità del Calcolatore di Windows trascurate per salvare il tuo giorno (e denaro) 9 Funzionalità del Calcolatore di Windows trascurate per salvare la tua giornata (e denaro) Il classico Windows Il calcolatore contiene molte funzioni trascurate. Li portiamo alla luce e ti mostriamo come puoi usare questa app per fare matematica più velocemente, elaborare calcoli insoliti e risparmiare denaro. Leggi di più . Anche se ci sono alternative alla calcolatrice 5 App per la calcolatrice gratuita Se non sei soddisfatto del Calcolatore di Windows 5 App della calcolatrice gratuita Se non sei soddisfatto del Calcolatore di Windows Ulteriori informazioni, l'apprendimento di alcune scorciatoie da tastiera per l'impostazione predefinita potrebbe renderlo ancora più utile per te.
Il calcolatore ha diverse modalità, se non sapessi che Windows può fare QUESTO? 15 caratteristiche sorprendenti che non avevi idea di Windows può fare questo? 15 Caratteristiche sorprendenti di cui non avevi la minima idea su Windows può fare molto più di quanto tu possa pensare. Anche se sei un utente veterano di Windows, scommetto che scoprirai una funzionalità nella nostra lista che non hai mai saputo esistesse. Leggi di più . Utilizzare ALT + 1 per utilizzare la modalità Standard, ALT + 2 per passare alla calcolatrice scientifica, ALT + 3 per la modalità Programmatore e ALT + 4 se si desidera la calcolatrice Statistiche.
Premere CTRL + E per aprire la finestra di calcolo della data, CTRL + U per la finestra di conversione dell'unità e CTRL + F4 per nascondere una di queste finestre.
Per mantenere un elenco di calcoli eseguiti, premi CTRL + H per attivare la cronologia dei calcoli. Per cancellarlo, premere CTRL + MAIUSC + D. Se desideri tornare indietro e modificare un calcolo passato, premi F2 ; puoi usare le frecce Su e Giù per navigare nella cronologia. ESC annullerà la modifica e puoi premere INVIO per rieseguire una voce della cronologia modificata.
Ci sono molte altre scorciatoie che puoi usare nella calcolatrice che corrispondono a pulsanti specifici sullo schermo, ma rivederle tutte sarebbe noioso. Dato che ce ne sono così tanti, specialmente nella calcolatrice scientifica, qui elencherò solo un campionamento; controlla l'elenco completo se hai bisogno di più per la tua modalità preferita.
Nella vista Standard, premere F9 per alternare il pulsante +/- . Usare R per utilizzare la funzione 1 / x e @ per calcolare la radice quadrata.
Per il calcolatore scientifico , ; premerà il tasto Int, S è la scorciatoia per sin, O innesca cos, e T preme tan . P premerà il pulsante pi, mentre X preme il pulsante Exp . Q esegue il calcolo x ^ 2 e Y esegue x ^ y .
Anche in modalità scientifica, è possibile premere F3 per selezionare Gradi, F4 per i radianti e F5 per Gradi.
Cat ha appena passato la tastiera sul mio PC Windows e ha aperto la calcolatrice.
Non sapevo nemmeno che * fosse * un tasto di scelta rapida per quello.- Rob H & ynes (@RobOnABike) 16 marzo 2015
Nella calcolatrice programmatore, premendo F5 si seleziona Esadecimale, F6 sceglierà Dec, F7 corrisponde alla modalità Oct e F8 seleziona Bin. Puoi anche premere Spazio per attivare i singoli valori dei bit. ^ corrisponde a Xor, ~ è per Not, while & corrisponde a And .
Nella vista Statistiche, premere S per calcolare la somma, CTRL + S per Sum Sq, T per lo S.D. pulsante, e D per il pulsante CAD . CTRL + T attiverà Inv SD
Lente di ingrandimento di Windows
Windows Magnifier rende lo schermo più facile da leggere Are You Nearsighted o Farsighted? Suggerimenti per rendere le finestre più accessibili per giovani e meno giovani Sono miopi o ipermetropi? Suggerimenti per rendere le finestre più accessibili per i computer giovani e meno recenti utilizzano una stampa troppo piccola, la vista cambia, si verificano mal di testa e il computer viene chiamato un sacco di nomi sporchi. Consulta questa guida per gli strumenti di accessibilità di Windows per un po 'di sollievo dallo stress! Leggi di più con diverse modalità. Mentre ci sono solo alcune scorciatoie per farlo, possono rendere molto più facile la navigazione con la lente d'ingrandimento.
Invece di lottare con il mouse durante l'ingrandimento, premi WIN (+) + o WIN (+) - per ingrandire o ridurre.
Quando si utilizza la modalità a schermo intero, CTRL + ALT + Spazio consente di visualizzare un'anteprima a tutto schermo (in sostanza consente solo di vedere dove si è ingrandito rispetto all'intero schermo).
È possibile passare da una modalità all'altra con le scorciatoie. Usa CTRL + ALT + F per passare alla modalità a schermo intero; CTRL + ALT + L passa alla modalità Lente e CTRL + ALT + D attiva la modalità Docked.
CTRL + ALT + I invertirà tutti i colori sullo schermo (questo sembra abbastanza selvaggio, ma può essere usato per rendere più facile la lettura notturna sugli occhi 5 modi per rendere i siti web più facili da leggere 5 modi per rendere i siti Web più facili da leggere I siti di lettura possono essere beatitudine, ma non è sempre comodo, le pagine web rumorose assalgono i tuoi occhi e dopo un po ', l'onnipotente LCD prende il suo pedaggio ... Con gli occhi cisposi, è ora di chiamarlo un giorno .... Leggi di più!)
CTRL + ALT + R entrerà nella modalità di ridimensionamento dell'obiettivo (quando si utilizza l'obiettivo), in cui è possibile spostare il mouse per modificare le dimensioni e il layout dell'obiettivo. Questo è utile se stai leggendo un sacco di testo orizzontale, per esempio.
Se rimani bloccato nella lente d'ingrandimento e non sai cosa fare, premi WIN + ESC per uscire!
Ho il mio ingranditore di Windows che riempie l'ottavo inferiore del mio schermo con un ingrandimento del 250%. Mi sto lentamente abituando.
- Utente finale di Facebook (@moremoreenough) 6 ottobre 2015
Prendendo scorciatoie
Ora hai molti modi per sfrecciare attorno alle tue applicazioni Windows preferite. Ci sono ancora più scorciatoie per programmi come WordPad, ma non vengono usati così spesso come questi. Non dimenticare che puoi premere F1 in qualsiasi momento per aprire il dialogo Aiuto nella maggior parte dei programmi e trovare ancora più scorciatoie!
Sei un drogato di Office? Scopri come puoi ottenere tutte le scorciatoie di Office di cui avrai mai bisogno Come trovare tutti i tasti di scelta rapida di Microsoft Office che potresti mai avere bisogno Come trovare tutti i tasti di scelta rapida di Microsoft Office che potresti mai avere È possibile trovare un elenco completo di scorciatoie da tastiera . Lascia che Word generi automaticamente un elenco di tutte le sue scorciatoie! Troverai anche scorciatoie da tastiera per altre applicazioni di Office. Leggi di più .
In quali programmi predefiniti di Windows utilizzi le scorciatoie? Qualcuno di questi è stato una sorpresa per te? Facci sapere come usi le scorciatoie nei commenti qui sotto!