
Soffrire i dati danneggiati Cos'è il danneggiamento dei dati e come prevenirlo Che cos'è il danneggiamento dei dati e come prevenirlo La corruzione dei dati è più comune di quanto si possa pensare, e potrebbe accadere a te quando meno te lo aspetti. Prestare attenzione a questi suggerimenti prima che sia troppo tardi! Leggi di più può succedere a tutti noi. In un mondo ideale avremmo tutti i backup dei nostri dati Disaster-Proof Your Data! 4 Soluzioni di backup offsite Disaster-proof dei dati! 4 Soluzioni di backup offsite I computer portatili, i desktop e i tablet sono in fin dei conti oggetti banali che possono essere sostituiti e contenere poco valore, ma lo stesso potrebbe non essere vero per i dati che contengono. Perdere un progetto su cui hai lavorato anni ... Leggi altro, ma non è sempre così. Se hai un file di Office che è danneggiato e si rifiuta di aprire, non preoccuparti: potrebbe esserci un modo per salvarlo.
Puoi provare un sacco di metodi diversi per il recupero. A volte, Office può essere abbastanza intelligente da riparare il file stesso, mentre altre volte potrebbe essere necessario affidarsi a programmi di terze parti o alle proprie capacità investigative per dare la caccia a una copia alternativa dei dati.
Se sei in una marmellata, speriamo che questi suggerimenti ti aiutino. Se hai il tuo consiglio vincente da aggiungere, assicurati di entrare nella sezione dei commenti e condividerlo con tutti noi.
Riparazione di Office integrata
Office può aiutarti a correggere il file corrotto o ripristinare una versione ripristinata da solo, grazie a alcune utili e intuitive funzioni integrate.
Apri e ripristina
Quando apri un file danneggiato, Office dovrebbe fare del suo meglio per ripararlo automaticamente. Tuttavia, se stai leggendo questo, è probabile che non abbia fatto il lavoro. C'è un modo per garantire che Office stia cercando di riparare il file.
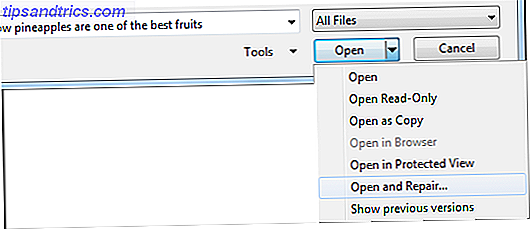
Innanzitutto, apri il programma Office pertinente e vai su File> Apri . Quindi trova il file danneggiato, selezionalo e utilizza la freccia a discesa Apri per selezionare Apri e ripristina ... Questo metodo non è sempre il più affidabile, ma se il danneggiamento è minore, potresti riscontrare il successo.
salvataggio automatico
Se Office viene improvvisamente spento, forse a causa di un riavvio forzato del sistema o un'interruzione di corrente, può causare il danneggiamento del file. Tuttavia, esiste una funzionalità chiamata AutoRecover Come recuperare un documento Microsoft Word 2010 non salvato in pochi secondi Come recuperare un documento Microsoft Word 2010 non salvato in pochi secondi Si è verificato un arresto anomalo di Windows o un guasto a un documento di Microsoft Office su cui si stava lavorando? Forse hai accidentalmente chiuso un documento non salvato. Ti mostriamo come recuperare la bozza e ripristinare il tuo lavoro. Leggi di più che potrebbe essere la tua grazia salvifica. Se carichi il backup di Office, allora dovrebbe aprire un riquadro della finestra che offre i dati recuperati, ma in caso contrario, c'è un modo per arrivare manualmente anche lì.

Carica il tuo programma Office pertinente, quindi fai clic su File e quindi sulla scheda Recenti . Da qui, fai clic su Recupera documenti non salvati (il fraseggio specifico varia a seconda del programma di Office che stai utilizzando) e verrai indirizzato alla cartella in cui vengono eseguiti i backup automatici. Prova a caricarli a turno per vedere se contiene il file che stai cercando e salvalo in un'altra posizione, se hai successo.
Cerca nel tuo sistema
La copia originale del file potrebbe essere danneggiata, ma potrebbe esserci un'altra versione sull'unità che è stata creata tramite Office stesso o il backup del sistema.
Versione precedente
A seconda delle impostazioni del sistema, è possibile che Windows abbia memorizzato una copia di backup dei dati. Questi backup possono provenire da punti di ripristino o se si dispone del backup di Windows Come configurare e utilizzare la funzionalità di backup e ripristino di Windows 7 Come configurare e utilizzare la funzionalità di backup e ripristino di Windows 7 È quasi un segreto quando vi dico che prima o poi avrai bisogno di un backup dei tuoi dati personali. Ne hai uno adesso? Ciò che impedisce alla maggior parte delle persone di preparare backup regolari ... Funzionalità Read More abilitata. Per verificare, fare clic con il pulsante destro del mouse sul file Office e selezionare Proprietà, quindi selezionare la scheda Versioni precedenti .

Se ci sono vecchie versioni disponibili, ti verrà presentato un elenco di esse. Lavora attraverso di loro usando il pulsante Apri, a partire dal più recente, per vedere se riesci a trovarne uno che non sia corrotto e che abbia tutti i tuoi dati intatti. Se colpisci l'oro, ripristina il file e rallegrati!
File temporanei
I file temporanei sono disponibili in diverse forme e potrebbero essere ancora in agguato da qualche parte nel sistema. Carica la ricerca del tuo sistema ed esegui una ricerca per * .tmp . Ciò significa che vuoi vedere tutti i file che terminano con l'estensione del file temporaneo. Se i risultati vengono restituiti, salvali in un'altra posizione. Esegui un'altra ricerca per ~ *. * (Alcuni file temporanei inizieranno con ~) e faranno lo stesso con questi.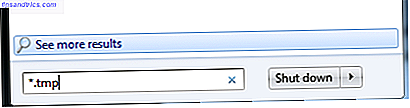 È improbabile che i nomi dei file possano aiutare a determinare quale sia effettivamente il file, ma potresti essere in grado di capirlo dalle dimensioni del file. In ogni caso, carica i file in Office e verifica se sono quelli che cerchi. Potrebbe essere che la lista dei risultati sia troppo lunga per essere caricata a sua volta, nel qual caso è meglio usare un altro metodo fornito qui.
È improbabile che i nomi dei file possano aiutare a determinare quale sia effettivamente il file, ma potresti essere in grado di capirlo dalle dimensioni del file. In ogni caso, carica i file in Office e verifica se sono quelli che cerchi. Potrebbe essere che la lista dei risultati sia troppo lunga per essere caricata a sua volta, nel qual caso è meglio usare un altro metodo fornito qui. Programmi di terze parti
Se Office non può riparare il file e un'altra copia non esiste sul tuo sistema, potrebbe essere il momento di guardare a scaricare alcuni strumenti per aiutarti con il lavoro.
Usa un altro pacchetto Office
Il tuo file potrebbe essere corrotto quando lo si apre in Microsoft Office, ma ciò non significa che un altro componente del software Office 6 Light Alternatives per Open Office e file PDF 6 Light Alternatives per aprire Office e file PDF Non intasare il sistema con bulk superfluo. Per la visualizzazione occasionale di file PDF e Office, è possibile utilizzare app compatte e potrebbe non essere necessario alcun software aggiuntivo. Read More non è in grado di gestirlo. Ad esempio, Apache OpenOffice è un'alternativa popolare e gratuita che potrebbe essere in grado di aprire il file senza intoppi.

Non è una soluzione garantita, ma viene spesso segnalata come utile. Anche se recupera solo una parte del file, è meglio di niente. Assicurati di salvare un'altra copia del file (più un'altra in un formato diverso, se possibile) se hai fortuna ad aprirlo.
Utilizzare un'utilità di recupero dati
Quando hai un file di Office aperto, crea una copia nascosta sul tuo sistema. È solo temporaneo in quanto si cancella quando si chiude il file originale. Tuttavia, ciò non significa che non puoi recuperare quel file temporaneo. E potrebbe essere che la copia sia funzionante, nonostante il file master sia corrotto.
Sebbene un file possa essere eliminato dal sistema, non viene immediatamente rimosso dal disco rigido. In effetti, quello spazio è in realtà contrassegnato come disponibile per la sovrascrittura, il che significa che il recupero dei dati Che cos'è il recupero dei dati e come funziona? Che cos'è il recupero dei dati e come funziona? Se hai mai riscontrato una perdita importante di dati, probabilmente ti sei chiesto il recupero dei dati: come funziona? Leggi Altre utility come Recuva potrebbero essere in grado di resuscitare la copia temporanea del tuo file Office.

Esegui lo strumento di recupero prescelto nella cartella in cui è stato archiviato il file di Office. I file di backup temporanei utilizzano un formato di file diverso, come .ASD e .WBK per Word, quindi è necessario cercare i file con le dimensioni e / o la data di creazione corrette. Recuperare su un'altra unità, se possibile, rinominare i file rilevanti nel formato corretto e provare ad aprirli per cercare di scoprire i dati intatti.
Superare la corruzione
Perdere i dati può essere una situazione stressante e con un po 'di fortuna questi metodi hanno avuto successo nel riportare il file di Office a pieno regime, o il più vicino possibile.
Ricorda, è davvero importante creare backup affidabili e coerenti 4 Sincronizzazione file e trucchi di backup gratuiti Disponibile in Windows 4 Sincronizzazione file e trucchi di backup gratuiti Disponibile in Windows L'hai sentito un milione di volte: il backup dei tuoi file è importante. Utilizzando i servizi di cloud storage come Dropbox o OneDrive, è possibile effettuare un backup gratuitamente, senza la necessità di acquistare nuovo hardware. Leggi di più dei tuoi dati. In questo modo, se qualcosa viene danneggiato, avrai sempre un'altra copia su cui ricorrere.
Questi suggerimenti si sono rivelati utili nel recupero del file di Office? Quale soluzione ha funzionato per te? Per favore condividi il tuo consiglio!



