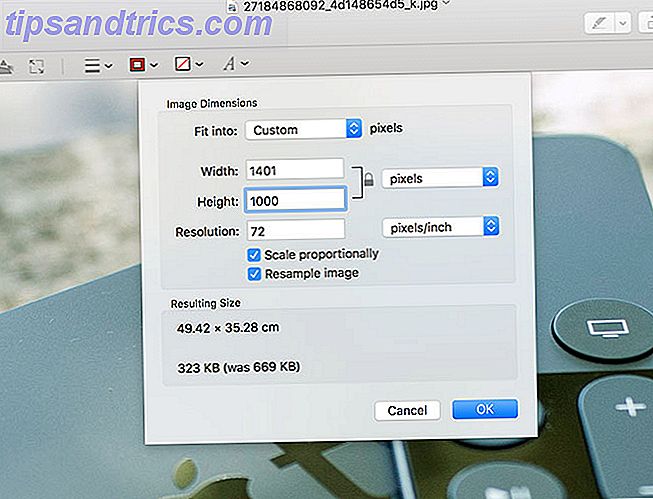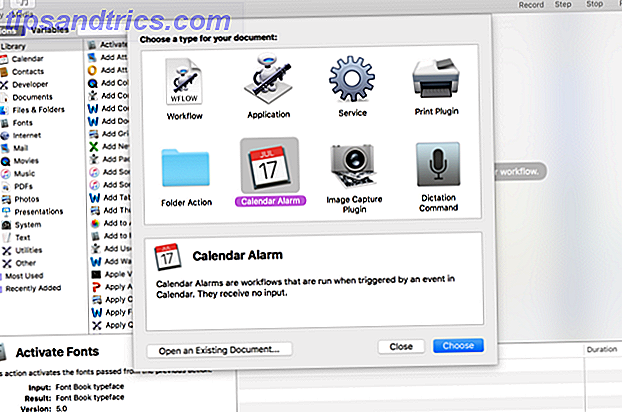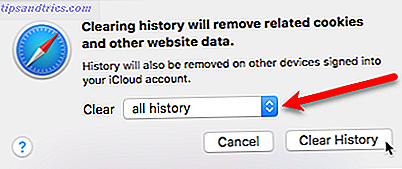Di tutti i tipi di problemi che puoi avere con il tuo computer, i problemi di rete potrebbero essere uno dei peggiori. Anche se i nostri computer possono fare molto offline Prendi la tua lettura offline con queste 5 app Chrome Prendi la tua lettura offline con queste 5 app per Chrome Grazie alle app offline di Chrome, non devi fare affidamento su Internet per aggiornarti sulla tua e-reading . Per saperne di più, essere tagliati fuori da internet non è divertente. Ancora peggio, quando non riesci ad andare online, non puoi facilmente ricercare le correzioni per il tuo problema.
Esaminiamo il processo che dovresti eseguire per diagnosticare problemi di rete. In questo modo, la prossima volta che aprirai il tuo browser web a un messaggio "Can not Connect", saprai cosa fare. Come tutti i problemi di risoluzione, inizieremo in generale e restringeremo le specifiche.
Dopo ogni passaggio, provare a connettersi a un sito Web per verificare che la connessione funzioni. Se continua a non funzionare, continua alla parte successiva.
0. Assicurati che sia il tuo problema
A volte ciò che sembra un'interruzione della rete è in realtà un problema alla fine di un sito Web specifico. Se non riesci a salire su Twitter, controlla altri siti Web per assicurarti che non siano solo loro. Puoi utilizzare IsUp.me per verificare se un sito web è inattivo per tutti o solo per te 3 modi per capire se il tuo sito web preferito non funziona 3 modi per capire se il tuo sito web preferito è inattivo Ci sono alcuni siti web che sono dedicati semplicemente per rispondere alla domanda di base che alla fine chiedi: "Questo sito è inattivo?" Qui, abbiamo tre di questi siti Web, e sono tutti ... Leggi altro.
1. Accendere il ciclo e controllare tutti gli altri dispositivi
Non c'è bisogno di arrabbiarsi subito, poiché la soluzione al tuo problema potrebbe essere semplice come riavviare il tuo equipaggiamento. Il riavvio risolve un sacco di problemi Perché il riavvio del computer risolve così tanti problemi? Perché il riavvio del computer risolve così tanti problemi? "Hai provato a riavviare?" È un consiglio tecnico che viene gettato molto, ma c'è un motivo: funziona. Non solo per PC, ma una vasta gamma di dispositivi. Spieghiamo perché. Leggi di più, quindi assicurati che sia la prima risposta ai problemi di rete.
Vai avanti e riavvia il tuo PC, così come il tuo modem e router. Per svuotare la cache del modem e del router, attendere 60 secondi prima di riaccenderli. Spegnere e riaccendere tutto in primo luogo assicura che non si tratti di un problema temporaneo. È meglio riavviare ora piuttosto che sprecare 30 minuti continuando quando non è necessario.
Dopo un breve problema di "power cycle", le nostre connessioni Internet e telefoniche funzionano di nuovo. Molto facile
- UnNam3d (@ unnam3d97) 29 ottobre 2016
Una volta che hai riavviato, se hai un altro computer (o un dispositivo mobile), prova ad andare online con quella macchina. Se si scopre che nessun dispositivo è in grado di connettersi, è probabile che si tratti di un problema con l'apparecchiatura o il proprio ISP.
Se dovessi scoprire che solo un computer non può essere online, puoi continuare a restringere il problema. Su quel dispositivo, assicurati di eseguire una scansione antivirus per assicurarti che il malware non interferisca con la tua connessione. Assicurati che il tuo firewall Quale firewall gratuito per Windows sia il migliore per te? Quale firewall gratuito per Windows è meglio per te? Poniamo l'accento sulla rimozione di antivirus e malware, ma non ignoriamo i firewall. Diamo un'occhiata ai migliori firewall gratuiti di Windows, confrontando la facilità di configurazione, la facilità d'uso e la disponibilità delle funzionalità. Altre impostazioni non sono state modificate.
Infine, prova a utilizzare un browser diverso. Come i browser visualizzano le pagine Web e perché non sembrano mai uguali? In che modo i browser visualizzano le pagine Web e perché non sembrano mai uguali? Leggi di più per vedere se il tuo solito è danneggiato.
2. Verifica connessioni fisiche
Il tuo problema persiste dopo il riavvio? Prima di iniziare a immergerti in impostazioni e test, la prossima cosa da verificare è che sei connesso fisicamente. Se si utilizza un cavo Ethernet per connettersi al router, verificare che non sia scollegato. Se il tuo laptop ha uno switch wireless fisico (controlla i suggerimenti specifici per fissare le connessioni wireless Come risolvere la tua connessione Internet wireless in Windows Come risolvere la tua connessione Internet wireless in Windows Stai lottando per ottenere una connessione Internet wireless forte e stabile? l'hardware o la stessa Windows che causano il problema. Ecco alcuni suggerimenti per la risoluzione dei problemi. Per saperne di più), assicurarsi che non sia stato spostato nella posizione off.
Una volta verificata la corretta connessione, controlla la tua attrezzatura. Le luci del router e / o del modem lampeggiano in verde come al solito? Se nessuna luce si accende dopo il riavvio, il dispositivo potrebbe essere morto. Se si ricevono luci rosse, o una luce di accensione ma nessuna luce di connessione, è probabile che il proprio ISP scenda.
3. Eseguire la risoluzione dei problemi di rete
Windows include alcuni strumenti di risoluzione dei problemi incorporati 5 Strumenti gratuiti per correggere qualsiasi problema in Windows 10 5 Strumenti gratuiti per risolvere qualsiasi problema in Windows 10 Sono necessari solo cinque programmi gratuiti e pochi clic per correggere qualsiasi problema o impostazione canaglia sul tuo PC Windows 10. Leggi altro che può trovare e risolvere automaticamente i problemi. Per eseguire lo strumento di risoluzione dei problemi per problemi di rete, fare clic con il pulsante destro del mouse sull'icona di rete nella barra delle applicazioni e selezionare Risoluzione dei problemi . Una volta eseguito lo strumento di risoluzione dei problemi, è possibile risolvere i problemi, trovare i problemi ma non risolverli o non rilevare problemi.
Se lo strumento di risoluzione dei problemi trova un problema che risolve, prova a connetterti di nuovo. Se si verifica un errore o un problema specifico che Windows non è in grado di correggere automaticamente, prendere nota di ciò per una ricerca successiva.
Quindi lo strumento per la risoluzione dei problemi di rete di Windows ha mai funzionato per qualcuno? Mai?
"Clicca qui per vedere se possiamo risolvere il tuo problema.
...
No."- Jeff Vader (@bubbicus), 4 ottobre 2016
4. Controllare un indirizzo IP valido
A questo punto, abbiamo verificato che il problema non è temporaneo e che tutto il nostro hardware funziona. Poiché Windows non è in grado di risolvere il problema da solo, è necessario individuare il punto lungo la connessione in cui si verifica il problema.
È una buona idea assicurarsi di non avere nessuna strana impostazione IP selezionata. Per verificare ciò, digitare Network and Sharing Center nel menu Start per aprire quell'utilità. Sul lato destro, dove vedi Connections, fai clic sul nome della tua rete Wi-Fi o cablata. Scegli Proprietà e fai doppio clic su Protocollo Internet versione 4 .
A meno che tu non abbia impostato un IP statico (se non sai di cosa si tratta, probabilmente non ne usi uno), assicurati di selezionare Ottieni automaticamente un indirizzo IP e Ottieni indirizzo server DNS automaticamente . Ripeti questo processo per la versione 6 del protocollo internet per assicurarti che tutto sia automatico anche lì.

Una volta fatto ciò, possiamo verificare che il router abbia un indirizzo IP valido. Apri un prompt dei comandi digitando cmd nel menu Start. Digitare ipconfig e cercare il testo sotto l' adattatore Ethernet (per le connessioni cablate) o l' adattatore LAN wireless (per le connessioni wireless).
Se l' indirizzo IPv4 inizia con 169.xxx, il tuo computer non riceve un indirizzo IP valido dal tuo router. Digitando i seguenti due comandi può risolvere questo:
ipconfig /release ipconfig /renew Se avessi ancora un indirizzo 169.xxx dopo aver digitato nuovamente i comandi sopra e ipconfig, la tua macchina non sta ancora ricevendo un IP dal router. Prova a collegare il tuo PC direttamente al modem con un cavo Ethernet e vedi se riesci ad andare online. Se è così, il tuo router è il problema.
5. Provare un ping e tracciare la sua rotta
Se il tuo indirizzo IP inizia con qualcosa di diverso da 169 quando si esegue ipconfig, si ha un indirizzo IP valido dal router e il problema si verifica tra il router e Internet.
Digita questo comando per eseguire il ping dei server DNS di Google per vedere se riesci ad andare online: (puoi sostituire 8.8.8.8 con qualsiasi cosa, come www.msn.com )
ping 8.8.8.8 Questo invierà quattro pacchetti a Google. Se non riescono a inviare, ti verrà detto qual è il problema. Per ulteriori informazioni, digita questa linea per tracciare il percorso tra il tuo computer e i server DNS di Google:
tracert 8.8.8.8 Il comando precedente offre una ripartizione dettagliata del percorso che le informazioni impiegano per raggiungere la destinazione specificata. Guardalo e, se fallisce, controlla dove si trova il problema. Se si verifica un errore all'inizio del percorso, il problema è probabile con la rete locale.
6. Contattare l'ISP
Se tutti i passaggi precedenti sono stati completati correttamente, abbiamo verificato che le nostre apparecchiature funzionano, abbiamo un indirizzo IP valido dal router e il problema si verifica all'esterno della nostra rete per più dispositivi. Se questo è il caso, la tua prossima opzione migliore è scoprire se il tuo ISP sta avendo problemi.
L'utilizzo del tuo smartphone si rivelerà utile qui, come puoi vedere una mappa di interruzione (come DownDetector.com) per il tuo provider o controllare su Twitter per vedere The Absolute I migliori modi per seguire le notizie su Twitter I migliori modi assoluti per seguire le notizie su Twitter Twitter è il modo più bello e intuitivo per tenere il passo con le notizie del mondo, ma a volte lo complichiamo ancora troppo. Con tutti i diversi account e follower e feed che volano in giro, leggi di più se anche altri nella tua area stanno riscontrando problemi. Se non vedi nulla di simile online, prova a chiamare il tuo ISP per vedere se ci sono problemi noti. Forse i problemi di linea stanno colpendo una piccola area; saranno in grado di eseguire test per verificare.
7. Aspettalo
Una volta che hai informato il tuo ISP del problema e confermato che non si tratta solo di un computer che ha un problema, tutto quello che puoi fare è aspettare. Molte volte, non è possibile risolvere i problemi di rete da soli. Quando gli hacker hanno smarrito metà di internet alla fine di ottobre. Perché il tuo sito web preferito è scomparso oggi [aggiornato] Perché il tuo sito web preferito è scomparso oggi [Aggiornamento] Stamattina gli hacker hanno lanciato un attacco DDoS (distributed denial of service) contro Dyn. L'attacco era responsabile della rimozione o dell'interruzione del traffico verso una serie di siti Web popolari. Per saperne di più, nessuno dei passaggi precedenti ha aiutato gli utenti a tornare online. Se il tuo ISP è a conoscenza dei problemi, si spera che risolvono tutto in breve tempo.
Mentre aspetti, ci sono molte cose da fare quando non puoi andare online.
Collegarsi
Questi passaggi rappresentano un modello generale per la diagnosi dei problemi di rete, poiché la configurazione esatta potrebbe essere diversa. In generale, rispondi riavviando tutto, verificando se più dispositivi hanno problemi di accesso online e verificando che le tue impostazioni siano corrette, come indicato sopra. Se hai controllato tutto questo, il problema è probabilmente con il tuo ISP.
Risolto il tuo problema di rete, ma hai ancora una connessione wireless lenta? Scopri come risolvere il problema del Wi-Fi lento 4 motivi per cui il Wi-Fi è così lento (e come risolverli) 4 motivi per cui il Wi-Fi è così lento (e come risolverli) Quando ti affidi al Wi-Fi i problemi di velocità possono far male - e i problemi di velocità Wi-Fi non sono sempre facili da diagnosticare. Ecco alcune cose che dovresti controllare. Leggi di più .
Che passi fai quando non puoi andare online? Facci sapere se questi suggerimenti ti hanno aiutato lasciando un commento!
Originariamente scritto da Karl L. Gechlik il 16 gennaio 2010.
Crediti immagine: connettività di Andreas Beer via Flickr