
Sei pronto per imparare dai migliori? I campioni di Microsoft Office di quest'anno condividono i loro suggerimenti e trucchi.
Gli studenti di oggi hanno utilizzato i computer come parte del loro apprendimento sin dal primo giorno. In quanto tale, hanno avuto tutto il tempo per imparare tutti i tipi di consigli e trucchi di Office 10 Easy Excel Timesavers che avresti potuto dimenticare 10 salvatempo facili per Excel che avresti dimenticato Questi dieci suggerimenti ridurranno al minimo il tuo tempo nell'eseguire compiti umili di Excel e aumentare il tuo produttività del foglio di calcolo. Leggi altro che li aiuta a ottenere il massimo dal loro PC.
Microsoft è ben consapevole di questo fatto. Ecco perché la società ospita il Campionato nazionale degli Stati Uniti specializzato in Microsoft Office, un'opportunità per gli studenti più talentuosi di mettere in mostra le proprie competenze in Word, Excel e PowerPoint.
LifeHacker ha chiesto ai campioni di quest'anno le loro migliori tecniche e le loro risposte saranno sicuramente utili. Ecco come utilizzare Microsoft Office come uno specialista degli studenti.
parola
Quasi tutti usano Word, ma non tutti gli utenti possono considerarsi un esperto. Tuttavia, questi due trucchi ti aiuteranno ad avvicinarti di un passo alla padronanza del programma.
1. Selezione di corpi di testo separati
Forrest Liu, che è stato nominato campione di Word 2013, ha offerto questo utile suggerimento sulla selezione del testo. Se si tiene premuto Ctrl mentre si evidenzia il testo, è possibile selezionare due sezioni completamente separate allo stesso tempo.
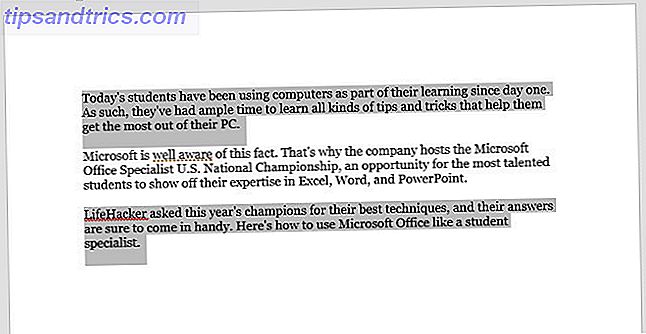
In una nota simile, se si tiene premuto Ctrl e quindi si fa clic su qualsiasi parte del testo, si seleziona solo quella frase.
2. Accesso rapido
La barra di accesso rapido nell'angolo in alto a sinistra dell'interfaccia utente di Word è dotata di scorciatoie per Salva, Annulla e Ripeti per impostazione predefinita, ma diventa davvero potente quando la personalizzi per te.

Utilizza il menu a discesa e seleziona Altri comandi per visualizzare un elenco completo dei modi in cui puoi personalizzare la barra degli strumenti.

Se ti senti davvero avventuroso, puoi anche aggiungere i tuoi macros 5 Risorse per le macro di Excel per automatizzare i fogli di calcolo 5 Risorse per le macro di Excel per automatizzare i fogli di calcolo Ricerca di macro di Excel? Ecco cinque siti che hanno ottenuto ciò che stai cercando. Leggi altro sulla barra degli strumenti.
Tuttavia, il campione di Word 2016 Joshua Garrelts - che ha contribuito a questo suggerimento - ama optare per un paio di opzioni più tradizionali. La sua barra di accesso rapido presenta una scorciatoia per il controllo ortografico e un pulsante che condivide il documento corrente in un'e-mail.

Eccellere
Sia il campione di Excel 2013 Anirudh Narayanan che il campione di Excel 2016 John Dumoulin si sono basati sullo stesso consiglio per ottenere il massimo dal programma. Non sorprende che si tratti di una delle funzionalità più potenti racchiuse nel software
3. Formattazione condizionale
Formattazione condizionale Formatta automaticamente i dati in fogli di calcolo Excel con formattazione condizionale Formatta automaticamente i dati in fogli di calcolo Excel con formattazione condizionale La funzione di formattazione condizionale di Excel consente di formattare singole celle in un foglio di calcolo di Excel in base al loro valore. Ti mostriamo come usarlo per varie attività quotidiane. Leggi altro è un modo infallibile per rendere i fogli di calcolo Excel più interessanti dal punto di vista visivo, ed è davvero facile da implementare.
Il primo passo è assicurarti di lavorare con i dati che trarranno beneficio dalla tecnica. Ho compilato una classifica delle classifiche degli utenti di IMDb per singoli episodi di The Simpsons, come puoi vedere di seguito.

C'è un sacco di informazioni stipate in una piccola quantità di spazio, ma non è particolarmente facile vedere quali episodi sono molto apprezzati e quali non sono a colpo d'occhio. La formattazione condizionale può aiutare a rimediare a questo.
Sarebbe abbastanza semplice mettere in evidenza i nostri dati e utilizzare una delle opzioni predefinite nel menu a discesa Formattazione condizionale nella sezione Stili della scheda Home della barra multifunzione.

Tuttavia, questo non è il modo di un campione di Microsoft Office. Narayanan consiglia di adattare il risultato utilizzando l'opzione Nuova regola che puoi vedere sopra.

Questa schermata ci consente di mettere a punto la nostra formattazione per soddisfare le nostre specifiche esatte. Passerò a una scala a tre colori utilizzando il menu a discesa Stile formato . Inoltre, cambierò entrambi i campi Tipo in Numero e imposterai il valore manualmente. Questo perché non voglio che un episodio che segna nei 7 bassi diventi rosso, dato che è ancora un punteggio relativamente alto.

Una volta soddisfatti delle regolazioni, fai clic su OK .

Dovresti ritrovarti con qualcosa come l'immagine qui sopra. Ora è facile avere un'idea generale di ciò che i nostri dati stanno trasmettendo solo guardando la formattazione.
Presa della corrente
Quando si tratta della suite Microsoft Office, PowerPoint viene spesso sottovalutato. Un utente alle prime armi potrebbe solo essere in grado di produrre semplici presentazioni, ma nelle mani di un esperto, è davvero abbastanza potente 9 errori di PowerPoint da evitare per presentazioni perfette 9 errori di PowerPoint da evitare per presentazioni perfette È facile rovinare la presentazione di PowerPoint. Diamo un'occhiata agli errori che probabilmente farai quando presenterai la presentazione e come correggerli. Leggi di più . Ecco alcuni suggerimenti rapidi su come sfruttare al meglio il software.
4. Incorporamento di caratteri
Utilizzo di caratteri personalizzati Come modificare le dimensioni e i caratteri del testo in Windows 10 Come modificare le dimensioni e i caratteri del testo in Windows 10 La dimensione del carattere predefinito di Windows 10 è troppo piccola? Ti mostreremo come regolare le dimensioni del tuo sistema in base alle tue preferenze, insieme a come modificare il carattere predefinito di Windows. Leggi di più in PowerPoint è un modo per aggiungere interesse visivo, ma se trasferisci il documento su un altro sistema prima di presentarlo, potresti incontrare dei problemi. Fortunatamente, il campione di PowerPoint 2016 Dheya Madhani ha la soluzione.
Vai su File > Opzioni, quindi vai alla sezione Salva del menu.

Segna la casella con l'etichetta Incorpora caratteri nel file . Ciò assicurerà che i caratteri vengano salvati come parte del documento, rendendo la presentazione veramente portatile.
5. Utilizzare il riquadro di selezione
Madhani ha un altro consiglio che semplifica il processo di presentazione dei contenuti nelle diapositive. Ho aggiunto diverse immagini alla mia presentazione andando a Inserisci > Illustrazioni > Icone . Sfortunatamente, li ho aggiunti tutti in una volta, così si sono coagulati in un gran casino.

Potrei fare clic su parti casuali del blob fino a quando non afferro l'icona individuale che voglio. In alternativa, posso sfruttare il riquadro di selezione.
Fare doppio clic su qualsiasi icona per aprire la scheda Formato .

Fai clic sul riquadro di selezione e si aprirà sul lato destro dello schermo.

Puoi utilizzare questo menu per selezionare singoli elementi, che puoi quindi spostare normalmente. Puoi anche usare Maiusc o Ctrl per selezionare più elementi contemporaneamente.

Posso usare il riquadro di selezione per far apparire la mia diapositiva esattamente come voglio che sia.

6. Scorri da contorno
Madhani ha un consiglio finale, e sarà sicuramente particolarmente utile per gli studenti. Immagina di aver appena trascorso un'ora a scrivere appunti su un particolare argomento, poi scopri che dovrai presentare le tue scoperte alla classe. Non sarebbe bello produrre una presentazione di PowerPoint dal lavoro che hai già a portata di mano?
Potrebbe sembrare troppo bello per essere vero, ma è possibile. Per iniziare, prepara le note in Word.

PowerPoint farà del suo meglio con qualunque cosa tu gli dai, ma generalmente, è meglio usare gli stili di intestazione per dare una mano al software. Come puoi vedere, ho usato il metodo di selezione di più sezioni di testi che abbiamo esaminato prima per accelerare il processo.
Successivamente, vai a PowerPoint. Dalla scheda Home, fai clic su Nuova diapositiva, quindi seleziona Diapositive da Struttura .

Passare al documento contenente le note e fare clic su Inserisci .

Dovresti ottenere alcune diapositive prefabbricate basate sulle tue note. Ora hai solo bisogno di fare qualche ritocco visivo ed ehi, la tua presentazione è fatta!
7. Mostra, non dire
Il campione di PowerPoint 2013 Dominic Allain ha avuto un suggerimento più teorico per chiunque si imbarcasse in un progetto PowerPoint. Consiglia agli utenti di provare e illustrare il loro punto di vista al pubblico usando le immagini, piuttosto che solo la parola scritta.
Questo è un aspetto importante di PowerPoint a cui mancano molte persone. Il punto di forza di PowerPoint è la sua capacità di riunire tutti i tipi di elementi visivi diversi. Crea un grafico 6 Nuovi grafici di Excel e come usarli 6 Nuovi grafici di Excel e come utilizzarli Hai bisogno di ottenere di più dai tuoi grafici Excel? Ecco una guida completa ad alcuni dei nuovi grafici introdotti nell'ultima versione di Excel. Ulteriori informazioni (come creare un grafico a torta Come creare un grafico a torta in Microsoft Excel Come creare un grafico a torta in Microsoft Excel Ognuno può creare un semplice grafico a torta, ma è possibile formattarlo alla perfezione? processo, un passo alla volta. Per saperne di più). Aggiungi un diagramma. Incorpora un video di YouTube. Puoi impacchettare le diapositive con il testo, ma questo non significa che qualcuno lo leggerà. E se lo fanno, non ti ascolteranno. Invece, gioca ai punti di forza del formato.
Mai smettere di imparare
La maggior parte degli utenti pensa che la suite di Office sia un software piuttosto semplice. 10 Funzionalità di Microsoft Office poco conosciute Dovresti conoscere 10 Funzionalità di Microsoft Office poco conosciute che dovresti sapere A volte il più piccolo delle cose fa la più grande delle differenze. Scopriamo le funzionalità di Microsoft Office trascurate e ti mostriamo come migliorare il tuo flusso di lavoro. Per saperne di più, ma ha una grande profondità. C'è sempre qualcosa di nuovo da imparare, quindi stai sempre alla ricerca di modi per migliorare il tuo gioco.
I campioni dell'Ufficio in questo articolo non sono diventati esperti per sbaglio - hanno imparato ogni programma al di fuori 60 Tasti di scelta rapida essenziali di Microsoft Office per Word, Excel e PowerPoint 60 Tasti di scelta rapida essenziali di Microsoft Office per Word, Excel e PowerPoint Centinaia di scorciatoie da tastiera sono disponibili in Office, ma questi sono i più importanti che dovresti sapere perché ti faranno risparmiare molto tempo. Leggi di più . Non riposare sugli allori! Se stai creando un documento Word, un foglio di calcolo di Excel 9 Suggerimenti per la formattazione di un grafico Excel in Microsoft Office 9 Suggerimenti per la formattazione di un grafico Excel in Microsoft Office Le prime impressioni sono importanti. Non lasciare che una brutta tabella di Excel spaventare il tuo pubblico. Ecco tutto ciò che devi sapere per rendere i tuoi grafici accattivanti e coinvolgenti in Excel 2016. Per saperne di più o una presentazione di PowerPoint, chiediti se potresti ottenere di più da Office.
Hai un suggerimento da campionato che vuoi condividere con altri lettori? O stai cercando assistenza con una delle tecniche elencate in questo articolo? In ogni caso, perché non partecipare alla conversazione nella sezione commenti qui sotto?
Crediti immagine: Mike Orlov / Shutterstock



