
Windows contiene un sacco di file e cartelle di cui non hai veramente bisogno. Dalle cache nascoste 7 Cache Windows nascoste e Come svuotarle 7 Cache Windows nascoste e come cancellarle I file memorizzati nella cache possono occupare molti byte. Mentre gli strumenti dedicati possono aiutarti a liberare spazio su disco, potrebbero non chiarire tutto. Ti mostriamo come rilasciare manualmente lo spazio di archiviazione. Ulteriori informazioni e vecchi file che è possibile rimuovere per liberare spazio Liberare spazio su disco rimuovendo la cartella Windows.old Liberare spazio su disco rimuovendo la cartella Windows.old Windows prepara un backup automatico prima di reinstallarlo. La cartella Windows.old include profili utente e file personali. Ecco come ripristinare i dati e rimuovere la cartella per liberare spazio. Leggi di più sui file che puoi effettivamente eliminare per risolvere i problemi, sapere che cosa è sicuro rimuovere può essere difficile.
Passiamo attraverso alcuni file e cartelle di Windows che sono completamente sicuri da rimuovere e perché potresti volerlo fare. Nota che alcune di queste cartelle sono in posizioni protette, quindi fai attenzione quando le elimini.
1. Il file di ibernazione
Situato in C: \ hiberfil.sys
La modalità di sospensione sul PC è come la modalità di sospensione, ma il sistema salva tutto il lavoro aperto sul disco rigido e quindi si arresta. È possibile rimuovere la batteria dal computer portatile e rimanere in modalità ibernazione per una settimana, quindi riavviare e riprendere dal punto in cui si era interrotta. Ovviamente, questo occupa spazio, che è ciò per cui è il file di ibernazione.
A seconda delle dimensioni del disco rigido, il file di sospensione è probabilmente di diversi gigabyte o più. Se non si utilizza la sospensione e si desidera disabilitarla, è possibile farlo facilmente tramite il prompt dei comandi. Nota che non dovresti eliminare hiberfil.sys, dato che Windows lo ricreerà di nuovo.
Aprire un prompt dei comandi (amministratore) facendo clic con il pulsante destro del mouse sul pulsante Start. Digitare il seguente comando per disabilitare la sospensione:
powercfg.exe /hibernate off Questo è tutto ciò che serve per disabilitare l'ibernazione. Windows dovrebbe eliminare hiberfil.sys da solo quando lo fai; sentiti libero di cancellarlo se no. Si noti che la disattivazione della modalità di ibernazione impedirà anche al computer di utilizzare l'avvio rapido su Windows 10, che non è molto difficile dal momento che può causare problemi di avvio 5 Suggerimenti per risolvere tempi di avvio lenti in Windows 10 5 Suggerimenti per risolvere tempi di avvio lenti in Windows 10 Se il tempo di avvio di Windows 10 è lento dall'aggiornamento dell'anniversario, non sei da solo. Abbiamo compilato le soluzioni più comuni per aiutarti a risolvere velocemente questo problema. Leggi di più .
2. La cartella Temp
Situato in C: \ Windows \ Temp
Come indovini dal nome, i file temporanei di Windows non sono importanti oltre il loro uso iniziale. I file e le cartelle all'interno contengono informazioni che Windows ha utilizzato contemporaneamente ma non ne ha più bisogno. Puoi visitare questa cartella ed eliminare tutto all'interno premendo Ctrl + A per selezionare tutto e quindi Elimina . Windows potrebbe darti un errore su un paio di elementi quando lo fai, ignorali e cancella tutto il resto.
La mia cartella temp di Windows aveva 16 GB di valore in esso. pic.twitter.com/iIO4w9Bjq2
- CHASE (@GIFChaseH) 15 dicembre 2016
3. Il cestino
Situato nella shell: RecycleBinFolder
Il Cestino non è in realtà una cartella, e potrebbe essere ovvio per alcuni, ma lo stiamo includendo nel caso in cui alcuni lettori non lo sapessero. Ogni volta che si elimina un file sul proprio sistema, Windows lo invia al Cestino. Questo è un posto speciale in cui i file eliminati vengono mantenuti fino a quando non li elimini definitivamente o li ripristini. Torna indietro: 4 Strumenti e suggerimenti per ripristinare i file eliminati in Windows Torna indietro: 4 Strumenti e suggerimenti per ripristinare i file cancellati in Windows Uno di Windows i maggiori difetti potrebbero essere il tuo salvataggio, se dovessi cancellare accidentalmente un file importante: il file system di Windows in realtà non elimina i file. Fino a quando non vengono sovrascritti, i file cancellati possono essere ripristinati. Leggi di più . Se non ricordi di svuotare il cestino, potrebbero esserci ancora diversi gigabyte di vecchi dati.
È possibile accedere al Cestino tramite il collegamento sul desktop. Se non ne hai uno, digita shell: RecycleBinFolder nel menu Esegui (premi il tasto Windows + R) o la barra di navigazione Esplora file. Una volta qui, vedrai tutto ciò che hai cancellato di recente. Puoi fare clic con il pulsante destro del mouse su singoli elementi e scegliere Elimina per eliminarli definitivamente o Ripristina per inviare il file alla posizione originale. Sulla barra multifunzione in alto, vedrai i pulsanti per svuotare il Cestino e Ripristinare tutti gli elementi .
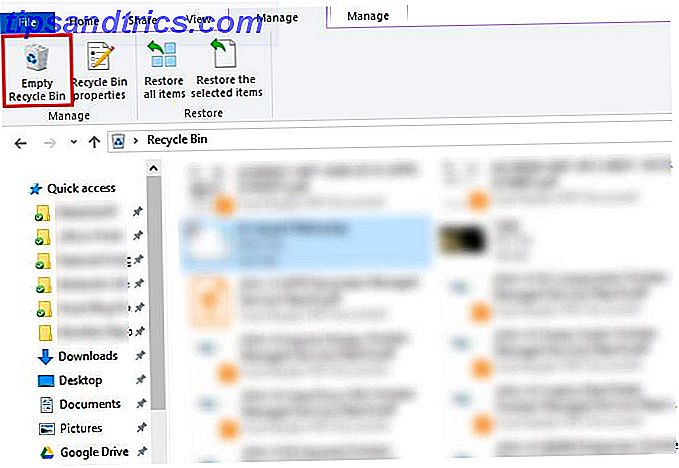
Per modificare il modo in cui funziona il Cestino, fare clic su Proprietà cestino sulla barra multifunzione. Qui è possibile modificare la dimensione massima del cestino o selezionare Non spostare i file nel Cestino . Elimina definitivamente gli elementi e salta completamente il raccoglitore (ma in realtà non cancella i dati immediatamente Come eliminare in modo sicuro i file dal tuo HDD o SSD in Windows Come eliminare in modo sicuro i file dal tuo HDD o SSD in Windows Sapevi che i file non erano mai effettivamente vengono cancellati? Ecco perché possono essere recuperati, da te o da qualcun altro .Se questo ti mette a disagio, scopri come cancellare i file in modo sicuro. Non lo consigliamo perché il Cestino ti offre una seconda possibilità in caso di errore.
4. La cartella Windows.old
Situato in C: \ Windows.old
Ogni volta che aggiorni la tua versione di Windows (come probabilmente hai fatto quando hai installato Windows 10), il tuo sistema conserva una copia dei tuoi vecchi file Windows chiamati Windows.old . Questa cartella è essenzialmente tutto ciò che costituiva il tuo vecchio computer, conservata nel caso in cui qualcosa non fosse trasferito correttamente. In uno scenario estremo, è possibile utilizzare questa cartella per eseguire il rollback a una versione precedente di Windows 3 Modi per eseguire il downgrade di Windows 10 e rollback su Windows 7 o 8.1 Indefinitamente 3 modi per eseguire il downgrade di Windows 10 e rollback su Windows 7 o 8.1 Indefinitivamente sia aggiornato a Windows 10 per garantire una copia gratuita o sono stati aggiornati con forza. Condividiamo tre trucchi che ti aiuteranno a eseguire il downgrade ora o più tardi e ti salveranno se il tuo upgrade fallisce. Leggi di più . Puoi anche aprire la cartella e prendere alcuni file vaganti, se necessario.
Windows rimuove automaticamente questa cartella dopo dieci giorni (era una volta 30 giorni Il periodo di rollback di Windows 10 è solo di 10 giorni! Il periodo di rollback di Windows 10 è di soli 10 giorni! Con l'aggiornamento dell'anniversario, Microsoft ha ridotto il periodo di tempo necessario torna a una versione precedente di Windows: ecco cosa devi sapere Leggi altro), ma puoi rimuoverlo tu stesso se sei a corto di spazio. Non verrà eliminato se si tenta di utilizzare Esplora file, quindi digitare Pulizia disco nel menu Start e avviare lo strumento. Fai clic su Ripulisci file di sistema nella parte inferiore della finestra e lascia che l'utilità esegua un'altra scansione. Una volta fatto, cerca le installazioni precedenti di Windows ed eliminalo usando questo strumento.
Ovviamente, la rimozione di questi file rende più difficile il recupero in caso di problemi. Con l'aggiornamento per i creatori di Windows 10 in arrivo A Peek Into the Windows 10 Creators Update A Peek nell'aggiornamento per Windows 10 per i creatori Microsoft ha appena annunciato il prossimo aggiornamento di Windows 10. L'aggiornamento dei creativi arriverà a 400 milioni di utenti nella primavera 2017. Ecco i punti salienti dell'evento di Windows 10 di mercoledì. Per saperne di più, ti consigliamo di conservare questa cartella fino a quando non sarai sicuro che tutto funzioni correttamente.
5. File di programma scaricati
Situato in C: \ Windows \ Downloaded Program Files
Il nome di questa cartella è un po 'confuso. In realtà contiene file utilizzati dai controlli ActiveX di Internet Explorer e dalle applet Java, in modo che se si utilizza la stessa funzione su un sito Web non è necessario scaricarlo due volte. Quindi, questa cartella è essenzialmente inutile: ActiveX è una tecnologia estremamente datata piena di falle nella sicurezza e le applet Java sono rare Il Web diventa più sicuro: Google elimina il supporto per Java Il Web diventa più sicuro: Google elimina il supporto per Java Quando Java fu rilasciato per la prima volta nel 1995, fu rivoluzionario. Ma ora, è sicuro di dire che Java ha perso il suo splendore, e Google sta per rilasciare il supporto per esso in Chrome. Leggi di più . ActiveX è esclusivo di Internet Explorer e probabilmente lo si incontrerà solo su siti Web aziendali antichi Come scaricare Internet Explorer 6 (se proprio necessario) Come scaricare Internet Explorer 6 (se proprio necessario) Ci sono ancora alcune persone che utilizzare Internet Explorer 6 fino ad oggi, e hanno alcuni validi motivi. Ecco come puoi usarlo se necessario. Leggi di più in questi giorni.
La maggior parte degli utenti domestici non usa più IE, per non parlare di ActiveX. La cartella dei file di programma scaricati potrebbe già essere vuota, ma non esitare a ripulirne il contenuto.
Il modo migliore per pulire queste cartelle
Abbiamo menzionato diversi elementi che puoi rimuovere in tutta sicurezza, ma eliminarli manualmente non è il modo migliore per farlo. A parte passare il tempo a farlo da soli quando potrebbe essere automatizzato, è più sicuro lasciare che uno strumento faccia queste pulizie per te. Ciò evita di cancellare accidentalmente i file che ti servono o di creare problemi con le cartelle sbagliate.

Lo strumento Pulitura disco di Windows ha un sacco di spazio su disco insufficiente? 5 strumenti nativi di Windows per liberare spazio di archiviazione Spazio su disco insufficiente? 5 Strumenti nativi di Windows Per liberare spazio di archiviazione Non scaricare uno strumento di terze parti di pesce per recuperare spazio prezioso sul disco! Windows ha i suoi strumenti per il lavoro e sono facili da usare. Leggi di più ed è semplice da usare. Per maggiore controllo, strumenti di pulizia del disco di terze parti come CCleaner ti consentono di pulire più posti e offre alcuni extra 6 CCleaner Suggerimenti e trucchi per pulire efficacemente il tuo computer 6 Suggerimenti e trucchi CCleaner per pulire in modo efficace il tuo computer CCleaner è uno strumento indispensabile per ogni utente di Windows, ma lo stai usando in modo efficace? Ecco sei cose straordinarie che CCleaner può fare che potresti aver perso. Leggi di più, anche.
Quali cartelle di Windows cancelli?
Ci vuole un po 'a guardarsi intorno, ma Windows contiene un sacco di file e cartelle che non sono necessari. Ricorda che il tuo computer fa un buon lavoro nel mantenersi pulito, in modo da non dover rimuovere ossessivamente il contenuto di queste cartelle, a meno che non si abbia davvero poco spazio sul disco. Eseguire lo strumento Pulitura disco una o due volte al mese farà molto per tenere lontano il cruft. Hai cose migliori da fare rispetto alla microgestione dei file temporanei del tuo PC.
Per continuare la pulizia, consulta la nostra guida passo-passo sulla pulizia del tuo PC Windows 10 Il modo migliore per pulire Windows 10: una guida dettagliata Il modo migliore per pulire Windows 10: una guida passo-passo Se il tuo PC con Windows 10 deve essere pulito, qui ci sono gli strumenti e una procedura passo-passo per renderlo di nuovo pulito. Leggi di più .
Quali file e cartelle Windows aggiuntivi si eliminano? Condividi le tue cartelle inutili preferite con noi nei commenti!
Crediti immagine: designbydx / Shutterstock



