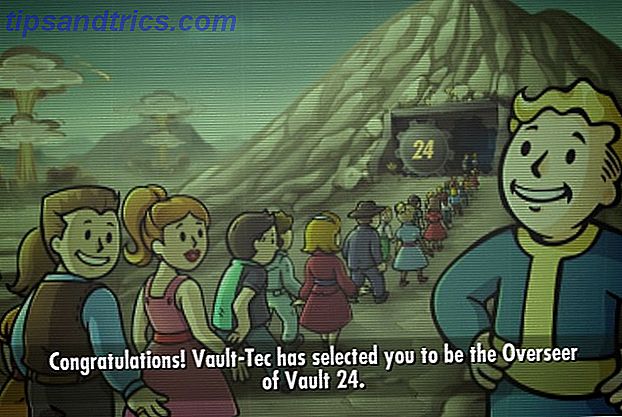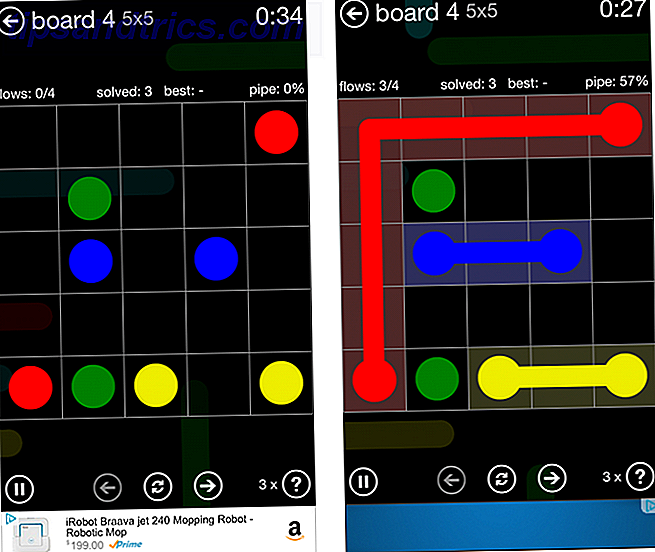Aggiornamenti forzati Pro e contro degli aggiornamenti forzati in Windows 10 Pro e contro degli aggiornamenti forzati in Windows 10 Gli aggiornamenti cambieranno in Windows 10. Al momento è possibile scegliere. Windows 10, tuttavia, imporrà gli aggiornamenti su di te. Offre vantaggi, come una maggiore sicurezza, ma può anche andare storto. Inoltre ... Read More è la funzione più audace di Windows 10. Prende la responsabilità degli aggiornamenti dalle tue spalle. Allo stesso tempo, gli aggiornamenti obbligatori rendono la vita più difficile per coloro a cui piace modificare il proprio sistema. E non sarai mai al sicuro da aggiornamenti rotti o incompatibili.
Il nuovo Windows Update Come gestire Windows Update in Windows 10 Come gestire Windows Update in Windows 10 Per i fanatici del controllo, Windows Update è un incubo. Funziona in background e mantiene il tuo sistema sicuro e senza intoppi. Ti mostriamo come funziona e cosa puoi personalizzare. Leggi altro riguarda anche i driver hardware:
"In Windows 10, il tuo dispositivo è sempre aggiornato con le ultime funzionalità e correzioni. Aggiornamenti e driver vengono installati automaticamente, senza bisogno di selezionare gli aggiornamenti necessari o non necessari. "-Microsoft Support
Quando si utilizza hardware non standard, questo processo può introdurre problemi. Inoltre, i driver forniti dal produttore di apparecchiature originali (OEM) non sono sempre la soluzione migliore.
@AMDRadeon Qualche notizia sull'aggiornamento dei driver ancora? Il mio PC ha iniziato ad artefatto oggi sul desktop (Windows 10). Spero che il mio FuryX sia a posto.
- Oliver Fisher (@ ofisher93), 30 novembre 2015
Se desideri conservare i tuoi driver personalizzati o se non desideri aggiornare un sistema in esecuzione, mostraci come bloccare i tuoi driver.
Annullare e impedire temporaneamente gli aggiornamenti dei driver
Microsoft ammette che "in rari casi, un driver o un aggiornamento specifico potrebbe temporaneamente causare problemi con il dispositivo." Per evitare che il fastidioso (o l'aggiornamento) del driver venga reinstallato automaticamente, Microsoft offre questa soluzione.
Ripristina driver
In primo luogo, è necessario rimuovere il driver fastidioso. L'opzione migliore è quella di tornare alla versione precedente. Fare clic con il tasto destro del mouse sul pulsante Start, selezionare Gestione dispositivi, fare clic con il tasto destro del mouse sul rispettivo dispositivo, selezionare Proprietà, passare alla scheda Driver e fare clic sul pulsante Ripristina driver .
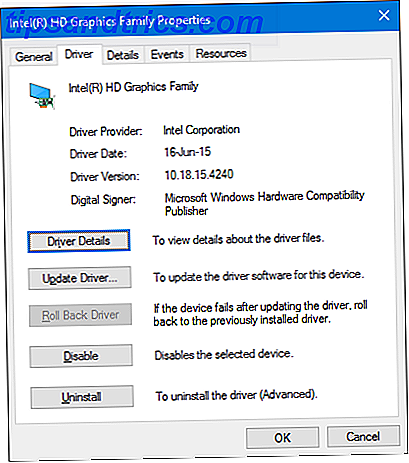
Quando hai finito, passa al blocco dell'aggiornamento automatico del driver, che verrà inevitabilmente avviato durante il prossimo ciclo di Windows Update.
Rimuovi e sostituisci driver
Se l'opzione di rollback non è disponibile, una soluzione alternativa è disinstallare il driver e sostituirlo con la versione preferita. Prima di procedere, ottenere la versione del driver desiderata dall'OEM o da un fornitore di terze parti.
Nota che alcuni produttori offrono utility per disinstallare i vecchi driver, assicurando una rimozione pulita di tutti i file relativi ai driver dal tuo computer.
Se è necessario rimuovere manualmente il driver, fare clic con il pulsante destro del mouse sul pulsante Start, selezionare Gestione dispositivi, fare clic con il tasto destro del mouse sul dispositivo interessato e selezionare Disinstalla .

Nella seguente finestra di dialogo, selezionare la casella Elimina il software del driver per questo dispositivo e confermare con OK . Ciò rimuove il file del driver da Windows Update.

Successivamente, è necessario bloccare gli aggiornamenti futuri per questo driver.
Block Driver Update
Per impedire la reinstallazione di questo driver alla successiva esecuzione di Windows Update, è possibile utilizzare lo strumento di risoluzione dei problemi Show o Hide Updates (download diretto), che abbiamo introdotto in precedenza.
In breve, scarica ed esegui lo strumento di risoluzione dei problemi da Microsoft, nella prima schermata fai clic su Avanti, quindi seleziona Nascondi aggiornamenti, controlla il / i driver che desideri nascondere, fai di nuovo clic su Avanti e il gioco è fatto.

È possibile invertire questa impostazione. Seleziona Mostra aggiornamenti nascosti dallo strumento di risoluzione dei problemi, controlla gli aggiornamenti che vuoi scoprire e fai clic su Avanti .
Come fermare gli aggiornamenti automatici dei driver
Per impedire a Windows 10 di aggiornare automaticamente i driver, hai diverse opzioni. Si noti che l'Editor criteri di gruppo locale non è disponibile per gli utenti di Windows 10 Home.
Pannello di controllo
Per questa soluzione, è necessario accedere alla parte relativa al sistema del pannello di controllo Sblocco Potenziale di Windows: Pannello di controllo Sblocco demistificato Potenziale di Windows: Pannello di controllo smisurato Se si desidera essere il padrone dell'esperienza Windows, il Pannello di controllo è dove si trova. Distruggiamo la complessità di questo attrezzo elettrico. Leggi di più . Fare clic con il pulsante destro del mouse sul pulsante Start e selezionare Sistema . Nella barra laterale del pannello di controllo, selezionare Impostazioni di sistema avanzate .

Nella finestra Proprietà del sistema, passare alla scheda Hardware e fare clic su Impostazioni di installazione del dispositivo .

Ti verrà chiesto se "vuoi scaricare automaticamente le app dei produttori e le icone personalizzate disponibili per i tuoi dispositivi". Seleziona No e Salva modifiche .

Notare che se funziona, questa impostazione disabilita tutti gli aggiornamenti del driver.
Editor Criteri di gruppo locali
Solo su edizioni di Windows 10 Pro ed Enterprise, è possibile utilizzare l'Editor criteri di gruppo locale per disabilitare completamente gli aggiornamenti. Alcuni utenti segnalano che questa è l'unica impostazione che ha funzionato per loro. Il vantaggio di questo metodo è che puoi anche disabilitare gli aggiornamenti solo per i dispositivi selezionati.
Innanzitutto, è necessario raccogliere gli ID del dispositivo per l'hardware che non si desidera gestire da Windows. Questo potrebbe essere l'ID della scheda grafica o della scheda audio.
Fare clic con il pulsante destro del mouse sul pulsante Start e selezionare Gestione periferiche . Fare doppio clic sul rispettivo dispositivo, passare alla scheda Dettagli e selezionare Id Hardware dal menu a discesa in Proprietà . L'utilizzo di uno dei valori nel passaggio successivo dovrebbe essere sufficiente.

Ora andremo nell'Editor criteri gruppo locale per escludere questi dispositivi da Windows Update.
Premi il tasto Windows + R, inserisci gpedit.msc e premi Invio . Nell'Editor criteri di gruppo locale, vai a Configurazione computer> Modelli amministrativi> Sistema> Installazione dispositivo> Restrizioni di installazione dispositivo . Qui, fai doppio clic sull'impostazione Impedisci l'installazione di dispositivi che corrispondono a uno qualsiasi di questi ID dispositivo .

Attiva l' impostazione, fai clic sul pulsante Mostra ..., quindi per ogni dispositivo, inserisci il suo Valore e infine OK tutte le modifiche.

Attenzione: dopo aver limitato un driver utilizzando l'Editor criteri di gruppo, non sarà possibile aggiornarlo manualmente. Per modificare un driver con restrizioni, è necessario disabilitare le impostazioni nell'Editor criteri di gruppo, apportare le modifiche, quindi riattivare la restrizione. Grazie per il suggerimento, Guillermo!
In alternativa, se si desidera disabilitare tutti gli aggiornamenti dei driver, è anche possibile Abilitare l'impostazione per impedire l'installazione di dispositivi non descritti da altre impostazioni dei criteri . Tuttavia, si consiglia di bloccare solo gli aggiornamenti per i driver selezionati, come descritto sopra.
Registro
Il registro di Windows Come correggere gli errori di registro di Windows e quando non disturbare Come correggere gli errori di registro di Windows e quando non disturbare Nella maggior parte dei casi, la correzione del nostro registro non farà nulla. A volte gli errori del registro causano il caos dopo tutto. Qui esamineremo come identificare, isolare e correggere i problemi del registro e quando non preoccuparsi affatto. Per saperne di più è la tua ultima risorsa Come non accidentalmente disordinare il registro di Windows Come non accidentalmente disordinare il registro di Windows Lavorare con il registro di Windows? Prendi nota di questi suggerimenti e avrai meno probabilità di danneggiare in modo duraturo il tuo PC. Leggi di più . Premi il tasto Windows + R per aprire la finestra di dialogo Esegui, inserisci regedit e premi Invio . Ora vai a questa stringa del registro:
HKEY_LOCAL_MACHINE\SOFTWARE\Microsoft\Windows\CurrentVersion\DriverSearching Aprire il valore SearchOrderConfig e impostare Dati valore su 0 . Confermare con OK e riavviare il computer Perché il riavvio del computer risolve così tanti problemi? Perché il riavvio del computer risolve così tanti problemi? "Hai provato a riavviare?" È un consiglio tecnico che viene gettato molto, ma c'è un motivo: funziona. Non solo per PC, ma una vasta gamma di dispositivi. Spieghiamo perché. Leggi di più .

Come altri metodi descritti sopra, questa impostazione disabilita tutti gli aggiornamenti dei driver e dovrebbe essere utilizzata solo se lo strumento di risoluzione dei problemi di Microsoft non consente di nascondere aggiornamenti specifici da Windows Update.
Vale la pena afferrare questo oggi - Come impedire temporaneamente un aggiornamento di Windows o del driver da reinstallare in Windows 10 https://t.co/8nY1r0gRtF
- Jason Coombes (@DatabaseJase), 23 ottobre 2015
Tieni sotto controllo i tuoi conducenti
Un aggiornamento del driver Windows danneggiato o danneggiato può rovinare la tua esperienza con il PC. Ti abbiamo mostrato come prevenire o annullare una simile tragedia causata dagli aggiornamenti automatici in Windows 10. Ciò non significa che tutti gli aggiornamenti siano comunque negativi.
L'aggiornamento dei driver è essenziale per il mantenimento delle prestazioni, la sicurezza e l'accesso alle nuove funzionalità. Quando si bloccano gli aggiornamenti automatici, ricordare di verificare manualmente gli aggiornamenti dei driver critici Come trovare e sostituire i driver Windows obsoleti Come trovare e sostituire driver Windows obsoleti I driver potrebbero essere obsoleti e necessitano di un aggiornamento, ma come si fa a saperlo? In primo luogo, non aggiustarlo se non è rotto! Se i driver devono essere aggiornati, tuttavia, ecco le opzioni. Leggi di più ogni tanto.
Hai mai sperimentato un dramma dell'autista ed è stata colpa di Windows? Quali driver ha fatto scoppiare Windows 10 per te? Sentiamo le tue storie!