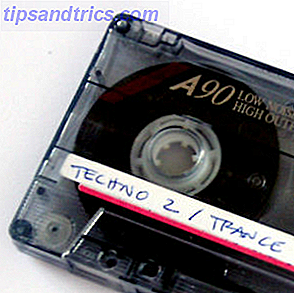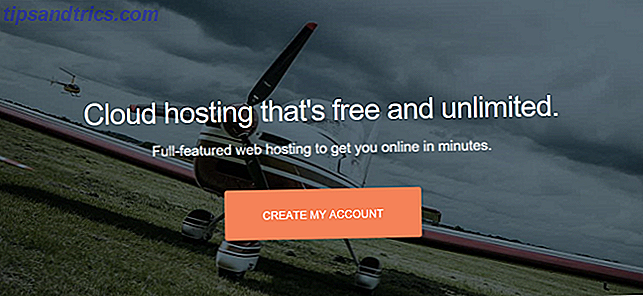Siamo a pochi mesi dall'inizio dell'anno e inizi a goderti quel nuovo laptop o desktop. Il tuo nuovo computer scivola come un sogno, ma tra qualche mese rallenterà; dopo tutto, ci sono solo tre cose certe nella vita: morte, tasse e computer pigri dopo ore di navigazione in Internet.
Con tutti i nuovi software, immagini, musica, video e giochi che dovrai attaccare a quel computer quest'anno, ora è il momento migliore per cogliere alcune abitudini che manterranno il tuo computer Windows veloce come il tuo giorno comprato, con strumenti già presenti sul tuo PC!
1. Conservare temporaneamente i file temporanei
Anche se il mondo di Windows memorizza nella cache 7 cache di Windows nascoste e come svuotarle 7 cache di Windows nascoste e come cancellarle I file memorizzati nella cache possono occupare molti byte. Mentre gli strumenti dedicati possono aiutarti a liberare spazio su disco, potrebbero non chiarire tutto. Ti mostriamo come rilasciare manualmente lo spazio di archiviazione. Per saperne di più è esteso e misterioso, c'è una cache di file di Windows che regna su tutti loro come il più grande fastidio - la cache temporanea locale. Questa cache memorizza i file scaricati tramite il browser Web durante il caricamento di siti Web.
È possibile eliminare la cache temporanea di Windows utilizzando Disk Cleanup : andare su Start e digitare Disk Cleanup . Per l'utente di Windows XP, accedere a questo programma sotto Start> Accessori> Utilità di sistema> Pulizia disco .
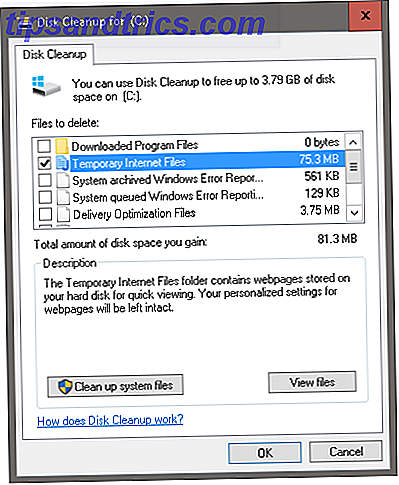
Disk Cleanup analizzerà l'archiviazione dell'unità del sistema (spesso denominata C: / per impostazione predefinita) e richiederà di eliminare alcuni file. Fare clic sulla selezione File temporanei Internet e lo strumento Pulitura disco cancellerà automaticamente i file temporanei. Per gli appassionati di Windows, puoi rimuovere manualmente questi file temporanei: vai su Start e digita % temp% . Per gli utenti di Windows XP, è possibile trovare lo stesso file premendo il tasto Windows + R per aprire il menu Esegui, digitare % temp% e premere Invio .
Fare questo una volta al mese:
- ridurre la lentezza del computer causata dal continuo uso di Internet,
- ridurre il rischio di insidiosi virus informatici che si annidano all'interno della macchina locale e
- instillare le conoscenze di base su ciò che il software di pulizia fa regolarmente.
2. La frammentazione non è il tuo amico
Questo consiglio si applica solo ai dischi rigidi ed è particolarmente utile per le persone che salvano, modificano e archiviano diversi tipi di file sui loro computer spesso. Il tuo computer Windows non scrive semplicemente sul tuo file originale quando salva un documento (ad esempio un documento Word o Excel). Il file viene invece salvato su una parte diversa dell'unità. Dopo un uso prolungato Come prendersi cura dei dischi rigidi e farli durare più a lungo Come prendersi cura dei dischi rigidi e farli durare più a lungo A volte una morte precoce è colpa del produttore, ma il più delle volte, i dischi rigidi falliscono prima di loro dovrebbe perché non ci prendiamo cura di loro. Per saperne di più, questi blocchi di informazioni diventano sparsi o frammentati, che possono rallentare la capacità del computer di aprire rapidamente i file.
A prima vista della lentezza, i programmi di deframmentazione del disco (altrimenti noti in Windows 10 come applicazione Defragment e Optimize Drives ) diventano essenziali. Sebbene sia possibile scegliere tra molti deframmentatori di terze parti 3 Eccellenti utility di deframmentazione e perché è ancora necessario deframmentare nel 2012 3 Eccellenti utility di deframmentazione e perché è ancora necessario deframmentare nel 2012 L'accesso ai file dal disco rigido è un passo limitante nella gestione del computer . I dischi rigidi erano un importante collo a bottiglia e la frammentazione dei dati li rallentava ulteriormente. Con ... Leggi altro per risolvere il tuo disco rigido, l'opzione più semplice è già presente sul tuo computer Windows.
Per accedere allo strumento, andare su Start e digitare Disk Defragmenter . In Windows XP lo trovi in Start> Programmi> Accessori> Utilità di sistema> Utilità di deframmentazione dischi .

La finestra mostrerà le unità disco situate sul tuo computer e sceglierà automaticamente l'unità principale presente (spesso chiamata C: / per impostazione predefinita). È possibile analizzare l'unità, che visualizzerà la percentuale di frammentazione presente sul disco rigido o ottimizzarla immediatamente per iniziare il processo.
La deframmentazione di un disco rigido è dispendiosa in termini di risorse e tempo, pertanto è consigliabile iniziare il processo quando il computer è in uno stato di utilizzo relativamente basso. Al termine dell'ottimizzazione, che può richiedere fino a un'ora a seconda delle dimensioni del disco rigido e della potenza di elaborazione del computer, riavviare il computer. Fatelo mensilmente e noterete una notevole differenza di velocità quando aprite e accedete ai file, insieme alle applicazioni di gioco e di editing.
ATTENZIONE: se si dispone di un'unità a stato solido Come funzionano le unità a stato solido? Come funzionano le unità a stato solido? In questo articolo imparerai esattamente cosa sono gli SSD, come funzionano e operano gli SSD, perché gli SSD sono così utili e l'unico aspetto negativo degli SSD. Ulteriori informazioni (SSD), l'utilità di deframmentazione del disco farà più male che bene. Il modo più semplice per verificare se si utilizza un SSD o un HDD è tramite l'applicazione Optimize Drives di Windows 10 (vedere la schermata sopra), che elenca il tipo di disco nel menu Tipo di media .
Per altre versioni di Windows, è possibile trovare queste informazioni in Start> Programmi> Accessori> Utilità di sistema> Informazioni di sistema> + Componenti> + Archiviazione> Dischi . Non confondere un'unità disco standard per un'unità a stato solido; se l'unità è elencata come unità disco, si utilizza un HDD. In tal caso, deframmentare il disco.

3. Regola la tua GUI
Questo è di gran lunga il metodo più semplice e più produttivo per accelerare il tuo computer - regolando la tua GUI (interfaccia utente grafica) per le migliori prestazioni.
Per accedere a queste impostazioni in Windows XP, andare su Start, fare clic con il tasto destro del mouse su Risorse del computer, selezionare Proprietà> Scheda Avanzate> Prestazioni . In Windows 10 apri File Explorer, fare clic con il tasto destro su questo PC e andare su Proprietà> Impostazioni di sistema avanzate> Scheda Avanzate> Prestazioni> OK .

Tra i tre pulsanti di opzione, scegliere il pulsante con l'etichetta Best Performance > OK . Per impostazione predefinita, l'opzione Effetti visivi di Windows è impostata su Migliore aspetto, quindi il tuo nuovo sistema operativo ha un aspetto nuovo e luminoso. Sfortunatamente, lo fa a costo delle prestazioni del tuo computer
Questo è il primo tweak che uso quando ricevo un nuovo computer Windows o configuro un'immagine Windows virtuale Cos'è una macchina virtuale? Cos'è una macchina virtuale? Le macchine virtuali consentono di eseguire altri sistemi operativi all'interno del sistema operativo corrente, ma perché è così importante? Quali sono i pro e i contro? Leggi di più . È semplice, una volta sola e un modo sicuro per ridurre al minimo l'elaborazione in background sul tuo computer.
4. Modifica l'avvio
Il software scaricato di recente può penetrare nei programmi di avvio, riducendo drasticamente il tempo di attivazione del tuo computer Windows. Sotto Avvio, puoi trovare un elenco di servizi che iniziano quando accendi il tuo dispositivo per la prima volta. Alcuni di questi programmi sono funzioni del computer necessarie, mentre altri sono servizi non necessari che rallentano il risveglio del computer.
Per aprire l'elenco di avvio in Windows 10, fare clic con il pulsante destro del mouse sulla barra delle applicazioni, selezionare Task Manager e passare alla scheda Avvio . In Windows XP, premere il tasto Windows + R per aprire il menu Esegui, digitare msconfig e fare clic su OK . Questo comando apre il pannello Strumenti di configurazione del sistema. Fai clic sulla scheda Avvio e sarai libero di configurare l'avvio come meglio credi.

Per facilitare il processo, fare clic sull'elenco Stato per ordinare i programmi in base al loro stato abilitato o disabilitato. Verifica se un determinato programma è un programma Windows necessario o qualche fastidioso fastidio (o peggio ancora, un virus o spyware Trojan) accedendo a un registro di avvio online Rendi Windows Avvio più rapido: 10 Elementi di avvio non essenziali che puoi rimuovere in sicurezza Fai in modo che Windows avvii più velocemente : 10 elementi di avvio non essenziali che è possibile rimuovere in modo sicuro Il computer è stato avviato lentamente ultimamente? Probabilmente hai troppi programmi e servizi che tentano di avviarsi tutti in una volta. Ti stai chiedendo come sono arrivati e come rimuoverli? Leggi di più per valutare la necessità del programma.
Sebbene la regolazione dei programmi di avvio sia una procedura accurata, controllare l'elenco di avvio una volta al mese può significare la differenza tra secondi o minuti di attesa per l'avvio del computer.
5. Difendi Windows con Windows Defender
Mentre ci sono un gran numero di opzioni antivirus Che software di sicurezza dovresti utilizzare in Windows 10? Quale software di sicurezza dovresti utilizzare in Windows 10? Nonostante sia in bundle con il proprio strumento di sicurezza, Windows 10 necessita di software aggiuntivo per proteggere i dati e rendere le tue esperienze online al sicuro. Ma quale software di sicurezza dovresti scegliere per Windows 10? Ulteriori informazioni tra cui scegliere, l'opzione più affidabile è stata a lungo Windows Defender Come utilizzare Windows Defender Protezione malware su Windows 10 Come utilizzare Windows Defender Protezione malware su Windows 10 Come qualsiasi sistema operativo Windows, Windows 10 è aperto a usi illeciti e vulnerabili alle minacce online. Il software di sicurezza è obbligatorio. Windows Defender è un buon punto di partenza e ti guidiamo attraverso l'installazione. Leggi di più . A causa della sua semplicità, del basso utilizzo di elaborazione e dell'elenco dei virus costantemente aggiornato, Windows Defender è la scelta principale per gli utenti che desiderano un software antivirus efficace e privo di riempimento.
Se utilizzi Windows 8, Windows RT, Windows 8.1, Windows RT 8.1 e Windows 10, Windows Defender è già installato Windows Defender: 7 cose che devi sapere sulla soluzione antivirus di Microsoft Windows Defender: 7 cose che devi sapere sulla soluzione antivirus di Microsoft La sicurezza integrata di Microsoft è abbastanza buona? Microsoft migliora continuamente i suoi strumenti di sicurezza. Ti mostreremo i lati negativi e negativi di Windows Defender in Windows 8, Ulteriori informazioni sul tuo computer. Per le versioni precedenti di Windows, è possibile scaricare Microsoft Security Essentials Perché è necessario sostituire Microsoft Security Essentials con un antivirus corretto Perché è necessario sostituire Microsoft Security Essentials con un antivirus corretto Ulteriori informazioni, ma si consiglia un antivirus di terze parti Il migliore software Windows Il migliore Software Windows Windows sta nuotando in un mare di applicazioni gratuite. Di quali puoi fidarti e quali sono i migliori? Se non sei sicuro o hai bisogno di risolvere un compito specifico, consulta questo elenco. Leggi altro software.

Installalo, eseguilo e scegli tra l'opzione Scansione rapida o completa per scansionare il tuo computer. Per la protezione a tempo pieno, fai clic sulla scheda Impostazioni e attiva l'opzione per mantenere Windows Defender in esecuzione in background. Una scansione completa una volta al mese manterrà il tuo computer Windows libero da virus e altri malware in agguato nell'ombra, necessario per prestazioni ottimali di Windows.
Nota a margine - Si prega di non farlo.
Se sei come me, una volta hai provato ogni trucco nel libro per eseguire la nuova espansione di World of Warcraft su 1 GB di RAM. Consentitemi di impartire qualche saggezza su dove esattamente limitare la vostra ricerca disperata.
- NON eliminare alcun file che si trova nella cartella System o System32, a meno che tu non sia sicuro di ciò che stai facendo.
- NON fare affidamento su un software di ottimizzazione del sistema per aumentare le prestazioni del tuo computer, quando puoi ottenere la stessa velocità con semplici opzioni di tweaking.
- NON aspettarsi che le correzioni del software corrispondano alla velocità ottenuta aggiornando l'hardware Quali aggiornamenti miglioreranno le prestazioni del PC? Quali aggiornamenti miglioreranno le prestazioni del tuo PC? Se hai bisogno di un computer più veloce ma non sei sicuro di quale componente sarebbe più vantaggioso eseguire l'aggiornamento, ecco le linee guida da seguire. Leggi di più .
- NON fare affidamento su ottimizzazioni una tantum per mantenere il tuo computer in condizioni ottimali. Il tuo computer richiede una manutenzione continua per prestazioni ottimali.
- NON iniziare a regolare le impostazioni del BIOS o l'overclocking dell'hardware del computer, a meno che non si sia ben consapevoli di quale impostazione si sta modificando. Sebbene ci siano un sacco di elenchi online che promettono velocità irreali del computer, nessuno è così efficace come basarsi sulle proprie conoscenze informatiche.
Quali abitudini di Windows ti piacerebbe condividere per mantenere la tua macchina Windows in esecuzione al massimo delle prestazioni per tutto l'anno? Fateci sapere nei commenti qui sotto!