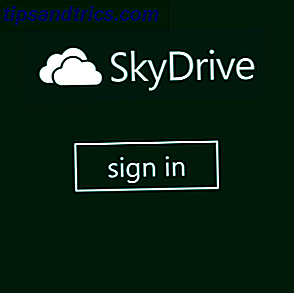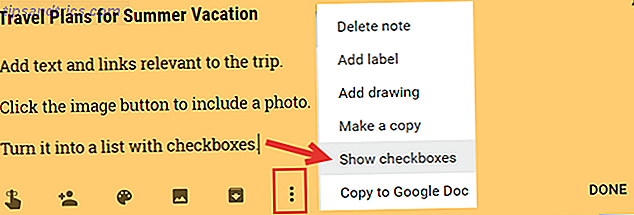Non passa giorno in giorno per la maggior parte degli utenti di computer senza che essi utilizzino sia il mouse sia la tastiera. Ma lo sapevate che è facile disabilitare la tastiera in Windows?
Forse continui a picchiarlo e a incasinare la tua navigazione, a far pressare i bambini nei momenti peggiori, o semplicemente a sfidare te stesso a muoverti senza tutte quelle pratiche scorciatoie da tastiera Navigare in Windows con le scorciatoie da tastiera Solo navigare con le scorciatoie da tastiera Solo Conosce molte scorciatoie da tastiera, ma sapevi che avresti potuto girare Windows senza il mouse? Ecco come. Leggi di più .
Qualunque sia la tua ragione, qui ci sono diversi modi per disattivare la tastiera in Windows 10. Assicurati di sfruttare le scorciatoie del mouse Sfoglia più veloce e migliore con i gesti del mouse Sfoglia più veloce e migliore con i gesti del mouse Non ricordi le scorciatoie da tastiera? Preferisci usare il mouse in ogni momento? Ti piacerà quello che i gesti del mouse possono fare per il tuo flusso di lavoro del browser. Leggi di più nel frattempo!
- Se hai solo bisogno di disabilitare la tastiera per alcuni minuti per pulirla o qualcosa del genere, devi semplicemente scollegarla e / o spegnerla! Windows non rileva alcun input mentre non è collegato al PC.
- Fare clic con il tasto destro sul pulsante Start e selezionare Gestione periferiche . Espandi l'intestazione Tastiere e trova il tuo elencato. Fare clic con il tasto destro del mouse e selezionare Disinstalla dispositivo, quindi seguire le istruzioni per rimuovere il dispositivo.
- Il dispositivo dovrebbe smettere di funzionare immediatamente. Dopo un riavvio, la tastiera funzionerà di nuovo quando Windows ottiene automaticamente i suoi driver.
- Usa il programma gratuito KeyFreeze per disabilitare il mouse e la tastiera. Questo strumento bloccherà tutti gli input ma manterrà attiva la tua sessione, utile per permettere ai bambini di guardare un video senza fare clic.
- Un'altra app gratuita, KeyboardLock, farà lo stesso, ma è più flessibile. Questo ti consente di bloccare la tastiera o il mouse dietro una password.
- Anti-Shaya è un altro software che funziona per disabilitare la tastiera con una password. Questa soluzione è anche portatile.
Se ti trovi senza una tastiera involontariamente, assicurati di sapere come navigare in Windows senza uno Impara a navigare Windows senza mouse, tastiera o schermo Impara a navigare Windows senza mouse, tastiera o schermo Hai appena passato ore a lavorare su un documento importante quando la tastiera muore su di te. Sapresti come salvare il tuo lavoro, uscire dai programmi e spegnere il computer? Ti mostreremo. Leggi di più !
Hai mai avuto bisogno di disabilitare la tastiera in Windows? Usi un altro metodo o strumento per fare questo? Diteci nei commenti!
Immagine di credito: Jasty via Shutterstock