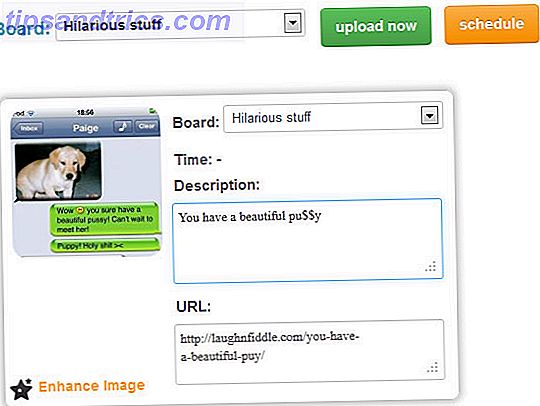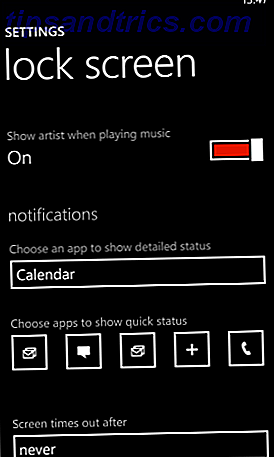Google Now on Tap è uno strumento utile introdotto in Android 6.0 Marshmallow. Può esaminare i contenuti dello schermo e fornire in modo intelligente schede informative di importanti informazioni correlate. Ad esempio, se un amico ti ha mandato un SMS su un determinato ristorante, Now on Tap sarà in grado di raccogliere il nome del ristorante dalla conversazione e di darti il suo sito web, le indicazioni stradali, il menu, le ore e il numero di telefono.
Anche se Now on Tap è stato sostituito da Assistente Google Assistente Google sta arrivando a più smartphone L'Assistente di Google sta arrivando a più smartphone Google sta cominciando a distribuire Google Assistant su altri smartphone. Sfortunatamente, la maggior parte dei telefoni Android non sono inclusi in questo lancio iniziale grazie alla frammentazione. Per saperne di più, molte persone potrebbero ancora utilizzare Now on Tap per una serie di motivi. Forse il tuo telefono non era idoneo per l'upgrade o non ti interessava l'upgrade perché non sei un fan dell'Assistente Google. In ogni caso, Now on Tap ha ancora molte caratteristiche sottovalutate.
E l'Assistente Google è persino migliore di Now on Tap? Bene, la nuova intelligenza artificiale è interattiva, può essere controllata via voce e ha l'integrazione di app di terze parti: puoi leggere ulteriori informazioni su Google Pixel XL recensione Google Pixel XL recensione e Giveaway Google Pixel XL recensione e Giveaway Google primo dispositivo di marca offre uno dei migliori dispositivi nell'ecosistema Android: il Pixel XL da $ 770. La XL è stata lanciata con specifiche simili a quelle del $ 500 Nexus 6P, ma vale 770 $? Leggi di più . Ma ci sono alcuni trucchi in più Now on Tap può eseguire quell'Assistente no.
Come tornare ad ora in corso Toccare
A questo punto, se lo desideri, ci sono un paio di modi in cui puoi continuare a utilizzare Now on Tap impedendo al telefono di aggiornarsi automaticamente su Assistente.
Metodo non root: cambia la lingua
Poiché alcune regioni non hanno ancora accesso all'Assistente Google, puoi indurre il tuo dispositivo a pensare che ti trovi in una di quelle regioni modificando la tua lingua. Nelle tue Impostazioni di sistema, seleziona Lingue e immissione e seleziona Aggiungi una lingua . Puoi utilizzare l' inglese (Isole Vergini americane) o qualsiasi altra regione in cui l'Assistente non è ancora disponibile.
Metodo di root: modifica il build.prop
Se si dispone di un dispositivo rooted, è possibile modificare il file build.prop per impedire anche l'aggiornamento ad Assistant. Utilizzando il browser di root preferito, accedere alla cartella System e aprire il file build.prop con un editor di testo.
Cambia ro.opa.eligible_device = true in ro.opa.eligible_device = false, quindi salva il file build.prop . È essenzialmente l'inverso di questo trucco che potresti utilizzare per ottenere l'Assistente in anticipo Come ottenere l'Assistente Google su telefoni non Pixel Come ottenere l'Assistente Google su telefoni non Pixel Il nuovo Assistente di Google è disponibile solo sui telefoni Pixel, ma ecco un tweak che consente lo abiliti su qualsiasi telefono rooted con Android 7.0 o successivo. Leggi di più .
1. Dizionario rapido
Mentre l'iPhone e l'iPad hanno un dizionario integrato che può essere richiamato evidenziando una parola e toccando il pulsante "Definisci", Android non ha una funzionalità simile. Sebbene tu usi Now on Tap, puoi ottenere definizioni di parole o anche frasi intere.
Tutto ciò che devi fare è questo: evidenziare una parola, quindi premere e tenere premuto il pulsante Home . Evidenziando la parola, stai dicendo Now on Tap esplicitamente su cosa ti stai concentrando, quindi genererà risultati basati solo su quella parola.
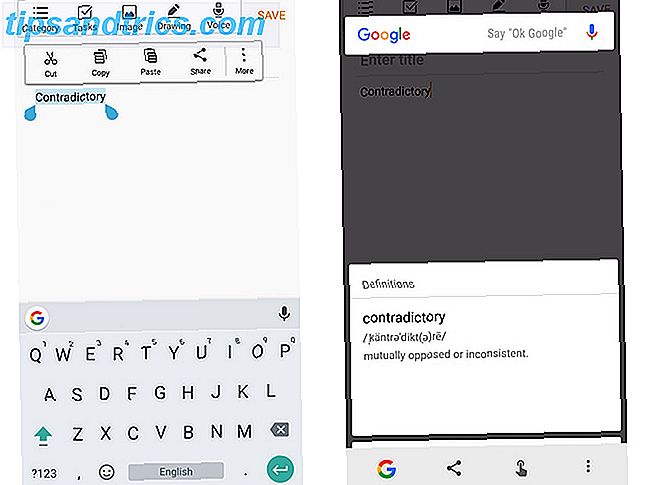
Per le persone che utilizzano telefoni Android con Google Assistant integrato, puoi ottenere lo stesso risultato facendo la stessa azione. Quindi, dopo che è comparso Assistente Google, scorrere in basso per visualizzare la scheda informativa che riporta il significato della parola.
Ci sono momenti in cui evidenziare una singola parola non è possibile, ad esempio nelle conversazioni di messaggistica istantanea o in un tweet, poiché la stessa azione evidenzia l'intera cosa. In questo caso, dovrai premere e tenere premuto il pulsante Home, e dopo che la schermata Now on Tap è attiva, premi il pulsante che sembra un dito puntato . Ora potrai toccare una parola all'interno del testo e trovarne il significato.

Sfortunatamente, non sembra esserci alcun modo per fare questo metodo usando l'Assistente Google.
2. Acquisisci schermate senza comandi chiave
Se sei un utente esperto, probabilmente ti è successo. Stai mangiando cibo con una mano e usando il telefono con l'altra, rendendoti incapace di premere contemporaneamente il pulsante di accensione e riduzione del volume (o il pulsante di accensione e di accensione) per fare uno screenshot. Se hai ancora un telefono che funziona Now on Tap, non temere, poiché gli screenshot possono essere facilmente presi semplicemente tenendo premuto il pulsante Home, quindi premendo il pulsante "condividi simbolo" . Questo prende uno screenshot e apre il menu di condivisione.
Sebbene la prima iterazione di Google Assistant non avesse la funzione "Cattura screenshot", è stata aggiunta negli aggiornamenti successivi. Sfortunatamente, non puoi ancora catturare schermate della schermata iniziale, ad esempio con Now on Tap.
3. Collegamenti rapidi
iOS ha il Centro di controllo, un insieme di interruttori e scorciatoie universalmente accessibili per app di uso frequente come la calcolatrice o l'orologio. Su un dispositivo Android con Now on Tap, tuttavia, se tieni premuto il tasto Home, vedrai scorciatoie veloci per creare promemoria, aggiungere voci del calendario, impostare un allarme o iniziare la navigazione passo-passo al tuo lavoro o casa.

L'Assistente Google non ha scorciatoie così veloci, ma puoi eseguire tutte quelle azioni semplicemente chiedendole.
4. Identifica gli oggetti nelle immagini
Ecco un altro trucco interessante che utilizza gli algoritmi avanzati di Google per l'apprendimento automatico (lo stesso tipo utilizzato da Google Foto Come fare funzionare le foto di Google con questi suggerimenti Come fare funzionare le foto di Google con questi suggerimenti Google Foto potrebbe essere il tanto atteso soluzione per gestire tutte le tue foto, ma è il migliore tra tutti i siti di condivisione di foto online? Ulteriori informazioni) per comprendere oggetti e soggetti all'interno di un'immagine. Apri l'app della videocamera, indica qualcosa - forse una lattina di birra, un monumento famoso o un oggetto al supermercato - e tieni premuto il pulsante Home .
Puoi anche fare lo stesso con un'immagine che esiste già nella tua galleria fotografica. Se Google riconosce il contenuto dell'immagine, si spera che fornisca informazioni pertinenti. Ad esempio, la scansione di una scatola di un orologio di monitoraggio dell'attività Withings ci ha mostrato correttamente le informazioni dell'azienda e quale prodotto era.

Fortunatamente, questa funzione di riconoscimento degli oggetti funziona anche nell'Assistente Google. Tieni premuto il pulsante Home con l'immagine aperta a schermo intero e scorri verso l' alto quando si apre l'Assistente. Avviso equo: questa funzione non funziona in modo affidabile come gli altri. Supponiamo che la tecnologia di riconoscimento delle immagini di Google non sia abbastanza matura da identificare ancora alcun oggetto in un'immagine.
Cosa ne pensi?
Sfortunatamente, come 3D Touch su un iPhone, perché il 3D Touch potrebbe farti passare a un iPhone perché il 3D Touch potrebbe farti passare a un fan di Android per iPhone: non possiamo più affermare di avere il miglior smartphone. Per saperne di più, queste caratteristiche non sono molto evidenti a causa della mancanza di segnali visivi. Tuttavia, se sai che queste funzionalità ci sono, possono sicuramente tornare utili.
Hai mai usato una di queste funzionalità Now on Tap? Come pensi che l'Assistente Google sia paragonabile a Now on Tap? Sound off nei commenti qui sotto.