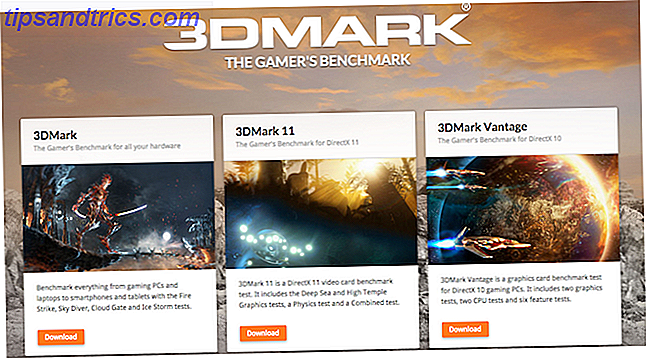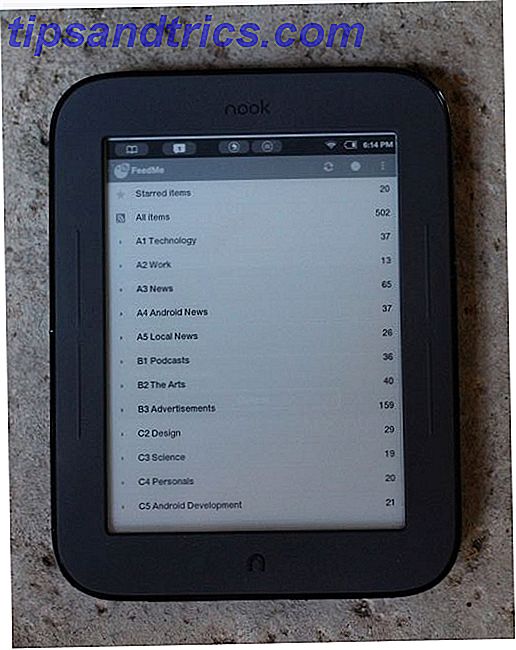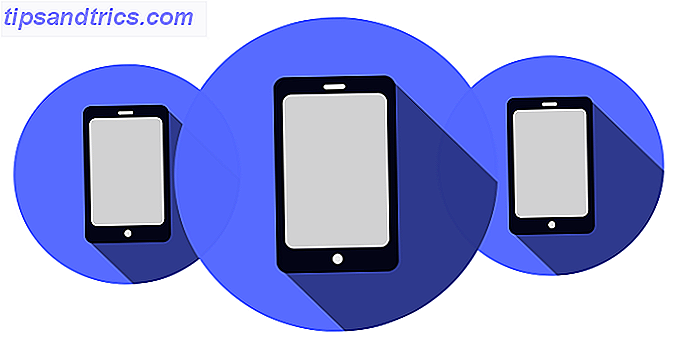macOS Sierra non ha cambiato il gioco di un aggiornamento, ma ha apportato alcuni utili miglioramenti e funzionalità. Abbiamo scritto sui cinque principali cambiamenti di Sierra 5 Motivi per installare macOS Sierra Right Now e come aggiornare 5 motivi per installare macOS Sierra in questo momento e come eseguire l'aggiornamento Dopo alcuni mesi di beta pubblica, l'ultima versione del sistema operativo desktop di Apple è pronto per la prima serata. Leggi di più di recente. Ora è il momento di evidenziare alcune delle modifiche più piccole che renderanno la tua esperienza macOS molto migliore.
Ecco cosa puoi fare in Sierra. Cosa c'è di nuovo in macOS Sierra? Le nuove funzionalità disponibili sul tuo Mac Novità di macOS Sierra? Le nuove funzionalità disponibili sul tuo Mac OS X sono dead, long live macOS. Leggi di più che non puoi in El Capitan.
1. Utilizzare schede e filtri nella posta
Sierra supporta schede in molte applicazioni, tra cui Finder e Maps. Usarli è semplice: premi command + t o seleziona File> New Tab dalla barra dei menu, come fai per aprire una nuova scheda nel tuo browser.
Sierra supporta anche le schede in Mail, ma se ti stai chiedendo come farle funzionare in Mail, non sei da solo. command + t visualizza il selettore Font e non una nuova scheda come previsto.
La scorciatoia Nuova scheda per Posta è l' opzione + maiusc + n, ma non funzionerà se non fai prima una piccola modifica . Vai a Preferenze di Sistema> Dock e cerca le schede Prefer quando apri i documenti:. Da quel menu a discesa, seleziona Sempre .
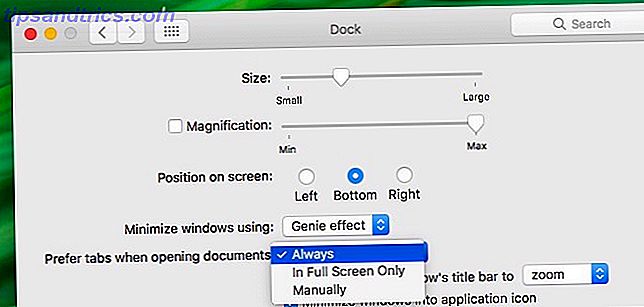
Passiamo ora alla nuova funzione Filtro in Mail. Vedi quella piccola icona grigia in alto a destra nella colonna dei messaggi? Ha un cerchio con tre linee orizzontali in esso. Fare clic su tale icona per filtrare la posta in arrivo da messaggi non letti e fare nuovamente clic su di essa per tornare alla normale visualizzazione dei messaggi.

Nella vista "filtrata", fai clic sul testo non letto accanto all'icona del filtro. Verrà quindi visualizzato un menu a discesa che consente di filtrare i messaggi anche in base ad altri criteri. Email indirizzate a te, email con allegati e e-mail segnalate, ad esempio.
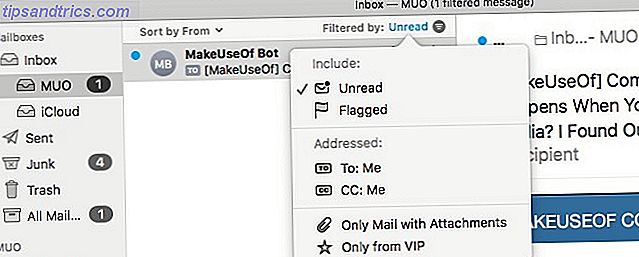
Non vedrai l'icona del filtro nella visualizzazione classica, il che significa che se vuoi utilizzare la funzione filtro, dovrai passare alla visualizzazione Moderna . Per farlo, vai su Mail> Preferenze> Visualizzazione e deseleziona la casella accanto a Usa layout classico .
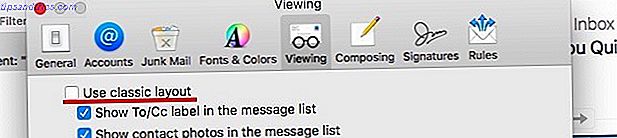
2. Aprire le schede chiuse di recente in Safari
Prima di Sierra, puoi usare command + z per aprire solo la scheda più recente che hai chiuso. Ora puoi continuare a premere quel collegamento per ripristinare tutte le schede chiuse di recente che desideri. Se usi command + shift + t per ripristinare le schede chiuse in altri browser, non esitare a utilizzare lo stesso collegamento in Safari ora. Funziona!
Se vuoi vedere un elenco delle schede chiuse di recente, non devi più andare su Cronologia> Schede chiuse di recente . Per visualizzare l'elenco direttamente dalla barra delle schede, fai clic e tieni premuto il pulsante "più" all'estrema destra.
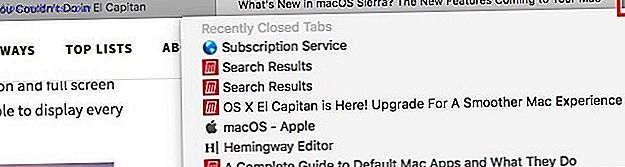
Se hai eseguito l'upgrade a Safari 10 su El Capitan, puoi anche sfruttare queste due eccellenti modifiche a Safari.
3. Annota le immagini in foto
Hai usato l'estensione Markup per annotare immagini e PDF nell'app Anteprima? Ora puoi fare lo stesso in Photos!
Innanzitutto, devi aprire un'immagine nell'app Foto e fare clic sul pulsante Modifica foto nella sezione in alto a destra della finestra Foto. È il pulsante accanto a Dettagli . Una volta che sei in modalità Modifica, fai clic su Estensioni> Markup dalla barra laterale destra.

Ora vedrai la barra degli strumenti Markup, che è simile a quella che sei abituato a vedere in Anteprima. Sai cosa fare dopo. Vai avanti, aggiungi del testo, forme e scarabocchi interessanti alle tue foto.
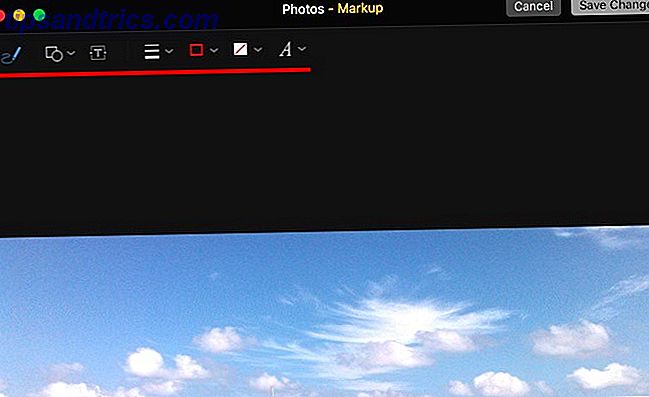
Non riesci a vedere l'opzione Markup sotto Estensioni nella barra laterale? Vai a Preferenze di Sistema> Estensioni> Foto e seleziona la casella di controllo per Markup. Ora quando torni su Photos, dovresti essere in grado di accedere alla barra degli strumenti Markup.
4. Modificare le dimensioni del testo predefinito in Notes
Quando Apple Notes ha un rinnovamento con El Capitan 10 Suggerimenti per ottenere il massimo da Apple Notes su OS X 10 Suggerimenti per ottenere il massimo da Apple Notes su OS X Hai passato all'app di Apple ampiamente migliorata di Notes? Ecco alcuni suggerimenti su come migliorare il tuo flusso di lavoro. Per saperne di più, gli utenti hanno iniziato a vederlo come una valida opzione per prendere appunti Dovresti utilizzare le note di Apple per iOS e OS X? Dovresti utilizzare le note di Apple per iOS e OS X? Per la prima volta dalla sua uscita, potrebbe essere opportuno prendere in considerazione Apple Notes per OS X e iOS. Leggi di più . Sfortunatamente il font piccolo sembrava minuscolo su grandi monitor, e non c'era un modo soddisfacente per ridimensionare il font.
Apple ha risolto il problema delle dimensioni dei caratteri con Sierra e ora consente di scegliere tra una manciata di dimensioni di carattere predefinite in Notes> Preferenze ...
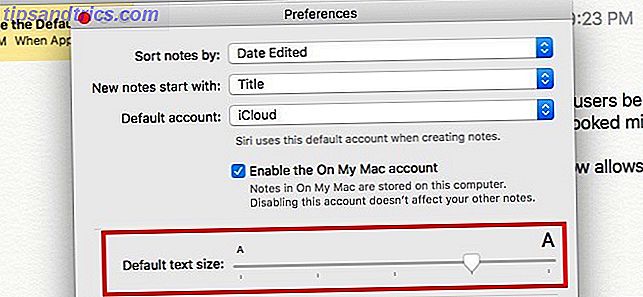
5. Spostare le icone della barra dei menu di terze parti
Finora, è stato possibile riorganizzare le icone di sistema nella barra dei menu: tutto ciò che si doveva fare era tenere premuto il tasto Cmd e trascinare le icone in posizione. Ora puoi spostare anche icone di terze parti! Un piccolo miglioramento, ma sicuramente uno di benvenuto se non usi un'app come Barman per mantenere pulita la barra del tuo Mac. Come personalizzare e riordinare la barra dei menu del tuo Mac Come personalizzare e riordinare la barra dei menu del Mac Nulla rende OS X ingombrante più veloce delle icone della barra dei menu indesiderate. Leggi di più .
6. Automazione dei clic del mouse o del clic sull'abitazione
Sei in grado di utilizzare un mouse normale 6 Top Mouse Alternative per chi non è in grado di utilizzare un mouse normale 6 Top Mouse alternative per chi non è in grado di utilizzare un mouse normale Come si utilizza un sistema operativo moderno se non si può usare un mouse? Leggi altro e usa invece un gadget alternativo con tecnologia di localizzazione dell'occhio o della testa? Apple ora ha una funzione di click-dwell in-built per te! Non devi più affidarti a opzioni di terze parti come DwellClick.
Anche se si utilizza un mouse normale, è possibile abilitare Dwell Control. Ti farà risparmiare migliaia di clic al giorno e ridurrai il rischio di RSI Be Lazy: 3 suggerimenti per ridurre il rischio di RSI Riposando le mani essere pigri: 3 suggerimenti per ridurre il rischio di RSI Riposando le mani Ecco tre suggerimenti che può alleggerire il carico sulle mani e rendere l'uso del computer o della telefonia mobile leggermente più confortevole. Per saperne di più (Lesioni da sforzi ripetuti).
Il clic sull'abitazione implica i clic del mouse automatizzati che vengono attivati quando si tiene il cursore in posizione per un intervallo di tempo specificato. Abilitalo da Preferenze di Sistema> Accessibilità> Controllo Abitazione> Generale .
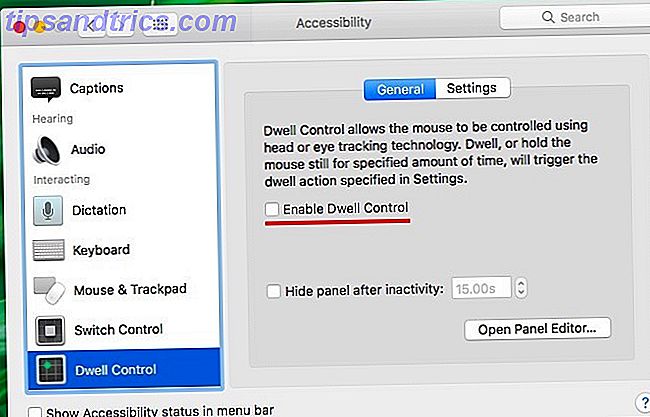
Dwell Control è solo una delle funzionalità di accessibilità di Mac. Ne troverai di più in Preferenze di Sistema> Accessibilità . Semplificano l'uso del computer Una guida di Mac OS X alle funzionalità di accessibilità Una guida di Mac OS X alle caratteristiche di accessibilità Mac OS X ha una serie di funzioni di accessibilità integrate che possono soddisfare le esigenze della maggior parte degli utenti. Ecco cosa sono e cosa fanno. Maggiori informazioni per le persone con disturbi muscoloscheletrici.
7. Capitalizza parole e aggiungi periodi automaticamente
La funzione di correzione automatica del tuo Mac ha guadagnato un paio di opzioni aggiuntive. Li troverai in Preferenze di Sistema> Tastiera> Testo .
Seleziona la casella di testo Maiuscole automaticamente per fare in modo che Sierra esegua la maiuscola per la prima parola di ogni nuova frase. Abilita Aggiungi periodo con doppio spazio per inserire un punto e uno spazio premendo due volte la barra spaziatrice . Naturalmente, queste due modifiche funzioneranno solo se è stata selezionata automaticamente la casella per l' ortografia corretta .
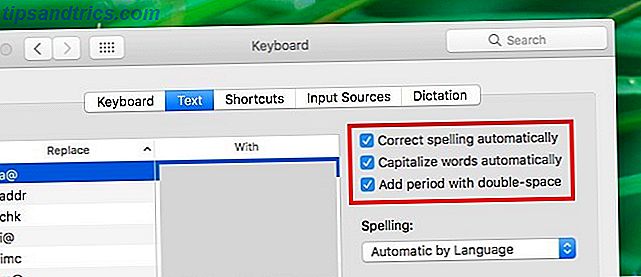
8. Svuota il cestino automaticamente dopo 30 giorni
Se non svuoti ossessivamente il cestino del sistema come faccio io e vorrei vederlo andare via da solo, questo prossimo tweak è fatto per te. Premi il comando +, per visualizzare la finestra di dialogo Preferenze del Finder e passa alla sua scheda Avanzate . Ora seleziona la casella accanto a Rimuovi elementi dal Cestino dopo 30 giorni .
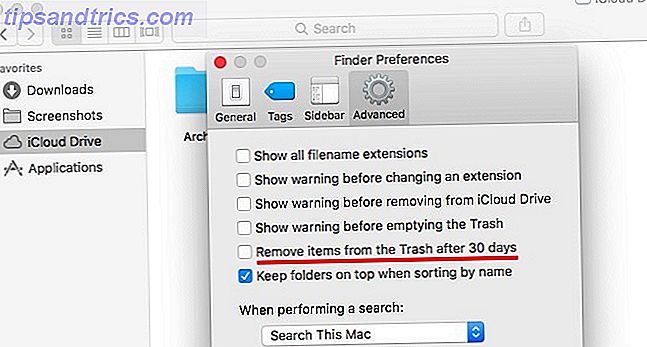
Se insisti nel percorrere la lunga strada, prima fai clic sul logo Apple nella barra dei menu e vai a Informazioni su questo Mac> Archiviazione> Gestisci ...> Consigli . Ora fai clic sul pulsante Attiva ... accanto a Svuota cestino automaticamente .
9. Invitare le persone a collaborare su Notes
Per qualsiasi nota basata su iCloud nell'app Notes, puoi coinvolgere collaboratori inviando loro un invito via Mail, Messaggi, Twitter e così via.
Per inviare un invito, fai prima clic sul pulsante Aggiungi persone a questa nota dalla sezione destra della barra degli strumenti di Notes. Chiamiamolo per ora il pulsante Collabora .
Quando fai clic sul pulsante Collabora, viene visualizzata la finestra di dialogo Aggiungi persone . Qui puoi invitare persone che usano indirizzi e-mail e numeri di telefono e persino ottenere un link condivisibile alla tua nota per copiare e incollare altrove. Assicurati di premere il pulsante Condividi per inviare gli inviti e condividere la nota.
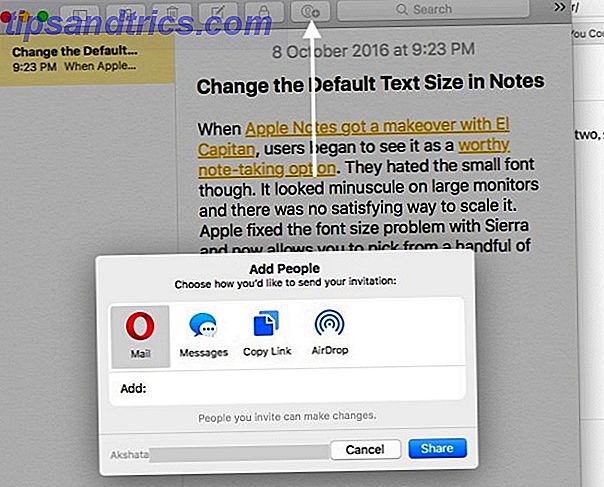
Se si desidera interrompere la condivisione di una nota, rimuovere un collaboratore o aggiungerne uno nuovo, fare nuovamente clic sul pulsante Collabora per tutte le opzioni pertinenti.
Vuoi bloccare una nota condivisa? Non puoi, ancora.
10. Controllare i registri di sistema e i messaggi dalla console
L'app Console mantiene ampi registri di tutto ciò che sta succedendo sotto il cofano. Lo troverai in Applicazioni> Utilità . La console è utile quando vuoi scoprire chi ha usato il tuo Mac dietro la schiena Chi ha usato il tuo Mac dietro la schiena? Scoprire! Chi ha usato il tuo Mac dietro la schiena? Scoprire! Sospetti che qualcuno stia usando il tuo Mac quando non sei in giro, anche se gli hai detto di non farlo? Scopri, senza la necessità di un software speciale. Ulteriori informazioni o quando si desidera risolvere un'errata applicazione.
L'uso di Console è diventato molto più semplice grazie al lifting che ha ricevuto con l'aggiornamento Sierra. Il tuo Mac utilizzato per generare molti registri di sistema come file di testo, ma ora quei registri appaiono invece nell'interfaccia della console. Sai cosa significa, giusto? Sei libero di dire addio a TextEdit Una guida completa per le app Mac predefinite e cosa fanno una guida completa alle app Mac predefinite e cosa fanno Il tuo Mac è dotato di molte app per tutti i tipi di attività, ma potresti comunque essere confuso da quello che fanno o se ne hai effettivamente bisogno, ne leggi di più ora. Comunque non è così potente.
Inoltre, l'interfaccia più pulita della nuova app Console semplifica la decifrazione dei dettagli dei messaggi. Si può capire a colpo d'occhio quando il sistema ha generato un registro, per quale processo e così via.
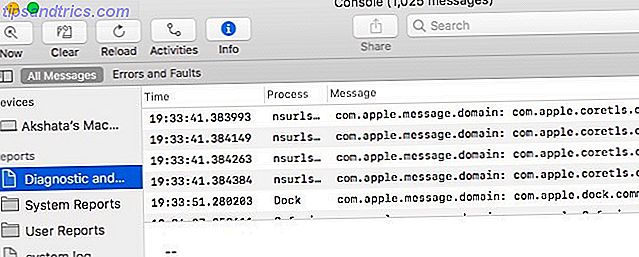
11. Mostra prima le cartelle quando si ordina per nome
Ti infastidisce che quando si ordina per nome in Finder, i file e le cartelle appaiono tutti confusi? Sierra ha una soluzione per te: vai su Finder> Preferenze ...> Avanzate e seleziona la casella di controllo Mantieni cartelle in alto durante l'ordinamento in base al nome . Quando si ordina per nome dopo aver apportato questo tweak, vedrai prima le cartelle allineate e poi i file. Soddisfacente!
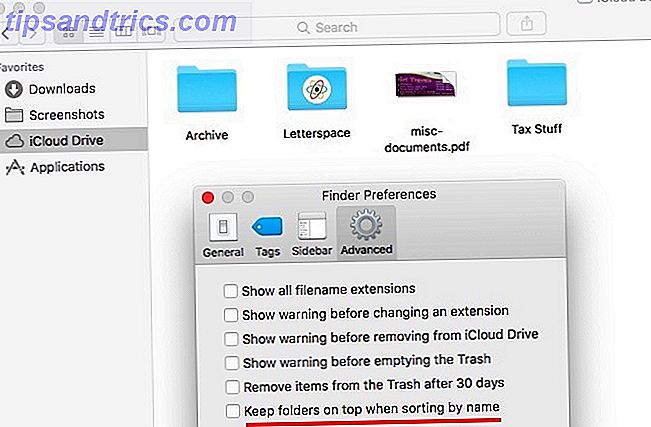
È ora di scavare più in profondità in macOS Sierra
Alcune di queste modifiche a Sierra potrebbero sembrare insignificanti, ma apprezzerai ciò che fanno per il tuo flusso di lavoro Mac. Ne troverai sicuramente di più man mano che continui a lavorare con il nuovo macOS ogni giorno.
Quali altri miglioramenti Sierra ti piacciono? Diteci quali segreti di Sierra avete scoperto!