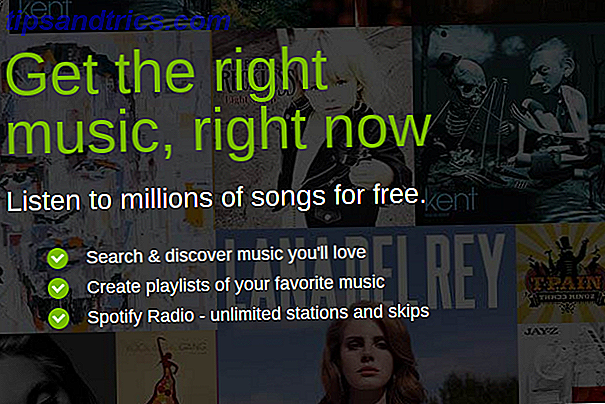Se sei desideroso di mettere le mani su OS X Yosemite, Apple ha rilasciato il suo imminente sistema operativo come beta gratuita per il primo milione di downloader.
Sebbene Yosemite sia disponibile per i membri registrati del Programma per sviluppatori Mac da giugno, Apple ha deciso per la prima volta nella sua storia di dare ai clienti un assaggio del software in arrivo. La beta pubblica dovrebbe essere abbastanza stabile per la maggior parte degli utenti regolari, ma i problemi sono inevitabili e alcuni programmi di terze parti potrebbero non funzionare ancora.
Per scaricare OS X Yosemite avrai bisogno di un ID Apple valido e il tuo Mac dovrebbe già eseguire Mavericks 10.9.3. Se non hai familiarità con il processo di installazione, assicurati di leggere questa guida per tutti i passaggi.
Prepara il tuo Mac
Prima di tutto, come con qualsiasi aggiornamento software importante, assicurati di eseguire il backup su Time Machine 4 Risorse per diventare un master di backup con Time Machine [Mac] 4 risorse per diventare un master di backup con Time Machine [Mac] Ulteriori informazioni e ad un unità di avvio con Carbon Copy Cloner Carbon Copy Cloner - Un'utilità di backup gratuita e potente (Mac) Carbon Copy Cloner - Un'utility di backup gratuita e potente (Mac) Leggi di più o SuperDuper L'ultima soluzione di backup tripla per il tuo Mac [Mac OSX] The Ultimate Tripla soluzione di backup per il tuo Mac [Mac OSX] Come sviluppatore qui a MakeUseOf e come qualcuno che guadagna tutto il loro reddito dal lavoro online, è giusto dire che il mio computer e i miei dati sono piuttosto importanti. Sono impostati perfettamente per la produttività con ... Per saperne di più.

Esistono tre modi per installare Yosemite sul tuo Mac: su una partizione separata (suggerita da Apple), su un disco rigido esterno (non consigliato) o sostituendo l'attuale sistema Mavericks (anche se non consigliato). Quanto segue descrive come creare una partizione sul disco rigido del tuo Mac, così puoi testare Yosemite senza danneggiare il tuo Mac.
Crea una partizione
Prima di scaricare e installare Yosemite, devi partizionare il tuo Mac.
1. Avviare Utility Disco e selezionare l'unità di avvio, quindi selezionare Partizione . Dovresti avere abbastanza spazio libero sul tuo Mac per creare almeno una partizione da 20 GB per Yosemite.
2. Fare clic sul pulsante più "+" nella parte inferiore del layout della partizione per creare un'altra partizione. Selezionalo per inserire lo spazio che vuoi (Apple consiglia almeno 8 GB, ma avrai bisogno di 20 GB per testarlo correttamente). Sotto Formato, seleziona il Mac OS esteso (Journal) dall'elenco a discesa. Assegna un nome alla partizione "Yosemite Test" o simile in modo da sapere quale eliminare quando arriverà il momento.
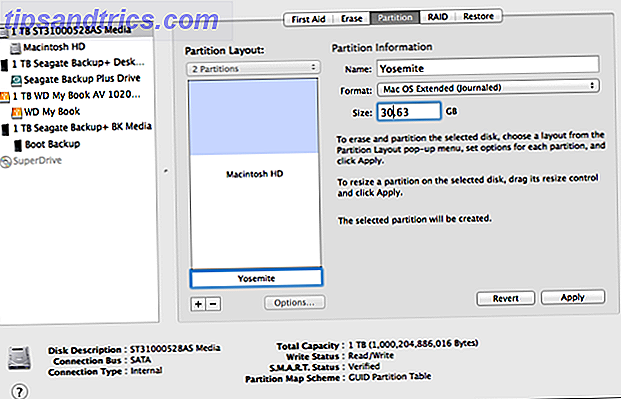
3. Fare clic su Applica per avviare il processo di partizione. Assicurati che la finestra di dialogo pop-up indichi che nessuna partizione verrà cancellata, specialmente l'unità di avvio principale.
Scarica e installa il programma di installazione beta
Per scaricare Yosemite, dovrai iscriverti al programma OS X Beta utilizzando il tuo ID Apple. Dopo aver effettuato l'accesso e aver letto la guida, scorrere fino alla fine della pagina e fare clic sul pulsante del codice di riscatto blu. Dopo aver confermato e letto le informazioni, il Mac App Store verrà avviato, quindi è possibile accedere e iniziare a scaricare l'applicazione Yosemite Installer, che è poco più di 5 GB.
Il programma di installazione di Yosemite viene scaricato nella cartella Applicazioni. Quando il programma di installazione si apre, seleziona la partizione Yosemite che hai creato e fai clic sul pulsante Installa. Se vuoi provare Yosemite su altri Mac, assicurati di prendere una copia del programma di installazione prima di eseguirlo.
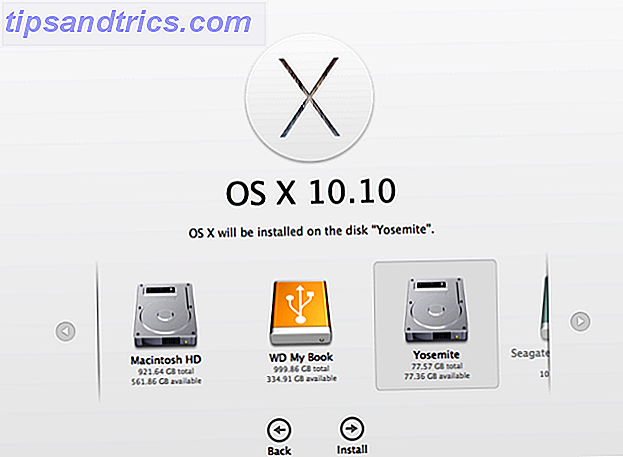
Per installare la versione beta, esegui semplicemente il programma di installazione appena scaricato. Quando richiesto, seleziona attentamente la partizione creata in precedenza, come da screenshot sopra. Segui le istruzioni, fino a quando il tuo Mac si riavvia per completare l'installazione.
Non usare iCloud Drive
Dopo che l'installer riavvia il tuo Mac e installa Yosemite, ti verrà presentata una serie di domande simili a quelle che hai ricevuto durante l'installazione di Mavericks.
È necessario evitare l'aggiornamento a iCloud Drive se si fa affidamento su dispositivi che utilizzano versioni precedenti di OS X o iOS, a causa di incompatibilità tra il nuovo iCloud Drive e il software precedente. Puoi abilitare iCloud Drive in Preferenze di Sistema> iCloud dopo il rilascio ufficiale.
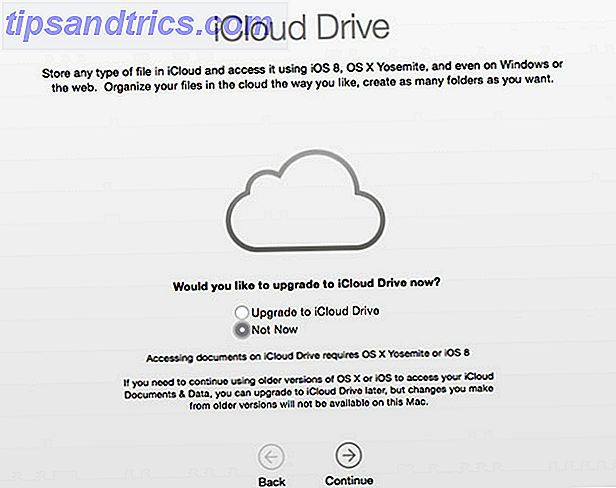
Per tornare a Mavericks mentre si è in Yosemite, avviare Preferenze di Sistema> Disco di avvio . Seleziona la tua unità principale e fai clic su riavvia. Puoi anche tenere premuto il tasto opzione (alt) all'avvio e scegliere la tua partizione da lì.
Quando si tratta di installare Yosemite corretto, eseguire l'aggiornamento dall'interno dell'installazione di Mavericks e quindi è possibile utilizzare Utility Disco per eliminare la partizione di test creata per la versione beta.
Test di Yosemite
Copriremo i principali sviluppi e caratteristiche di Yosemite nei mesi a venire e dopo la sua piena liberazione. Per ora, controlla la panoramica di Tim sulle novità di OS X 10.10, Novità di OS X 10.10 "Yosemite"? Cosa c'è di nuovo in OS X 10.10 "Yosemite"? OS X si sta evolvendo sia in termini di aspetto che di funzionalità, e proprio come l'aggiornamento Mavericks dello scorso anno, Yosemite sarà un altro download gratuito. Leggi di più e facci sapere cosa ne pensi finora.
Ti piace la nuova direzione di Apple con OS X Yosemite? Hai scaricato la versione beta? Fateci sapere nei commenti!