
Con Windows 10 finalmente ecco Rendi oggi il tuo giorno di lancio: ottieni subito Windows 10! Crea oggi il tuo giorno di lancio: ottieni subito Windows 10! Sei impaziente di installare Windows 10. Sfortunatamente, hai perso l'anteprima di Insider e ora ci vorrà un po 'di tempo prima che l'aggiornamento venga completato. Ecco come ottenere Windows 10 ora! Leggi di più e disponibile per il pubblico da scaricare, è tempo di guardare tutti i modi possibili per personalizzare questo nuovo sistema operativo.
Ci sono un numero sorprendente di opzioni di personalizzazione disponibili, ma possono essere difficili da trovare da soli. Ecco perché abbiamo compilato una guida semplice e dettagliata per aiutarti ad accedere a tutto in modo rapido e semplice.
Iniziamo.
Sfondo
Windows 8 potrebbe essere migliorato da sfondi migliori Come personalizzare Windows 8 Desktop con sfondi, temi di Windows e altro Come personalizzare Windows 8 Desktop con sfondi, temi di Windows e altro Non sono soddisfatto del look di Windows 8? Ci vogliono solo 5 minuti per risolverlo! Ti mostriamo come modificare lo sfondo del desktop, aggiungere temi, resuscitare il menu di avvio e altro ancora. Leggi di più, e lo stesso vale per Windows 10. La più grande differenza è che l'opzione per modificare lo sfondo è stata spostata dal Pannello di controllo in stile desktop all'app Impostazioni in stile moderno.
Per arrivarci, ti consigliamo di aprire il menu Start (facendo clic su di esso in basso a sinistra o premendo il tasto Windows sulla tastiera) e selezionare Impostazioni .
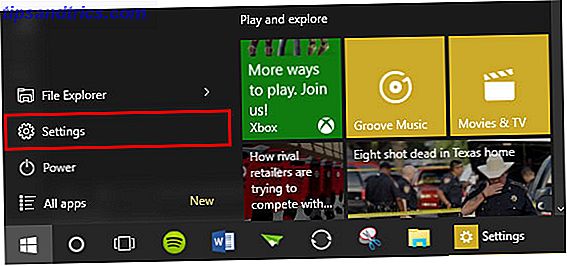
Da lì, seleziona Personalizzazione .

Una volta nel menu Personalizzazione, dovresti scoprire che Background è la prima opzione e già selezionata. Da lì, hai tre diverse scelte di sfondi disponibili tramite un menu a discesa: immagine, tinta unita o presentazione.
Immagine
Se vuoi solo che una foto rimanga come immagine di sfondo, scegli questa opzione. L'unica quantità di personalizzazione che ti separerai dalla scelta della tua foto è come vuoi che quella foto si adatti.

Se la tua foto ha le dimensioni corrette per uno sfondo (una specie di risoluzione 16 × 9, come 1920 × 1080), Fill, Fit e Stretch appariranno tutti uguali per te. Ma qui c'è una ripartizione di tutte le differenze tra queste opzioni.
Riempimento: assicura che l'intero sfondo sia coperto dalla foto. Niente spazi vuoti o barre nere. Non allunga le foto, in modo che mantengano le proporzioni corrette, ma le parti potrebbero essere tagliate.
Adatta: non allunga le foto, ma non taglia alcuna parte della foto, pertanto è possibile che vi siano spazi vuoti o barre nere che circondano la foto su due lati.
Stretch: Stretch fa esattamente ciò che Fit fa, ma poi allunga la foto verticalmente o orizzontalmente per riempire gli spazi vuoti. Ciò può causare foto deformate.
Tile: ripete la foto sia orizzontalmente che verticalmente. Ideale per le foto di piccole dimensioni che possono apparire più volte sullo schermo. Mantiene le proporzioni e le dimensioni corrette senza allungare o restringere la foto.
Centro: posiziona la tua foto al centro dello sfondo, circondata da uno spazio vuoto. Non cambia proporzioni o dimensioni. Se si tratta di una piccola foto, ci sarà un sacco di spazio vuoto. Se è una foto grande, potrebbe essere incredibilmente ingrandita al centro di quella foto.
Span: Questo è il meglio per più monitor Finalmente ottieni due desktop funzionali con monitor multipli effettivi Ottieni finalmente due desktop funzionali con monitor multipli reali Una volta provato a lavorare con una configurazione a doppio monitor, non tornerai mai indietro. Mentre due monitor ti consentono di raddoppiare lo spazio di lavoro e aumentare la produttività, ho riscontrato che l'installazione non è mai perfetta. Alla fine, ... Leggi altro, perché ti permette di avere una foto in forma su più schermi.
Tinta unita
Questa opzione parla praticamente da sola: sostituisce lo sfondo con un solo colore. Sfortunatamente, hai solo 24 opzioni qui.

Ma se vuoi un desktop semplice e senza fronzoli, questa è l'opzione che fa per te.
Presentazione
Hai troppe foto e non riesci a decidere quale dovrebbe essere il tuo background? Va bene. Basta usarli tutti. Slideshow consente di selezionare una cartella che Windows utilizzerà per riprodurre le foto in modo casuale come sfondo.

È possibile scegliere l'intervallo in cui cambia e l'adattamento proprio come se si stesse impostando un'immagine normale. Essere consapevoli, tuttavia, che avere il cambio di foto molto spesso può essere un piccolo svuotamento della batteria.
Colori
La prossima scheda nel menu Personalizzazione ti porta a Colori . Da qui, puoi cambiare i colori di accento che vedi nell'interfaccia di Windows 10.

Se si attiva la prima opzione, Windows selezionerà automaticamente un colore dallo sfondo e lo utilizzerà come colore di sfondo. Questo è un bel trucco se hai un bel colore di sfondo, ma se il tuo sfondo è giallo e non vuoi un giallo pallido scomodo come il tuo colore accento, puoi sempre impostarlo manualmente.
Per fortuna, ci sono molte più opzioni per i colori accenti rispetto alle opzioni dei colori di sfondo.
È quindi possibile scegliere se si desidera visualizzare questo colore nel menu Start, nella barra delle applicazioni e nel Centro operativo. Se dici di no, quelli torneranno al loro normale grigio scuro. E l'opzione finale è la trasparenza. Questo ti permette di vedere il più piccolo pezzo del tuo sfondo attraverso la barra delle applicazioni e altri elementi.
Blocca schermo
Continuando a scorrere le schede nella parte Personalizzazione dell'app Impostazioni, troverai le opzioni per personalizzare la schermata di blocco. Questo è principalmente per cambiare l'immagine di sfondo e quali app mostrano la notifica sulla schermata di blocco. Se si desidera modificare la modalità di accesso (tramite password, PIN o password immagine), sarà necessario tornare al menu principale delle Impostazioni e selezionare Account e quindi Opzioni di accesso .

Sempre nella parte Personalizzazione, però, hai solo due opzioni per la schermata di blocco: immagine o presentazione. Sfortunatamente non esiste un'opzione per i colori solidi, ma questi due si comportano allo stesso modo dello sfondo.

Puoi anche scegliere quali app mostrare le notifiche qui. Se vivi per lo più sul desktop senza molte app moderne, probabilmente non avrai bisogno di app che mostrino le loro notifiche lì.
Menu iniziale
Anche se abbiamo una guida completa per il menu Start di Windows 10 Guida al menu Start di Windows 10 Guida al menu Start di Windows 10 Windows 10 risolve il dilemma del menu Start! Affrontare il nuovo menu Start aumenterà le prestazioni di Windows 10. Con questa pratica guida, sarai un esperto in poco tempo. Per saperne di più, dovremmo eseguire solo pochi rapidi modi per personalizzarlo ora.
Nel menu Personalizzazione, puoi scegliere se mostrare le app più utilizzate o le app utilizzate di recente, che appaiono sul lato sinistro del menu Start.

L'opzione successiva, se attivata, rende il menu Start a schermo intero, molto simile a Windows 8. Questa non è probabilmente un'opzione molto popolare a meno che non si disponga di un dispositivo touch con uno schermo molto piccolo.
Infine, puoi scegliere se le Jump List mostrano i file aperti di recente. Le Jump List vengono visualizzate quando si fa clic con il pulsante destro del mouse su app nella barra delle applicazioni o sulla piccola freccia accanto a un'app nel menu Start.

Se vai al menu Start, puoi anche modificare tutte le tessere visibili sul lato destro in modo facile. Basta fare clic e trascinare qualsiasi tessera per spostarla. Fare clic con il tasto destro per ridimensionarle, eliminarle o personalizzarle.

Puoi anche cambiare il nome dei gruppi facendo clic sul nome o spostare l'intero gruppo afferrando la piccola icona a due righe accanto.
Accesso veloce
Il file explorer in Windows 10 ha una nuova fantastica funzione chiamata Accesso rapido. Ti abbiamo mostrato in modo approfondito come può rendere la navigazione dei tuoi file molto più veloce Naviga i tuoi file preferiti più velocemente in Windows 10 con accesso rapido Naviga i tuoi file preferiti Più veloce in Windows 10 con Quick Access File Explorer in Windows 10 introduce una sottile modifica: La barra dei preferiti ora è Accesso rapido, che si basa sui dati per mostrare prima le cartelle più utilizzate. E puoi ancora bloccare o nascondere le cartelle. Per saperne di più, ecco una breve panoramica.

Accesso rapido è fondamentalmente un modo per raggiungere varie cartelle in un istante, senza dover scavare attraverso cartelle e cartelle per trovarlo. Puoi personalizzarlo semplicemente trovando una cartella, facendo clic con il tasto destro su di essa e scegliendo Pin to Quick Access .

È un piccolo ritocco, sì, ma molto utile se puoi prendere l'abitudine di usarlo.
Cortana
Abbiamo discusso su come configurare Cortana Come configurare Cortana e come rimuoverlo su Windows 10 Come configurare Cortana e come rimuoverlo su Windows 10 Cortana è il più grande strumento di produttività di Microsoft da Office. Ti mostreremo come iniziare con l'assistente digitale di Windows 10 o come disattivare Cortana per migliorare la privacy. Leggi di più già, ma ecco la versione breve. Molto probabilmente, puoi trovare Cortana come un piccolo cerchio nella barra delle applicazioni vicino al menu Start, ma in caso contrario, trovalo sotto l'elenco Tutte le app nel menu Start.
Apertura Cortana visualizza un'app di tipo Start Menu nell'angolo in basso a sinistra dello schermo. Per personalizzare Cortana, ti consigliamo di fare clic sull'icona del blocco note sul lato sinistro e andare in Impostazioni .

Qui è dove è possibile accedere alla maggior parte delle funzionalità di personalizzazione di Cortana. Puoi disabilitarlo o limitarti a conoscere certe cose su di te o interromperti. Tutto dipende da quanto ti preoccupa che Cortana sia un problema di privacy, o quanto pensi di utilizzare l'assistente personale Cortana Arriva sul desktop e Ecco cosa può fare per te Cortana arriva sul desktop e Ecco cosa può fare Do for You L'assistente digitale intelligente di Microsoft è competente sul desktop di Windows 10 così come lo è su Windows Phone? Cortana ha molte aspettative sulle sue spalle. Vediamo come regge. Leggi di più .
Centro azione
Il Centro operativo è la casa di tutte le tue notifiche. È possibile accedervi utilizzando Windows + A (una delle numerose scorciatoie di Windows 10 7 Suggerimenti rapidi e incisioni per ottimizzare l'esperienza di Windows 10 7 Suggerimenti rapidi e incisioni per ottimizzare l'esperienza di Windows 10 Windows 10 è più di un aggiornamento a Windows 8, è un'evoluzione Abbiamo coperto molti dei grandi cambiamenti, ma sono cambiate anche molte cose minori, forse potremmo insegnarti un nuovo trucco, Leggi di più), e dovrebbe scivolare dal lato destro dello schermo.
Oltre alle opzioni di colore illustrate in precedenza, è anche possibile personalizzare il Centro operativo modificando le Azioni rapide e le notifiche visualizzate. Per cambiarli, apri l'app Impostazioni e vai su Sistema > Notifiche e azioni .

Qui puoi scegliere quale delle quattro azioni rapide compaiono quando vengono compresse nel Centro Azioni. Perché quando espanso, le azioni rapide hanno il seguente aspetto:

Ma quando è collassato, puoi vedere solo quattro, in questo modo:

In quella parte dell'app Impostazioni puoi anche attivare o disattivare le notifiche per diverse app moderne, il che è ottimo se ricevi notifiche fastidiose da una particolare app e desideri eliminarle.
Lingue di tastiera
Ti capita spesso di digitare in più di una lingua? Per molte persone multilingue, avere una tastiera creata appositamente per una lingua può essere estremamente frustrante. Fortunatamente, Windows 10 ha un metodo rapido per passare da una lingua all'altra.
Per accedere alle diverse lingue, fai clic sull'icona della tastiera a tre lettere (ad es. ENG per inglese) nell'angolo in basso a destra dello schermo e seleziona Preferenze lingua o apri l'app Impostazioni e vai a Tempo e lingua > Regione e lingua .

Qui, puoi selezionare le lingue che vuoi essere in grado di digitare. Questo non cambierà la lingua del tuo sistema, ma ti permetterà di usare diverse tastiere per digitare accenti o usare un AZERTY invece di una tastiera QWERTY Una storia della tastiera Layout, QWERTY è in ritardo? Una storia di layout di tastiera, QWERTY è in ritardo? QWERTY ha più di 100 anni. È obsoleto e surclassato da diverse alternative, eppure è ancora il layout di tastiera più popolare al mondo. Come siamo arrivati qui? Leggi di più .
La parte migliore è che puoi passare da una all'altra semplicemente usando la scorciatoia Windows + barra spaziatrice .
Barra delle applicazioni
Il clic con il tasto destro sulla barra delle applicazioni - come nelle precedenti versioni di Windows - ti dà un grande controllo sulla barra delle applicazioni. Le nuove aggiunte includono opzioni di personalizzazione per Cortana, un pulsante Visualizzazione attività e una tastiera touch.

Cortana può essere nascosto alla vista, solo un'icona circolare o una barra di ricerca completa. Il pulsante Visualizza attività ti consente di passare da una app all'altra e anche da più desktop. La tastiera tattile è davvero utile solo se si dispone di un dispositivo touchscreen.
Altre opzioni come nascondere la barra delle applicazioni o spostarla sul lato sono accessibili tramite l'opzione Proprietà .
Multitasking
Con il multitasking sul lato sinistro di Windows 8 morto e scomparso, la tua capacità di multitasking ora è tutto nella Vista attività. È possibile accedere a questo utilizzando il pulsante sulla barra delle applicazioni o premendo Windows + Tab .

Visualizzerà tutte le app aperte fianco a fianco e potrai chiuderle o aprirle da lì.

Ora hai anche la possibilità di avere più desktop. Se non vuoi distrazioni mentre lavori, puoi creare un desktop per lavoro e un desktop per giocare.
Un bel trucco multitasking che è apparso in Windows 10 è che se si fa scattare un'app su un lato dello schermo trascinandola lì, si aprono le altre app aperte in uno stile simile a Visualizzazione attività. È quindi possibile selezionare uno di essi da scattare su entrambi i lati dello schermo, rendendo più facile che mai avere due app scattate perfettamente affiancate.
Come personalizzi Windows 10?
In un certo senso, Windows 10 è diventato ancora più personalizzabile con l'aggiunta di Cortana, il Centro operativo e più desktop - ma molte persone si sentono come se le opzioni di personalizzazione diventassero più sottili man mano che Microsoft riduce i colori di sfondo e di accento.
Tuttavia, queste sono solo alcune delle molte opzioni di personalizzazione in Windows 10. Avete dei preferiti che non abbiamo menzionato? Qualche consiglio per le persone là fuori che vogliono personalizzare il loro computer? Fateci sapere nei commenti!



