
Chrome per Android è veloce e facile da usare. Anche se non puoi eseguire estensioni nell'app mobile di Chrome, puoi modificare molte impostazioni per farlo funzionare nel modo desiderato.
Oggi tratteremo alcuni suggerimenti più avanzati e meno conosciuti per l'utilizzo di Chrome su Android.
1. Accedi a Funzionalità sperimentali in Chrome
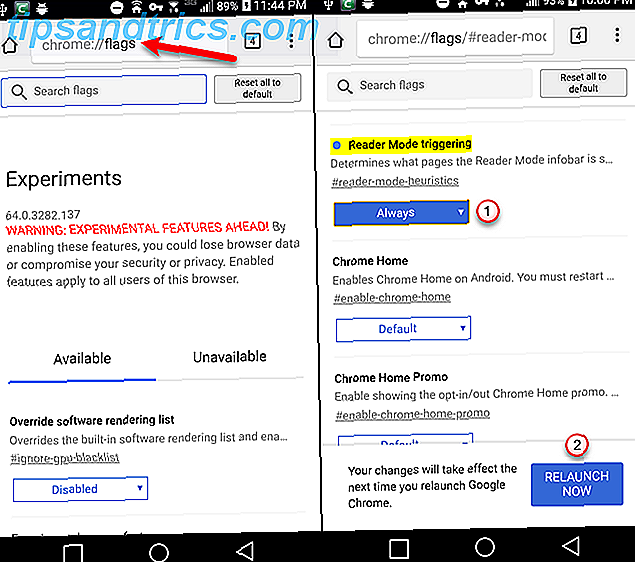
Proprio come su Windows, Mac e Linux, ci sono funzionalità sperimentali 5 Chrome nascosti per Android Tweaks che devi provare 5 Chrome nascosti per Android Tweaks che devi provare Una volta attivati questi flag in Chrome, la tua esperienza di navigazione sta per essere molto meglio Ulteriori informazioni disponibili in Chrome su Android che non sono abilitati per impostazione predefinita.
Queste funzionalità, note come flag, potrebbero non funzionare perfettamente e Google potrebbe rimuoverle in qualsiasi momento. Potrebbero causare problemi in Chrome e forse anche in altre app. Se ciò accade, disabilita tutti i flag abilitati. Questo dovrebbe riportare tutto alla normalità.
Molti dei punti in questo articolo riguardano la modifica delle bandiere, quindi il nostro primo suggerimento mostra come accedervi.
- Digita chrome: // flags nella barra degli indirizzi e premi Invio .
- Usa la casella Cerca flag per trovare la bandiera che desideri modificare.
- Toccare l'elenco a discesa e selezionare un'opzione per abilitare il flag o modificare l'impostazione. Ogni flag ha un tag che puoi usare per accedere rapidamente a quel flag. Ad esempio, è possibile accedere direttamente al flag di attivazione della modalità Reader digitando chrome: // flags / # reader-mode-euristic nella barra degli indirizzi.
- Una volta modificata l'impostazione su una bandiera, toccare il pulsante Riavvia ora visualizzato nella parte inferiore dello schermo per completare l'applicazione della modifica. Alcuni flag potrebbero richiedere il riavvio di Chrome più di una volta per rendere effettivo.
2. Switcher scheda compatto
Se utilizzi un tablet Android, verranno visualizzate schede nella parte superiore dello schermo in Chrome. Ma se utilizzi un telefono Android, non vedi le schede, quindi non puoi semplicemente toccare una scheda per passare ad essa.
Normalmente, su un telefono, quando tocchi il quadrato con un numero, vedrai tutte le tue schede come carte. È necessario scorrere tutte le carte per trovare la scheda desiderata.

Se hai molte schede aperte, è difficile trovare la scheda che desideri usando le carte. Il flag Accessibility Tab Switcher presenta le schede aperte come un elenco compatto, piuttosto che le schede, rendendo più semplice la visualizzazione delle schede aperte.
- Digita chrome: // flags / # enable-accessibility-tab-switcher nella barra degli indirizzi e premi Invio .
- Tocca l'elenco a discesa sotto commutatore di schede accessibilità .
- Impostalo su Abilitato .
Ora, quando fai clic sul pulsante delle schede, vedrai un elenco dei nomi delle schede senza un'anteprima di ogni scheda. Ciò rende molto più semplice cambiare le schede e chiuderle.

3. Sposta la barra degli indirizzi in basso

Se si utilizza un telefono grande, può essere difficile raggiungere la parte superiore dello schermo quando si utilizza il telefono con una sola mano 9 Suggerimenti per l'utilizzo del proprio grande telefono Android con una sola mano 9 Suggerimenti per l'utilizzo del proprio grande telefono Android con una sola mano il tuo telefono Android è troppo grande per essere utilizzato con una sola mano? Quindi dovresti provare alcuni di questi suggerimenti e trucchi per rendere più accessibile lo schermo immobiliare. Leggi di più . Quindi non sarebbe più facile se si potesse spostare la barra degli indirizzi nella parte inferiore dello schermo?
La bandiera Home di Chrome ti consente di fare proprio questo. Questo flag sembra funzionare solo sui telefoni Android. Lo abbiamo testato su due compresse e non ha avuto alcun effetto.
- Digita chrome: // flags / # enable-chrome-home nella barra degli indirizzi e premi Invio .
- Tocca l'elenco a discesa in Chrome Home .
- Seleziona Abilitato .
- Tocca Rilancia ora . Non vedrai ancora la modifica perché è necessario riavviare Chrome due volte affinché questo contrassegno abbia effetto.
- Utilizza il pulsante di commutazione dell'app sul telefono per chiudere Chrome. Quando apri di nuovo Chrome, la barra degli indirizzi si troverà nella parte inferiore dello schermo.
- Scorri verso l'alto sulla barra degli indirizzi per accedere a download, segnalibri e cronologia oltre alla barra degli indirizzi.
4. Copia l'URL corrente
Esistono diversi modi per copiare l'URL della pagina che stai visitando.
- Tocca Condividi nel menu Chrome (tre punti verticali), quindi tocca Copia negli Appunti nella schermata Condividi tramite .
- Tocca l'URL nella barra degli indirizzi per evidenziarlo e premi a lungo sull'URL evidenziato. Quindi tocca Copia nella finestra popup.

- Apri il menu Chrome e tocca l'icona " i ". Se stai visualizzando una pagina con HTTPS, tocca l'icona a forma di lucchetto nella barra degli indirizzi. Entrambi i metodi aprono la finestra di dialogo Connessione protetta . Premi a lungo l'URL nella parte superiore della finestra di dialogo per copiarlo. Vedrai un messaggio nella parte inferiore dello schermo che ti dice che l'URL è stato copiato.

5. Aggiungere un sito Web alla schermata principale
Tutti abbiamo alcuni siti Web, come MakeUseOf, ai quali accediamo spesso. Invece di aprire un browser e navigare nel sito nella barra degli indirizzi ogni volta che vuoi visitare il sito, non sarebbe più semplice aprire il sito direttamente dalla schermata Home?
Puoi trasformare qualsiasi sito web in un'app per Android che puoi inserire nella schermata Home. Ma se vuoi aprire rapidamente un sito nel tuo browser, puoi appuntare quel sito sulla tua schermata Home.
- Apri Chrome e vai alla pagina Web che desideri aggiungere alla schermata Home.
- Tocca il pulsante menu Chrome (tre punti verticali).
- Scegli Aggiungi alla schermata iniziale .

- Modificare il nome del collegamento, se lo si desidera, nella finestra di dialogo Aggiungi alla schermata iniziale
- Tocca Aggiungi .
- L'icona della pagina Web viene visualizzata nella schermata Home con il nome che hai assegnato. Tocca l'icona per aprire Chrome direttamente a quella pagina web.

6. Aggiungi un altro motore di ricerca come predefinito

Nelle versioni precedenti, Chrome su Android ti consentiva solo di usare Google, Yahoo, Bing, Ask o AOL come motore di ricerca predefinito. Ma a partire da Chrome 57, puoi aggiungere altri motori di ricerca semplicemente visitandoli. Ci piace utilizzare DuckDuckGo piuttosto che Google, quindi lo aggiungeremo all'elenco dei motori di ricerca in Chrome.
DuckDuckGo aggiunge anche un sacco di trucchi fantastici, come Bangs 25 Cool DuckDuckGo Bangs che fanno sembrare Search Search Slow 25 Cool DuckDuckGo Bangs che fanno sembrare Search Google Slow DuckDuckGo's bang è uno dei trucchi più veloci e maneggevoli. Ecco 25 utili freccette DuckDuckGo per iniziare! Leggi altro, che Google non ha.
Per aggiungere DuckDuckGo come motore di ricerca predefinito, procedi nel seguente modo:
- Visita la pagina web di DuckDuckGo in Chrome ed esegui una ricerca.
- Tocca il menu Chrome (tre punti verticali).
- Tocca Impostazioni .
- Seleziona motore di ricerca .
- Tocca DuckDuckGo in Recentemente visitato nella schermata del motore di ricerca.
Se non vedi il nuovo motore di ricerca visualizzato nell'elenco, prova prima a eseguire altre ricerche.
7. Salvare la pagina Web come PDF per la lettura offline
Puoi salvare le pagine Web per la lettura offline utilizzando la funzione di download di Chrome. Ciò consente di salvare pagine Web con formattazione completa sul telefono, in modo da poterle accedere in un secondo momento anche quando si è offline.
Se si desidera salvare una pagina Web per la lettura offline ovunque, è possibile salvare la pagina Web come file PDF. Quindi puoi leggerlo sul tuo telefono in seguito o trasferirlo su un altro dispositivo.
Per salvare una pagina Web come PDF, attenersi alla seguente procedura:
- Tocca il menu Chrome (tre punti verticali).
- Seleziona Condividi .
- Tocca Stampa nella finestra di dialogo Condividi tramite .

- Tocca l'elenco a discesa Seleziona stampante .
- Seleziona Salva come PDF .
- Tocca il pulsante PDF blu.

- Se non si dispone di una scheda SD nel telefono, toccare il pulsante Salva nella parte inferiore dello schermo. Se si dispone di una scheda SD nel telefono, il pulsante Salva non è disponibile fino a quando non si seleziona una posizione. Quindi tocca il pulsante del menu nell'angolo in alto a sinistra dello schermo.
- Selezionare la posizione in cui si desidera salvare il file PDF.
- Tocca Salva .

Il file quindi salva nella posizione selezionata. Puoi aprire il file PDF sul tuo telefono utilizzando il visualizzatore Google Drive predefinito o uno dei tanti altri lettori PDF disponibili per Android. E puoi trasferire il file PDF su un altro dispositivo o su un account cloud.
8. Richiedi la versione desktop di un sito web

La maggior parte dei siti Web visitati sul telefono mostra una versione mobile del sito. Il formato e il layout sono regolati per apparire belli su uno schermo più piccolo.
Se si desidera visualizzare la versione desktop completa di un sito Web sul telefono, è possibile passare facilmente.
- Tocca il pulsante menu Chrome (tre punti verticali).
- Tocca la casella di controllo del sito Desktop nel menu.
Viene visualizzata la versione desktop completa del sito Web.
9. Abilitare la funzione "Do Not Track"
Se sei preoccupato per la tua privacy mentre utilizzi Chrome, attiva la funzionalità Non tenere traccia . Questa funzione è disattivata per impostazione predefinita e accenderla richiede ai siti di astenersi dal tenere traccia delle attività online.
- Tocca il menu Chrome (tre punti verticali).
- Scegli Impostazioni nel menu.
- Tocca Privacy in Avanzate .

- Nella schermata Privacy, tocca Non tenere traccia .
- Tocca il pulsante di scorrimento sulla schermata Non tenere traccia in modo che diventi blu e si accenda a sinistra.

10. Cancella i dati di navigazione più vecchi di 30 giorni
Quando si cancella la cronologia di navigazione Come eliminare la cronologia di navigazione mobile su Android Come eliminare la cronologia di navigazione mobile su Android Spesso si può cancellare la cronologia di navigazione sul proprio computer, ma non è l'unica cosa di cui bisogna preoccuparsi. Leggi di più su Chrome su Android, puoi scegliere di cancellarlo per l'ultima ora, 24 ore, 7 giorni, 4 settimane o per tutto il tempo.
Ma c'è una bandiera che ti permette di aggiungere un'opzione per cancellare i dati di navigazione più vecchi di 30 giorni.
- Digita chrome: // flags / # clear-old-browsing-data nella barra degli indirizzi e premi Invio.
- Tocca l'elenco a discesa in Cancella dati di navigazione precedenti .
- Scegli Abilitato .
- Hit Relaunch Now .

- Tocca il menu Chrome (tre punti verticali).
- Seleziona Impostazioni dal menu.
- Tocca Privacy in Avanzate .
- Scorri fino in fondo e tocca Cancella dati di navigazione .
- Tocca l'elenco a discesa Intervallo di tempo . L'opzione Più vecchio di 30 giorni è ora disponibile.

Happy Chrome Tweaking!
Esistono molti modi per modificare Chrome su Android per rendere la tua esperienza di navigazione più efficiente e piacevole. Prova alcune delle altre bandiere in Chrome, incluse alcune che possono rendere Chrome più veloce Accelerare Chrome cambiando queste 8 bandiere Accelerare Chrome cambiando queste 8 bandiere Mentre molte persone sostengono che Chrome è un maiale della memoria, è possibile migliorare notevolmente il tuo la velocità del browser modificando alcune "bandiere". Ecco le otto migliori modifiche che puoi fare oggi. Leggi di più .














