
Windows 10 è ottimo per i touch screen, specialmente grazie alla funzione Continuum che ti consente di scattare tra le modalità desktop e tablet Continuum: Passa da Windows 10 a desktop e tablet Continuum: passa da Windows 10 a desktop e tablet Mode Windows 10 riconosce il tuo hardware e sceglie istantaneamente la migliore modalità di visualizzazione. Quando colleghi Windows 10 Mobile a uno schermo più grande, otterrai un'esperienza simile al PC. Questa è la levigatezza del Continuum. Leggi di più con facilità. Ma a volte può rompersi per apparentemente senza motivo, quindi siamo qui per mostrarti come riparare il tuo touchscreen in Windows 10.
La maggior parte dei problemi è causata dall'incompatibilità del driver. Questo è ancora più probabile se il touchscreen ha smesso di funzionare tra l'aggiornamento da un sistema operativo precedente a Windows 10 7 Signs È ora di aggiornare a Windows 10 7 Signs È ora di aggiornare a Windows 10 Ti abbiamo dato molte ragioni per l'aggiornamento a Windows 10. Se sei ancora incerto, dovresti aspettare. Per quanto tempo, chiedi? Finché non vedrai i segni che abbiamo compilato per te qui. Leggi di più .
Se hai i tuoi problemi con il touchscreen per condividere o conoscere alcune soluzioni alternative, ti preghiamo di farcelo sapere nella sezione dei commenti.
1. Eseguire la risoluzione dei problemi
Lo strumento di risoluzione dei problemi di Windows potrebbe essere la soluzione rapida e semplice per qualsiasi problema con il touchscreen.
Effettua una ricerca del sistema per la risoluzione dei problemi e seleziona il risultato pertinente. Nella nuova finestra, fai clic su Visualizza tutto dal menu di sinistra. Dall'elenco visualizzato, fai clic su Hardware e dispositivi .
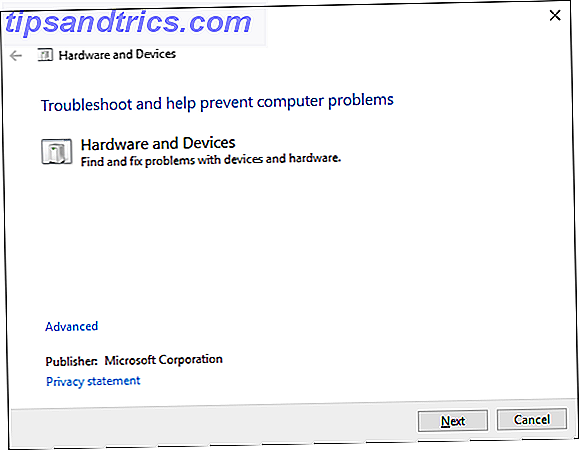
Fare clic su Avanti ed eseguire la procedura guidata. Lo strumento rileva automaticamente i problemi e quindi li ripara. Tuttavia, non è affatto completo e potrebbe essere necessario continuare a leggere.
2. Calibrare il touchscreen
Quando il touchscreen è lento a rispondere o registra i tuoi gesti tattili in modo impreciso, una ricalibrazione potrebbe essere sufficiente per portarlo a velocità.
Effettuare una ricerca del sistema per calibrare e selezionare Calibra lo schermo per la penna o il tocco . Si aprirà una nuova finestra contenente le impostazioni del tablet PC.

Nella scheda Display, utilizzare i pulsanti Setup ... e Calibrate ... a turno per vedere se questo risolve il problema.
3. Disabilitare e riattivare il touchscreen
La soluzione più vicina per riavviare l'intero computer Perché il riavvio del computer risolve così tanti problemi? Perché il riavvio del computer risolve così tanti problemi? "Hai provato a riavviare?" È un consiglio tecnico che viene gettato molto, ma c'è un motivo: funziona. Non solo per PC, ma una vasta gamma di dispositivi. Spieghiamo perché. Leggi altro, che avrebbe dovuto essere il tuo primo passo, è spegnere e riaccendere il touchscreen.
Premere CTRL + X e selezionare Gestione periferiche . Fai clic sulla freccia accanto a Human Interface Devices per aprire il menu a discesa. Fare clic con il tasto destro del mouse sull'elenco per lo schermo sensibile HID e selezionare Disabilita . Ti verrà chiesto di confermarlo, quindi fai clic su Sì .

Ora è necessario fare nuovamente clic con il tasto destro del mouse nell'elenco, ma questa volta selezionare Abilita . Questa è una delle soluzioni più semplici, ma non sempre funziona. Infatti, è possibile che il problema persista anche dopo il riavvio del sistema. In questo caso, continua a leggere.
4. Aggiorna i driver
Un driver è un software che aiuta l'hardware, ad esempio il touchscreen, a comunicare con il processore del computer. Pertanto i malfunzionamenti del touchscreen potrebbero essere dovuti a un driver difettoso.
Seguendo le istruzioni sopra riportate, con Gestione dispositivi ancora aperta, fare clic con il pulsante destro del mouse sul touch screen compatibile con HID e selezionare Aggiorna software driver ....
Dovrai cercare automaticamente il software del driver aggiornato. Scansionerà il database di Microsoft per eventuali aggiornamenti disponibili per il tuo dispositivo touchscreen. Seguire la procedura guidata, se necessario, quindi riavviare e verificare se il problema è stato risolto.

In caso contrario, dovresti provare ad andare direttamente al sito Web del produttore, cercare la pagina dei driver, selezionare il numero del tuo dispositivo e scaricare il driver più recente.
Con questo driver scaricato, potresti essere in grado di estrarlo e installarlo automaticamente. Tuttavia, è possibile selezionare nuovamente Aggiornamento software driver ..., ma questa volta fare clic su Cerca il software del driver nel computer . Usa Sfoglia ... per individuarlo, quindi segui il wizard.
Per ulteriori informazioni sull'aggiornamento dei driver, consulta la nostra guida su come trovare e sostituire i driver obsoleti Come trovare e sostituire i driver Windows obsoleti Come trovare e sostituire i driver Windows obsoleti I driver potrebbero essere obsoleti e devono essere aggiornati, ma come si fa a sapere ? In primo luogo, non aggiustarlo se non è rotto! Se i driver devono essere aggiornati, tuttavia, ecco le opzioni. Leggi di più .
5. Ripristinare i driver
In Windows 10, Windows Update aggiorna anche i driver hardware. Sfortunatamente, non tutte le versioni dei driver funzionano altrettanto bene. Se in realtà sono gli aggiornamenti dei driver che causano i problemi, dovresti provare a tornare ai valori predefiniti.
Per questo, ancora in Gestione dispositivi, fare clic con il tasto destro del mouse sullo schermo sensibile HID e selezionare Proprietà . Quindi passare alla scheda Driver e selezionare Ripristina driver .

Se sai che esiste una specifica versione del driver più vecchia che funzionerà, ma non riesci ad arrivarci attraverso il rollback, all'interno della scheda Driver seleziona Disinstalla e poi segui il metodo descritto nel passaggio quattro sopra.
Windows 10 ha aggiornamenti automatici Pro e contro degli aggiornamenti forzati in Windows 10 Pro e contro degli aggiornamenti forzati in Windows 10 Gli aggiornamenti cambieranno in Windows 10. In questo momento puoi scegliere. Windows 10, tuttavia, imporrà gli aggiornamenti su di te. Offre vantaggi, come una maggiore sicurezza, ma può anche andare storto. Cosa c'è di più ... Leggi di più e potresti scoprire che il sistema continua a spingere i driver più recenti su di te, il che potrebbe essere proprio quello che causa il problema. Per i dettagli su come superare questo problema, consulta la nostra guida su come riprendere il controllo degli aggiornamenti dei driver Riprendere il controllo sugli aggiornamenti dei driver in Windows 10 Riprendere il controllo sugli aggiornamenti dei driver in Windows 10 Un driver Windows errato può rovinarti la giornata. In Windows 10, Windows Update aggiorna automaticamente i driver hardware. Se subisci le conseguenze, mostraci come ripristinare il tuo autista e bloccare il futuro ... Leggi altro.
Tocca Problemi Risolti
Speriamo che il nostro consiglio sopra abbia risolto tutti i problemi che avevi con il tuo touchscreen. Se non si è mai riusciti a far funzionare il touchscreen, soprattutto se in più sistemi operativi, contattare il produttore per assistenza.
Per i contenuti touch correlati, se hai problemi con lo schermo del tablet, consulta la nostra guida su come risolvere i problemi del touchscreen del tablet 5 Suggerimenti per risolvere i problemi del touchscreen del tablet 5 Suggerimenti per risolvere i problemi del touchscreen del tablet Toccando, scorrendo o zoom- pizzicare, c'è spesso un momento in cui il display touchscreen sul tablet si rifiuta di rispondere. Come si supera questo e si raggiunge lo Zen toccando il tablet? Leggi di più .
Hai problemi con il tuo touchscreen in Windows 10? Avete qualche soluzione da condividere?



