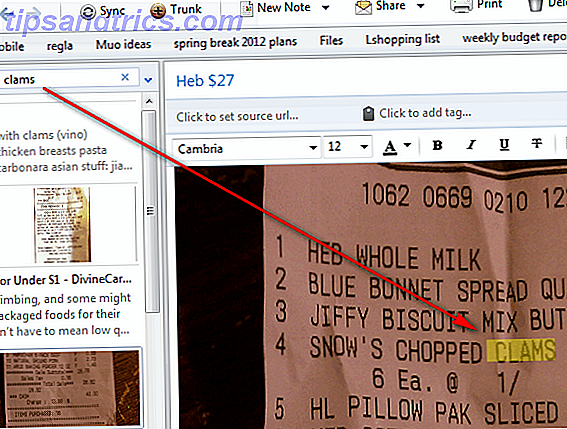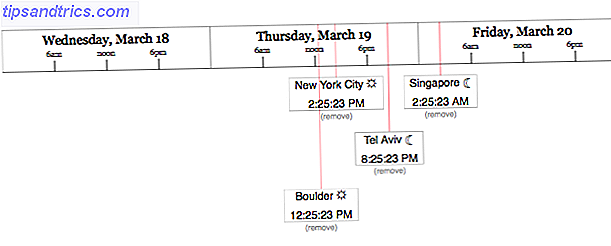Probabilmente sai già come personalizzare il desktop di Ubuntu Come personalizzare il desktop di Ubuntu 16.04 LTS Come personalizzare il desktop di Ubuntu 16.04 LTS Malato dell'aspetto predefinito di Ubuntu? È ora di personalizzare Ubuntu come preferisci? Con lo strumento Unity Tweak e alcuni semplici comandi del terminale, puoi rendere il tuo Unity il tuo! Leggi di più . Ma cosa succede se stai cercando un modo per personalizzare la schermata iniziale di Ubuntu? Vuoi modificare il logo dell'ambiente desktop scelto? Questo era un caso di far cadere una nuova immagine in una directory, quindi di modificare un file. Il processo non è cambiato troppo ... ma i percorsi dei file lo sono.
Una nuova versione di Ubuntu è rilasciata due volte l'anno, quindi non dovrebbe sorprendere sapere che le funzionalità sono state riviste dal team di sviluppo. Uno di questi è la posizione dei temi di Plymouth.
Scopriamo la nuova posizione della directory e cosa è necessario fare per introdurre una nuova schermata iniziale.
Come è cambiato il cambio dello splash screen
Intorno al tempo di Ubuntu 10.04, modificare la schermata iniziale significava modificare i contenuti di / user / images / share / xsplash . Tuttavia, in Ubuntu 16.04 LTS e versioni successive, questa directory della schermata iniziale è stata spostata.
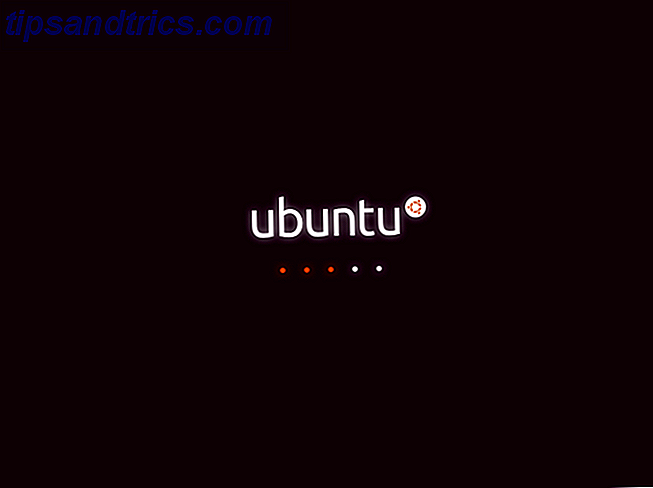
Le versioni più recenti di Ubuntu avevano la posizione come / lib / plymouth / themes . A partire da Ubuntu 16.04 LTS 6 grandi motivi per l'aggiornamento a Ubuntu 16.04 6 grandi motivi per l'aggiornamento a Ubuntu 16.04 Una nuova versione LTS di Ubuntu significa sicurezza e stabilità. Sia che stiate aggiornando o passando da Windows, diamo un'occhiata a cosa c'è di nuovo in Ubuntu 16.04 Xenial Xerus. Leggi di più, quella posizione è stata spostata, in / usr / share / plymouth / themes .
Il consiglio precedente sarebbe stato quello di creare una nuova schermata iniziale, ridimensionarla in una varietà di risoluzioni dello schermo (magari usando GIMP, o qualcosa di più semplice come gThumb Come tagliare e ridimensionare facilmente le immagini in Linux Come tagliare e ridimensionare facilmente le immagini in Linux Se vuoi fare qualche ritaglio e ridimensionamento di base su Linux - magari per aiutare con un progetto o rendere più semplice l'upload delle immagini sui tuoi social network preferiti - quindi prova questi ... Leggi altro) e incolla le diverse versioni di splash schermo nella directory di destinazione. Ciò consentirebbe allo strumento Plymouth - essenzialmente un'app che gestisce la schermata iniziale - di selezionare l'immagine che si desidera utilizzare.
Diversi anni dopo, le cose sono cambiate. Ora abbiamo un'app pratica che ti aiuta a gestire lo splash screen attuale!
Sostituzione o progettazione della sostituzione del proprio schermo Splash
Prima di iniziare a installare nuovi strumenti, assicurati di avere a disposizione una nuova immagine splash. Questa potrebbe essere una foto - probabilmente qualcosa di molto simile a Ubuntu, come uno snap di natura - o una grafica personalizzata. Se non ne hai già uno, ci sono diversi posti in cui puoi trovare la grafica dello splash screen personalizzata online. Forse vuoi che lo splash corrisponda, o complimenti, allo sfondo del tuo desktop?
In alternativa, puoi creare il tuo splash screen da zero. Questo potrebbe non essere facile come sembra, e richiede di avere gli strumenti grafici giusti installati sulle alternative di Photoshop 5 di Linux che puoi eseguire su Linux 5 Alternative di Photoshop che puoi eseguire su Linux è tragico che dopo tutti questi anni, l'open la piattaforma di Linux deve ancora produrre software in concorrenza che possa davvero competere con Photoshop. Ma sono disponibili potenti opzioni ... Leggi altro. GIMP è sicuramente un'opzione GIMP: una rapida panoramica di GIMP: Editor di immagini open source preferito da tutti: una rapida panoramica dell'editor di immagini open source preferito da tutti Leggi di più, come è in esecuzione Adobe Photoshop in Wine.
Installa i temi di Plymouth
Con la tua sostituzione della schermata iniziale pronta, è ora di installare lo strumento necessario per abilitarlo. Nel terminale, installa i temi di Plymouth:
sudo apt install plymouth-themes Una volta installato, verrà creata una nuova directory in / usr / share / plymouth / themes . Dai un'occhiata dentro. Troverai tutto ciò che comprende la schermata iniziale corrente: loghi, filatori e script. Se hai aggiornato da una versione precedente di Ubuntu e sei stato costernato dalla mancanza di uno splash screen personalizzato, questa directory apparirà familiare. Fondamentalmente, viene usata la stessa identica struttura.
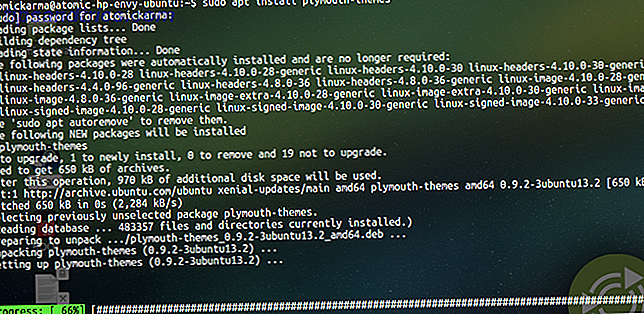
Ciò semplifica la migrazione dei vecchi temi.
Aggiorna e sposta temi vecchi
Probabilmente vorrai utilizzare alcuni dei tuoi temi esistenti. Controllili. Se sono all'altezza, è possibile migrarli nella nuova directory.
Inizia esaminando la vecchia directory dei temi e controllando i contenuti. Puoi farlo nel tuo file manager o nel terminale. Quest'ultimo è una buona opzione per avere un'idea delle dimensioni del file:
ls -ltrd /lib/plymouth/themes Puoi lasciare indietro i vecchi file del tema quando li sposti. Vai a
cd /lib/plymouth/themes ... quindi usa il comando mv per spostare la directory del tema che desideri mantenere, uno per uno.
mv [theThemeDirectory] /usr/share/plymouth/themes Ripara i vecchi temi
Nota che alcuni vecchi temi potrebbero aver bisogno di essere riparati, poiché probabilmente includono riferimenti ricorsivi al vecchio percorso del file. Avrai bisogno di un editor di testo per risolvere questo problema, come ad esempio vim o nano.
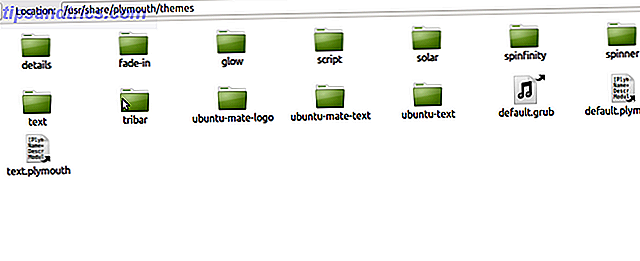
Nella nuova destinazione, trova ciascuno dei file del tema .plymouth e apri un editor di testo. Nel terminale, utilizzare:
sudo nano /usr/share/plymouth/themes/[theme_name]/[theme_name].plymouth Trova il riferimento al percorso del file, quindi cambialo da
/lib/plymouth a
/usr/share/plymouth Vuoi più temi?
Diverse sedi online offrono temi incentrati su Ubuntu per il tuo computer. GNOME-Look.org, ad esempio, ha una grande collezione di temi, raggruppati per uso. Questo include una sezione Temi di Plymouth. In alternativa, visita DeviantArt e cerca "temi plymouth" e scarica quelli che ti piacciono. Di solito non superano i 3 MB.
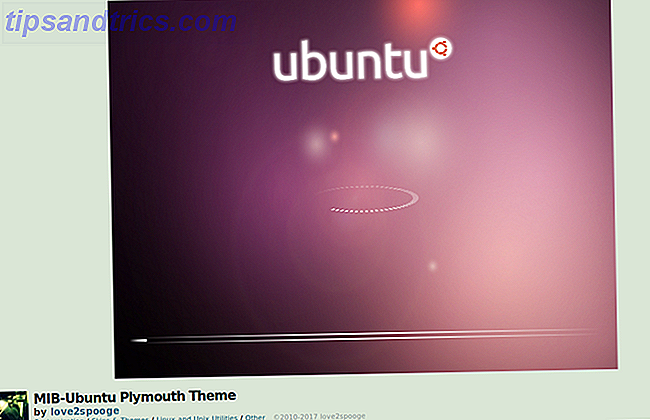
Dopo averlo fatto, estrai il tema e copialo nella directory / usr / share / plymouth / themes . Qualunque cosa tu stia utilizzando come una nuova schermata iniziale, dovrai impostarla come nuova impostazione predefinita:
sudo update-alternatives --install /usr/share/plymouth/themes/default.plymouth default.plymouth /usr/share/plymouth/themes/"path/to-your-plymouth.plymouth" 100 Infine, aggiorna initramfs, un file system virtuale che fa parte della procedura di avvio:
sudo update-initramfs -u Ora, quando riavvii Ubuntu, vedrai la schermata iniziale nuova di zecca.
Che dire dei loghi?
E se volessi modificare il tuo logo Ubuntu? Questo è altrettanto semplice. Inizia aprendo la directory usr / share / plymouth / themes e individuando la directory contenente il logo.
Quindi, crea una copia del file, nel caso in cui lo desideri in un secondo momento:
cp [logo_file].png" [logo_file_backup].png" Come procedi, dipende da te. Forse vuoi usare l'immagine originale come riferimento? In questo caso, apri il file nell'editor di immagini preferito e apporta le modifiche necessarie. Altrimenti, crea semplicemente una nuova immagine, con le stesse dimensioni, e salvala nella stessa directory. Assegna a questo nuovo file lo stesso nome del vecchio logo.
Hai bisogno di un nuovo Splash Screen in Ubuntu? Questo è come!
Probabilmente già sai come cambiare il tema del desktop nell'ambiente desktop di Ubuntu scelto. Gli schermi Splash sono un po 'più complicati, comunque. Per ricapitolare:
- Trova o progetta una nuova schermata iniziale
- Installa i temi di Plymouth
- Sposta i tuoi vecchi temi della schermata iniziale
- Ripara il vecchio riferimento alla schermata iniziale
- Imposta un nuovo tema come predefinito
- Aggiorna initramfs
Se sei nuovo in Ubuntu, questi passaggi potrebbero sembrare poco familiari. Tuttavia, non c'è niente qui che non sia diretto. È anche più semplice di un tweak simile in Windows! In definitiva, un tweak come questo dimostra quanto sia configurabile Linux. Dopotutto, non è possibile rendere Windows simile a Linux, ma è possibile rendere Linux simile a Windows Come rendere Ubuntu simile a Windows 10 in secondi Come far apparire Ubuntu come Windows 10 in secondi Se di recente si è passati a Ubuntu per allontanarsi da Windows e perdere la sua estetica, ecco un tema gratuito che ripristinerà l'aspetto di Windows sul dispositivo Linux. Leggi di più .
Hai modificato il tuo splash screen di Ubuntu? Hai una schermata iniziale personalizzata preferita? Diteci nei commenti.
Immagine di credito: mtmmarek / Depositphotos