
Sono un utente Mac da molto tempo - l'ultima versione di Windows che possedevo era XP. Ma di recente ho creato un PC da gioco. Come costruire il tuo PC Come costruire il tuo PC È molto gratificante costruire il tuo PC; così come intimidatorio. Ma il processo stesso è in realtà abbastanza semplice. Ti guideremo attraverso tutto ciò che devi sapere. Per saperne di più, e la scelta facile per il sistema operativo (sistema operativo) era Windows 10. Tornando al sistema operativo Microsoft dopo molti anni di esistenza solo per Mac era un po 'strano, e ho scoperto che mi mancavano alcune piccole cose sorprendenti da macOS.
Ecco 10 caratteristiche che mi sono mancate e, dove potrei, come le ho recuperate.
1. En- ed Em-Dash
Per me questo è un grande. Come scrittore e redattore, uso entrambi i trattini su base regolare. E riuscire a colpire Option + - o Option + Shift + - è stato estremamente conveniente. Sfortunatamente, Windows non ha un modo nativo per inserire questi trattini. Se non li usi molto spesso, puoi copiarli e incollarli da qualche parte. Oppure puoi fare affidamento sul tuo software per inserirli per te, ma la maggior parte del software non è molto efficace in questo.
Il modo migliore per aggirare questo problema è utilizzare AutoHotKey (AHK). Con questa app, puoi associare sequenze di tasti specifiche a azioni specifiche. In questo caso, ho usato il seguente codice:
! - :: - return +! - :: - return
Ora, quando premo Alt + -, ottengo un trattino, e quando premo Alt + Maiusc + -, ottengo un trattino. Su una nota correlata, AutoHotKey è follemente utile - dovresti sicuramente usarlo per accendere il tuo computer 10+ Cool AutoHotkey Scripts e come fare il tuo 10+ Cool AutoHotkey Scripts e come creare il tuo AutoHotkey è un modo semplice per aggiungere scorciatoie per il tuo computer. Puoi scaricare script pronti per l'uso o scriverne uno tuo. Vi mostriamo di diventare più produttivi con attività di hotkey automatizzate. Leggi di più .
2. Immettere per rinominare
Rinomino molto i file. Quando sto lavorando su un articolo, non è un tentativo di indovinare che potrei rinominare fino a 15 file diversi in un breve periodo di tempo. E quindi essere in grado di premere Invio sul mio Mac per rinominare un file è stato grandioso. Il mio dito è già vicino alla chiave ed è facile colpirlo. In Windows, premendo Invio si apre il file. Non d'aiuto.
La migliore soluzione? Scopri le scorciatoie da tastiera di Windows Scorciatoie da tastiera di Windows 101: The Ultimate Guide Scorciatoie da tastiera di Windows 101: The Ultimate Guide Le scorciatoie da tastiera ti possono far risparmiare ore di tempo. Domina le scorciatoie da tastiera universali di Windows, i trucchi da tastiera per programmi specifici e alcuni altri suggerimenti per velocizzare il tuo lavoro. Leggi di più . Una volta selezionato un file, premi F2 per rinominarlo. È anche possibile usare AHK per fare qualsiasi pressione di Invio mentre si è in Windows Explorer per attivare una macchina da stampa F2, ma questo sembra più complicato di quanto valga.
3. Posizionamento della chiave di comando
Mi rendo conto che è probabile che sia usato solo dove sono le chiavi. Ma mi è piaciuto molto il posizionamento del tasto Comando . Potevo colpirlo con il pollice e raggiungere facilmente A, L, C, V, T e gli altri tasti con cui lo usavo spesso. Queste scorciatoie sono accessibili con il tasto Control su un PC, che ho colpito con il mio ultimo dito al posto del mio pollice.
Di nuovo, probabilmente è solo perché sono abituato al layout della tastiera del Mac. Ma sembra davvero strano, e come se non fosse altrettanto ergonomico. Forse perché il mio dito più piccolo è più debole del mio pollice. AutoHotKey viene di nuovo in soccorso, permettendomi di cambiare i tasti Control e Alt sulla tastiera del mio PC. Posso anche cambiare i tasti sulla mia tastiera, quindi ricordo.
Ecco la sceneggiatura:
LCtrl :: LAlt return LAlt :: LCtrl return
Questo ha a che fare con il tradizionale switcher Alt + Tab in Windows, ma risolverlo in AHK è piuttosto complicato.
4. Esplorazione rapida dei file
In Finder, ogni volta che apri una cartella, i contenuti vengono visualizzati immediatamente. Su un PC, possono essere necessari alcuni secondi. Ho trovato questo più notevole quando apri le cartelle per caricare le immagini su WordPress. Sul mio Mac ci vorrebbero un paio di secondi. Sul PC, era più vicino a 10-15 secondi in totale. Non è molto, ma era notevole.
Risulta che Windows ottimizza le cartelle per tipi specifici di file e che l'ottimizzazione può comportare un rallentamento durante l'apertura. Per eliminarlo, fai clic con il pulsante destro del mouse su qualsiasi file, quindi vai su Proprietà> Personalizza . Scegli Elementi generali invece di qualsiasi opzione attualmente selezionata e la velocità di caricamento migliorerà.
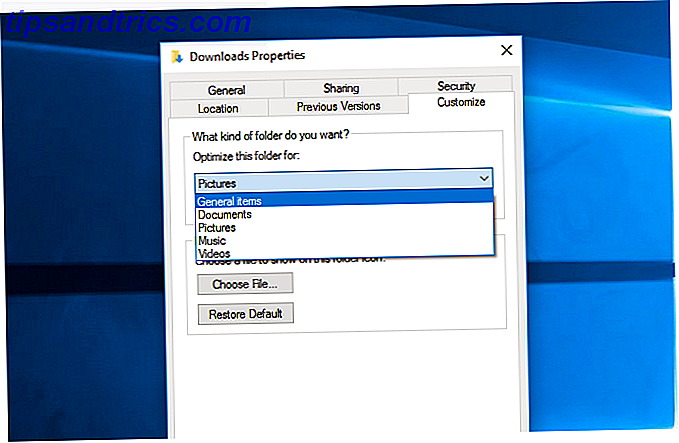
5. Scorciatoie di schermate
Il mio lavoro richiede che prenda molti screenshot, quindi essere in grado di premere Command + Shift + 4 o Command + Shift + 5 è stato di grande aiuto. Non c'è bisogno di aprire un programma - basta cliccare sul collegamento alla schermata Come fare le schermate sul tuo Mac: Suggerimenti e strumenti Come prendere screenshot sul tuo Mac: suggerimenti e strumenti Ci sono molti modi per fare screenshot con OS X, usando entrambi i built-in e strumenti di terze parti - ciascuno con i suoi vantaggi e svantaggi. Ecco tutto ciò che devi sapere. Leggi altro, seleziona quello che voglio e il file viene salvato sul desktop. Non potrebbe essere più facile Lo Snipping Tool di Windows è utile, ma richiede ancora alcuni secondi per attivarlo.
Molti strumenti di screenshot ti daranno l'opzione di un tasto di scelta rapida per fare uno screenshot. Ho scaricato Lightshot e ho impostato Alt + Maiusc + 4 per scattare una schermata di selezione e Alt + Maiusc + 5 per catturare l'intero schermo. Molto meglio. (In effetti, alcune delle funzionalità sono persino migliori rispetto allo strumento Mac.)
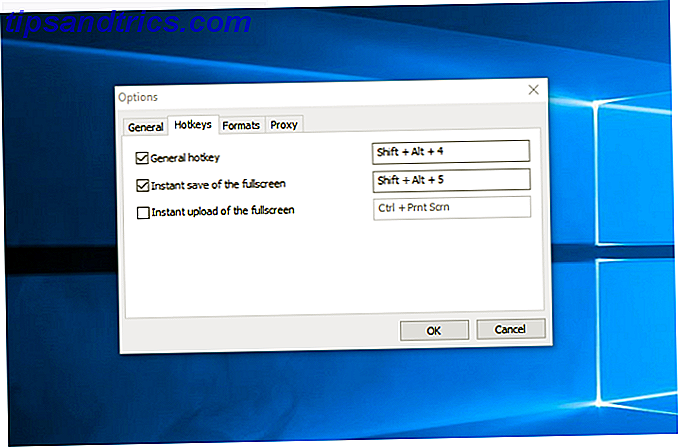
6. Messaggi
Perché ho un iPhone, uso molto le app Messaggi. Essere in grado di inviare messaggi a chiunque altro con un iPhone direttamente dal mio Mac è stato fantastico. Ma non c'è modo di farlo da un PC. E per quanto posso dire, non c'è nemmeno una buona soluzione. Ho sentito parlare di emulare un iPad e usare le app Messaggi dal desktop, ma sembra eccessivo.
L'opzione migliore, se hai davvero bisogno di questa funzionalità, è quella di utilizzare una diversa app per desktop desktop WhatsApp Desktop Client per Windows e Mac è solo il secondo migliore WhatsApp Desktop Client per Windows e Mac è solo il secondo migliore WhatsApp ha rilasciato un'app Microsoft Store, un wrapper per la sua app desktop. Notifiche e scorciatoie da tastiera a parte, è identico a WhatsApp Web. Leggi di più . Hangouts, WhatsApp, Skype e altre opzioni funzioneranno dal desktop di Windows. Non è bello come usare Messaggi, ma non c'è una soluzione per questo.
7. Note
Allo stesso modo, uso l'app Notes sul mio iPhone molto. Lo uso per tenere traccia dei punteggi dei giochi da tavolo, prendere appunti su cose che vedo, bozze di documenti e ogni sorta di altri usi giornalistici e personali. La possibilità di accedere e modificare quelle note e averle sincronizzate all'istante tra il mio Mac e il mio telefono non ha prezzo.
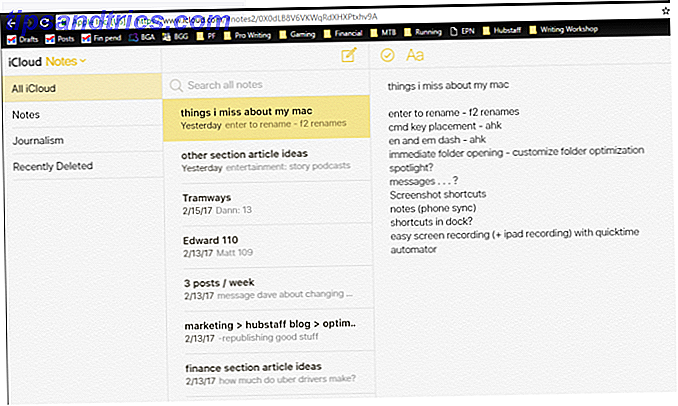
Il modo migliore che ho trovato per farlo sul mio PC è accedere a Notes tramite iCloud in un browser. (Vai su icloud.com, accedi con il tuo ID Apple e avvia Notes.) Non è buono come avere un'app separata, ma è vicino. La versione basata su browser offre la stessa funzionalità dell'app desktop.
In alternativa, è possibile passare a Evernote o OneNote Evernote contro OneNote: quale app per prendere appunti è adatta a te? Evernote vs. OneNote: quale app per prendere appunti è adatta a te? Evernote e OneNote sono incredibili app per prendere appunti. È difficile scegliere tra i due. Abbiamo confrontato tutto, dall'interfaccia all'organizzazione delle note per aiutarti a scegliere. Cosa funziona meglio per te? Leggi di più per le tue esigenze di prendere appunti da più piattaforme.
8. Spotlight
Anche se viene spesso trascurato, Spotlight è una delle migliori funzionalità del Mac. Cerca in modo più efficiente in Mac OS X con i nostri migliori suggerimenti Spotlight Cerca in modo più efficiente in Mac OS X con i nostri migliori suggerimenti Spotlight è da anni una caratteristica Mac omicida, con Cupertino regolarmente scuola Redmond nell'arte della ricerca desktop. Ecco alcuni suggerimenti per aiutarti a trovare di più sul tuo Mac. Leggi di più . Non solo ti permette di cercare quasi tutto sul tuo computer, ma è anche una calcolatrice, un'app meteo, un convertitore di unità e altro ancora. Lo uso sempre sul mio Mac e ho imparato ad apprezzarlo ancora di più dal passaggio a Windows.
Su Windows 10, Cortana svolge una funzione simile. Colpendo Win + Q (che non è altrettanto ergonomico di Command + Space ), puoi aprire la barra e cercare le cose sul tuo computer o sul Windows App Store. Puoi anche fare calcoli e ottenere informazioni sul tempo, ma nessuno di questi è abbastanza lucido come Spotlight.
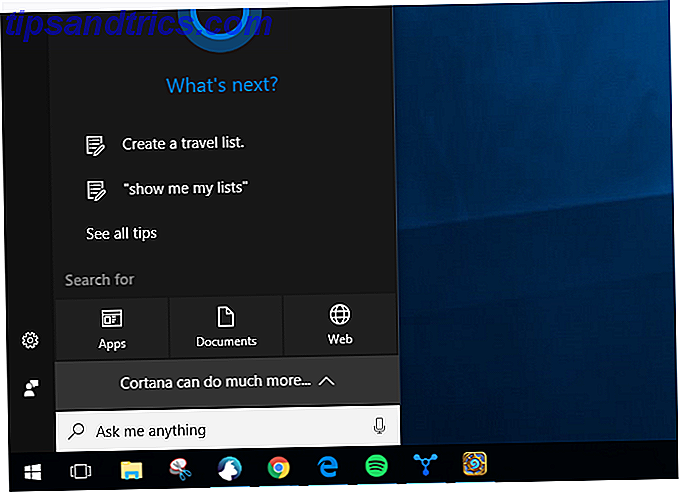
Ci sono alcune app di avvio che replicano il potere di ricerca di file e di apertura di file di Spotlight (come Launchy e Wox), ma Cortana è abbastanza vicino per me.
9. Automator
Automator è uno strumento estremamente potente 10 App di Automator che puoi creare in meno di 5 minuti [Mac] 10 app di Automator che puoi creare in meno di 5 minuti [Mac] Leggi di più in qualsiasi arsenale di un utente Mac. L'ho usato per creare una scorciatoia in modo da poter fare clic con il pulsante destro del mouse su qualsiasi file di immagine, selezionare un'opzione e fare in modo che l'immagine venga istantaneamente ridimensionata a 670 pixel di larghezza e convertita in PNG. L'ho usato tutto il tempo e ho risparmiato un sacco di tempo nell'aprire il file con Pixelmator, ridimensionarlo ed esportarlo.
Per i miei scopi, Image Resizer è un ottimo sostituto. Mi consente di fare clic con il tasto destro su un'immagine e selezionare la dimensione in cui voglio ridimensionarla. Non è veloce come il setup di Automator che avevo, ma è abbastanza vicino. Inoltre, non cambia il formato, ma probabilmente posso trovare un'altra soluzione per questo.
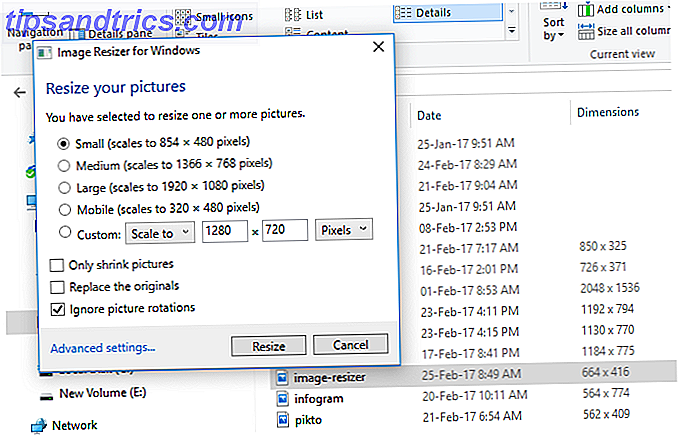
10. Registrazione schermata Quicktime
Utilizzo di Quicktime per registrare tutto sul mio schermo I 5 migliori screen recorder per catturare Mac OS X I 5 migliori screen recorder per catturare Mac OS X Da QuickTime di Apple allo ScreenFlow ampiamente utilizzato, i registratori di schermo sono utili per scopi didattici e di formazione, comunicazione dei problemi del computer e fare presentazioni. Leggi altro è stato utile alcune volte per creare video dimostrativi. Ma potrebbe anche registrare ciò che stava accadendo sullo schermo del mio iPad, una caratteristica che molti utenti Mac potrebbero non sapere. Quando sei nel settore dei suggerimenti tecnici, questa è una funzionalità estremamente utile.
L'app per Windows 10 per Xbox può essere utilizzata per registrare lo schermo - basta premere Win + G per lanciare la barra di gioco Windows 10 è per i giocatori: 6 funzionalità che ti piaceranno Windows 10 è per i giocatori: 6 funzionalità che ti ameranno Windows 10 per i giochi! Che si tratti di trasmettere i giochi Xbox One sul PC, utilizzare l'app Xbox o di giocare a elevate prestazioni con DirectX 12, Windows 10 migliora il tuo ... Leggi di più e inizia a registrare. Registrare lo schermo del mio iPad è un po 'più difficile, ma X-Mirage mi consente di trasformare il mio PC in un server AirPlay. Usando questo, posso rispecchiare i miei schermi del dispositivo iOS direttamente sul mio schermo. E X-Mirage ha capacità di registrazione incorporate. Non proprio come QuickTime, ma funziona.
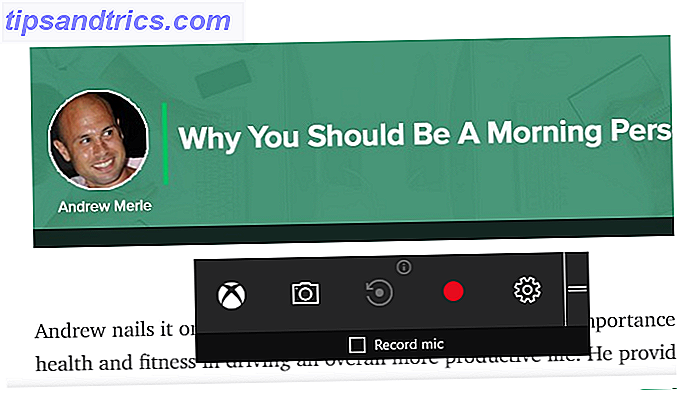
Conversione in Windows
Passare da un sistema operativo a un altro non è mai facile. Ti mancheranno sempre le caratteristiche familiari 4 cose su Windows che ti mancheranno su un Mac 4 cose su Windows che ti mancheranno su un Mac Stai pensando di passare a un Mac? È facile trovare errori con Windows. Ma sei consapevole delle cose che ti mancheranno? Ulteriori informazioni o software utilizzato di frequente Il miglior software Windows Il miglior software Windows Windows sta nuotando in un mare di applicazioni gratuite. Di quali puoi fidarti e quali sono i migliori? Se non sei sicuro o hai bisogno di risolvere un compito specifico, consulta questo elenco. Leggi di più .
Quali sono le tue funzioni preferite su Mac? Sei riuscito a replicarli in Windows? Condividi le funzionalità che desideri e i tuoi migliori consigli per farle nei commenti qui sotto!



