
Se sei abbastanza grande, ricorderai le grandiose promesse degli anni '90 di un ufficio senza carta. Saprai anche che non è mai successo; le aziende usano più carta oggi che in qualsiasi momento della storia.
La nostra dipendenza dalla carta, sia a casa che sul posto di lavoro, significa che le stampanti sono ancora una componente vitale in qualsiasi rete. La maggior parte delle stampanti è ora senza fili Crea la tua stampante wireless con un Raspberry Pi Crea la tua stampante wireless con un Raspberry Pi Meno cavi, flessibilità su dove mettere la tua stampante - la stampa wireless è un vantaggio. A meno che tu non abbia una stampante più vecchia. Raspberry Pi in soccorso! Leggi di più . È possibile connettersi a loro tramite Wi-Fi. Ma come si condivide una stampante esistente su una rete su Windows?
Fortunatamente, è ragionevolmente semplice. Ecco una guida passo-passo facile da seguire.
Condividi la stampante usando Windows Tools
Prevedibilmente, la metodologia per la condivisione utilizzando gli strumenti nativi è cambiata in Windows 10 Come configurare la stampante in Windows 10 Come configurare la stampante in Windows 10 Le stampanti hanno una reputazione per essere difficili da configurare. In Windows 10, tuttavia, è davvero un gioco da ragazzi. Ti mostreremo come ottenere Windows 10 per rilevare e connettersi alla tua stampante. Leggi di più . Prendiamo un nuovo nel nuovo processo.
Condividi la stampante
Innanzitutto, è necessario accedere al menu Stampanti e scanner . È stato spostato dal Pannello di controllo all'app Impostazioni ( Start> Impostazioni> Dispositivi> Stampanti e Scanner ), sebbene sia ancora possibile trovare lo stesso menu andando su Pannello di controllo> Dispositivi e stampanti .
Trova la stampante che desideri condividere nell'elenco sul lato destro della finestra. Nel mio caso, voglio condividere l' HP Officejet Pro 6830 .
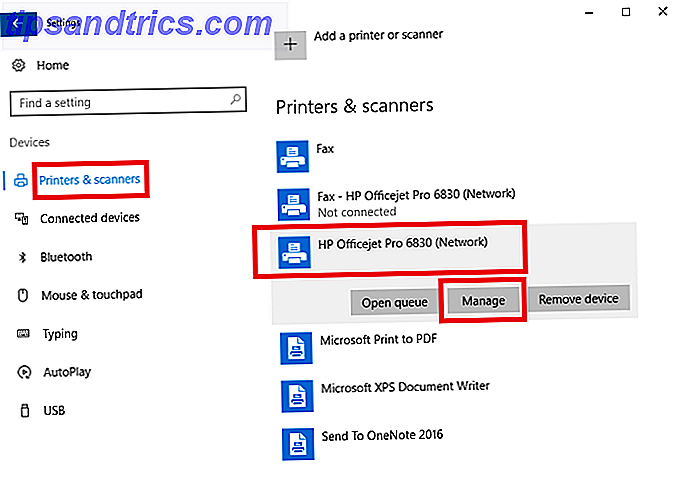
Fai clic con il tasto sinistro sul nome della stampante e vedrai tre nuovi pulsanti. Vai a Gestisci > Proprietà stampante e ti ritroverai in una finestra di Windows vecchia scuola. Da questo punto, il processo è simile a quello utilizzato nelle versioni precedenti del sistema operativo.

Quindi, fare clic sulla scheda Condividi proprietà della stampante e selezionare la casella accanto a Condividi stampante . Devi dare un nome alla stampante condivisa. Raccomando di inserire qualcosa di semplice, altri utenti potrebbero aver bisogno di inserirlo quando vogliono caricare la stampante sui propri sistemi.

Al termine, fai clic su Applica .
Impostazioni avanzate
La configurazione predefinita consente alle persone di accedere alla stampante appena condivisa se conoscono il nome utente e la password del computer host. Inoltre, la stampante non è accessibile se il computer host sta dormendo.
È possibile modificare queste impostazioni nel menu Rete e condivisione . La scheda Condivisione della finestra Proprietà stampante fornisce un collegamento. In alternativa, accedere a Pannello di controllo> Centro connessioni di rete e condivisione . Al momento della scrittura, queste opzioni non sono disponibili nell'app Impostazioni di Windows 10.

Per rimuovere il requisito della password, fai clic su Modifica impostazioni di condivisione avanzate nella colonna a sinistra. Scorri verso il basso fino a Tutte le reti ed espandi il menu. Sotto il sottomenu Condivisione protetta da password, selezionare la casella di spunta accanto a Disattiva condivisione protetta da password .

È importante rendersi conto che l'impostazione influirà sul computer su tutte le reti, sia private che pubbliche. Pertanto, è prudente disabilitarlo quando non si utilizza una rete di cui ci si fida. In caso contrario, si potrebbe compromettere la sicurezza.
Connessione alla stampante da un altro computer
Ora stai condividendo la tua stampante, ma devi comunque sapere come collegarti ad esso da un altro computer.
Su Windows 10, è possibile connettersi tramite l'app Impostazioni. Apri l'app ( Start> Impostazioni ) e vai a Dispositivi> Stampanti e scanner . Nell'angolo in alto a destra, vedrai un pulsante con l'etichetta Aggiungi stampante . Fare clic e Windows cercherà automaticamente tutti i dispositivi condivisi disponibili.

In teoria, la stampante dovrebbe apparire dopo alcuni secondi. Se lo fa, puoi cliccare sul suo nome e selezionare Aggiungi dispositivo . Windows impiegherà un paio di minuti per installare automaticamente tutti i driver necessari. Una volta completato il processo, vedrai un messaggio "Pronto" sotto il nome della stampante. Ora dovresti essere in grado di selezionare la stampante dal menu a discesa quando stampi un documento.

Se Windows non riesce a trovare la stampante sulla rete, è necessario fare clic su La stampante che desidero non è stata elencata . Ti verranno mostrate varie opzioni per aggiungere la tua stampante manualmente. È possibile eseguire la ricerca in base al nome della stampante, all'indirizzo TCP / IP o al nome host, inserire manualmente i dettagli o chiedere a Windows di eseguire una ricerca più dettagliata per le apparecchiature meno recenti.

Altri modi per condividere la tua stampante
Naturalmente, ci sono altri modi per condividere una stampante su una rete.
App di terze parti
Una delle applicazioni di condivisione di terze parti più popolari è PrinterShare. Lo strumento supporta Windows, Mac, Android e iOS. L'app ti consente di stampare documenti e foto su stampanti di altre persone, sia vicine che remote, senza la necessità di eseguire alcuna delle operazioni elencate in questo articolo.
L'app non è gratuita. Ti costerà $ 4, 99 su Apple App Store, $ 9, 95 su Google Play Store e una tariffa mensile di $ 9, 95 su Windows o Mac. Pertanto, non è adatto per l'uso domestico occasionale, ma è una scelta eccellente se sei un professionista che lavora da casa e che spesso ha bisogno di usare stampanti pubbliche.
Hub stampante
Se hai una vecchia stampante che non è abilitata al Wi-Fi, un modo intelligente per renderlo disponibile a chiunque sulla tua rete è acquistare un hub stampante. Puoi ritirare uno per un minimo di $ 8 su Amazon.
Findway 4 Porte Stampante USB Interruttore di condivisione condivisione Hub MT-1A4B-CF Findway 4 porte Stampante USB Share Switching Sharing Hub MT-1A4B-CF Acquista ora su Amazon $ 5, 10
Si collega il cavo USB della stampante all'hub e si collega l'hub alla rete Wi-Fi principale. L'uso della funzione Aggiungi stampante di Windows 10 ( Start> Impostazioni> Dispositivi> Stampanti e scanner> Aggiungi stampante ) dovrebbe quindi trovare automaticamente la stampante. Windows installerà automaticamente i driver.
Alcun problema?
Sebbene Microsoft abbia leggermente modificato il processo di condivisione delle stampanti su Windows 10, vi è una forte argomentazione per suggerire che il processo è ora più semplice che mai. Funziona sicuramente meglio che mai: ho testato il metodo su quattro computer in giro per casa e tutti e quattro collegati alla stampante condivisa senza problemi.
Detto questo, questa è tecnologia - le cose possono andare storte. In caso di difficoltà Come installare una stampante wireless su Windows e soluzioni alternative Come installare una stampante wireless su Windows e soluzioni alternative Problemi di connessione alla stampante wireless o ricerca di un modo per rendere accessibile una stampante cablata in modalità wireless? Utilizzare questi suggerimenti e trucchi per ottenere la stampa wireless Zen. Leggi di più condividendo la tua stampante sulla rete, facci sapere cosa non va nei commenti qui sotto.
Faremo del nostro meglio per aiutarti a risolvere il problema.



