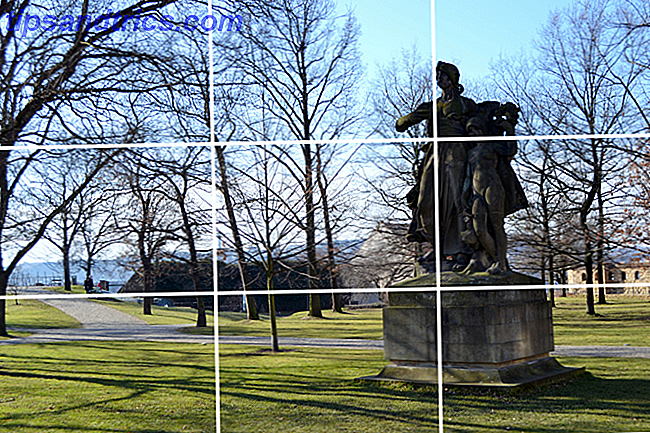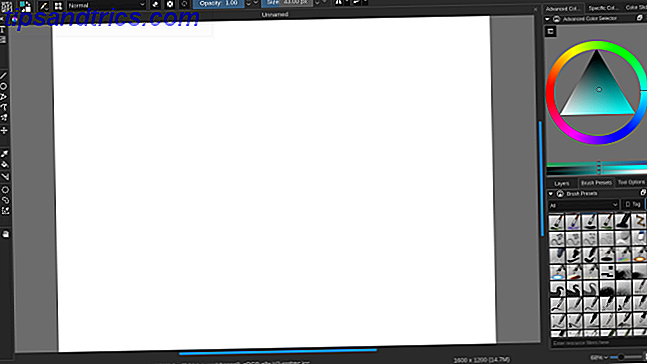Fai foto trucchi avanzati, gratuitamente. È possibile, grazie a The GIMP.
Il GNU Image Manipulation Program, o GIMP, è un open source capace e un'alternativa gratuita a Photoshop. Anche se non è così facile o potente come Photoshop, puoi ancora far accadere qualcosa con GIMP GIMP: una rapida panoramica dell'editor di immagini open source preferito da tutti GIMP: una rapida panoramica di tutti gli editor di immagini Open Source preferiti Leggi di più, un po 'di know-how e un po 'di grasso di gomito. Se vuoi evitare di bruciare un grosso buco nel tuo portafoglio in cambio di un po 'più di lavoro, prendi una copia di GIMP e dai un'occhiata a questi sette fantastici trucchi di Photoshop che puoi fare con esso!
Stili di livello
Gli stili di livello sono vari effetti che puoi applicare ai livelli, tra cui ombre, bordi, un effetto rilievo e altro ancora. Puoi trovarli nel menu Filtri e nel menu Script-Fu. Il video sopra è un tutorial di vari stili di livello del menu Script-Fu che puoi applicare ai tuoi livelli.
Riscaldo consapevole del contenuto
Una delle funzionalità più pubblicizzate di Photoshop CS5 era il ridimensionamento sensibile ai contenuti. Il ridimensionamento basato sul contenuto ha permesso a una persona di scattare una foto (per rimanere uniforme con il video, diciamo una barca nel mezzo di un corpo d'acqua) e ridimensionarla in un modo in cui le proporzioni dell'immagine sono cambiate, ma il la barca non sembrerebbe schiacciata o allungata. Invece, Photoshop sarebbe abbastanza intelligente da riconoscere che l'acqua è lo sfondo e rimuovere o aggiungere il più possibile durante il ridimensionamento.
Anche se questo ridimensionamento è eccezionale, non è un'esclusiva di Photoshop - la riscalatura di liquidi è un plug-in disponibile per GIMP che esegue lo stesso compito. Il video sopra è un ottimo tutorial su come utilizzare correttamente il ridimensionamento del liquido per ottenere risultati eccellenti.
Riflessi
I riflessi possono essere aggiunti con Photoshop e GIMP. Purtroppo, tuttavia, è più difficile da realizzare con GIMP che con Photoshop. Invece di una rapida selezione di menu, dovrai effettivamente eseguire ogni passaggio da solo, ovvero duplicare il livello, applicare un gradiente di trasparenza e forse alcuni altri effetti per rendere il riflesso reale.
Il video sopra è un altro grande tutorial su come realizzare questo, e ti farà sentire come se avessi fatto qualcosa "nel modo più duro" ... perché tu hai! Nessuno ha mai detto che fare cose in GIMP sarebbe stato altrettanto facile come in Photoshop, ma sicuramente sei ancora in grado di farle.
Cambia faccia
The face swap è un classico trucco di Photoshop, in cui puoi posizionare una faccia su un altro corpo e applicare tali abilità a vari altri scenari. La procedura in GIMP è molto simile a Photoshop in quanto è necessario creare un contorno del viso da solo e quindi copiarlo, ma dovrai semplicemente premere pulsanti diversi per avere la stessa cosa.
Il video di cui sopra è un ottimo tutorial su come fare uno scambio di volti e come renderlo realistico sul nuovo corpo. Puoi anche dare un'occhiata al mio tutorial di scambio di volti Come mettere il tuo viso su un corpo diverso usando GIMP Come mettere il tuo viso su un corpo diverso usando GIMP Ti sei mai chiesto che aspetto avresti sul corpo di una celebrità? Bene, puoi smettere di chiedertelo! Ecco come sovrapporre una testa su un altro corpo usando GIMP. Leggi altro, che descrive i concetti generali piuttosto che come farlo sembrare il più realistico possibile.
Cambia il colore degli oggetti
Hai mai desiderato cambiare il colore degli oggetti nelle immagini? In realtà puoi farlo con pochi passaggi in GIMP, che è molto simile a quello che dovresti fare in Photoshop. Il video sopra illustra il processo in modo da poter cambiare presto il colore di qualsiasi cosa!
Crea una GIF animata
Sapevi che puoi creare GIF animate con Photoshop, completamente da zero? GIMP può fare lo stesso, ma usa un concetto diverso per crearli. In Photoshop, il concetto di frame viene utilizzato per creare GIF animate, semplificando leggermente lo spostamento dei livelli bit per bit per creare l'animazione.
GIMP considera ogni livello come una cornice per la creazione di GIF animata, il che rende un po 'più difficile. Per fare ciò, dovrai duplicare tutti i livelli che stai usando al momento, e poi quando tutto è a posto devi unire / unire i livelli in uno solo. Quindi, inizi con un set di livelli, ne crei dei duplicati tutti in modo da avere due set degli stessi livelli, quindi appiattisci / unisci il primo set per creare il primo fotogramma e avrai ancora il secondo set per manipolare per il fotogramma successivo. Non dimenticarti di duplicare quel set prima di appiattire / unire i livelli. Il video sopra dovrebbe aiutarti a visualizzare questo processo. Matt ha anche scritto una guida Come creare un'immagine GIF animata con GIMP Come creare un'immagine GIF animata con GIMP Ulteriori informazioni su come eseguire questa operazione.
Se vuoi convertire un video in una GIF animata, hai bisogno di un'altra applicazione per farlo. Il video sopra spiegherà questo in dettaglio. Non dimenticare che puoi eliminare i frame che non ti servono una volta che il video è stato convertito.
Cartoonify

Un'altra caratteristica di Photoshop è la capacità di "cartoonizzare" facilmente un'immagine. GIMP ha anche un modo rapido per realizzare la stessa impresa. Jessica ha scritto un'eccellente guida How To Cartoonify Your Photos with GIMP How to Cartoonify Le tue foto con GIMP Leggi di più su come fare questo.
Conclusione
Come puoi vedere, GIMP è capace di abbondanza ed è degno di seria considerazione. Meglio ancora, GIMP è completamente gratuito, quindi perché non dare un'occhiata a questo quando può fare quasi tutto ciò che Photoshop può senza l'enorme buco nel tuo portafoglio?
Qual è il tuo trucco GIMP preferito? C'è qualcosa che Photoshop può fare con GIMP? Fateci sapere nei commenti!