
Dato che Kodi è un centro multimediale gratuito e open source, non sorprende che ci siano molte opzioni per personalizzare la tua esperienza quando lo utilizzi. Questi vanno dal cambiare l'aspetto generale di Kodi, alla creazione di profili per diversi membri della famiglia.
Quanto più personalizzato fai Kodi, tanto più potrai contare sull'app per tutte le esigenze del tuo media center. Che si tratti di una presentazione di foto dal tuo disco rigido, di essere al passo con i programmi TV, guardare la TV in diretta Come guardare la trasmissione televisiva in diretta utilizzando Kodi e NextPVR Come guardare la trasmissione televisiva in diretta utilizzando Kodi e NextPVR Guarda e registra la trasmissione TV, gratuitamente, usando il tuo PC. È perfettamente legale e un programma gratuito per Windows chiamato NextPVR rende il processo (relativamente) semplice. Leggi di più, o tenersi al passo con i tuoi podcast preferiti.
Questo articolo esplora i modi migliori di personalizzare Kodi per renderlo il miglior lettore multimediale assoluto per te personalmente. Trasformandolo da semplicemente buono in grande senza vergogna.
1. Creare più profili
È probabile che Kodi venga utilizzato da più di una persona nella tua famiglia. In questi casi, potrebbe essere una buona idea impostare un profilo diverso per ciascun utente.
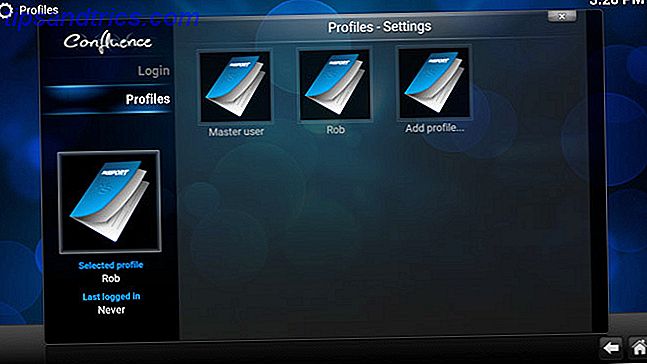
Quando ogni utente accede al proprio account protetto da password, sarà in grado di vedere la propria scelta di contenuti, accedere alle proprie playlist e ai propri preferiti e personalizzare la propria esperienza Kodi.
Per configurare un profilo, vai su Sistema> Profili> Aggiungi profilo . È quindi possibile impostare una password, scegliere se si desidera condividere contenuti e origini con altri profili o mantenerli completamente separati.
2. Accedi a più componenti aggiuntivi
Personalizzare Kodi significa in gran parte scegliere i giusti componenti aggiuntivi che ti consentono di accedere facilmente ai contenuti multimediali che desideri utilizzare.
Quando installi Kodi per la prima volta, avrai accesso al repository Kodi. Questi sono i componenti aggiuntivi (intesi anche come app) a cui Kodi non disdegna di essere associato. Come puoi immaginare, questi sono piuttosto limitati.
Per una selezione molto più ampia di componenti aggiuntivi, dovrai installare quelli che vengono chiamati "repository aggiuntivi". Per fare ciò, vai su Sistema> Gestione file> Aggiungi sorgente . Qui è dove si aggiungono gli URL dei repository di tua scelta.

Uno dei repository più popolari è SuperRepo. Un altro è Fusion. Una rapida ricerca su Google farà molto di più.
Una volta aggiunti gli URL per questi repository, ti consigliamo di installarli realmente. Per fare ciò, vai su Sistema> Componenti aggiuntivi> Installa da .Zip e seleziona il repository che hai appena aggiunto. Questo dovrebbe essere abbastanza intuitivo, ma se hai bisogno di più indicazioni, cerca su Google o YouTube per sapere come installare questi specifici repository. Se installato correttamente, noterai un piccolo popup, che dice "Add-on Enabled". Huzzah!
Se vuoi, ad esempio, installare alcuni componenti aggiuntivi video, fai clic su Video> Componenti aggiuntivi> Ottieni altro . Vedrai quindi un enorme elenco di componenti aggiuntivi (grazie a questi repository).

Seleziona quali desideri accedere a Kodi, quindi fai clic su Installa . Con questi repository installati, sarai in grado di accedere praticamente a qualsiasi contenuto desideri (inutile dire che non perdoniamo l'uso di Kodi per lo streaming illegale di contenuti).
3. Personalizza la finestra di casa
Dopo aver installato alcuni componenti aggiuntivi, ti consigliamo di personalizzare la modalità di interazione con Kodi. Per prima cosa, la schermata Home di Kodi a volte può sembrare un po 'goffo. Fortunatamente, ci sono alcune impostazioni che puoi modificare per far funzionare la homescreen predefinita di Kodi. Se hai installato un nuovo skin, le opzioni di personalizzazione saranno diverse.
Dirigiti verso Sistema> Impostazioni> Aspetto> Skin> Impostazioni> Opzioni finestra Home .

Qui puoi scegliere esattamente cosa viene visualizzato nella schermata iniziale predefinita. Ad esempio, se non usi mai Kodi per le tue immagini, puoi scegliere di nascondere il menu "Immagini". Questo può rendere la tua esperienza con Kodi molto più semplice.
4. Personalizza i tuoi menu
Se ti ritrovi a utilizzare costantemente gli stessi componenti aggiuntivi su Kodi, ti consigliamo di renderli facilmente accessibili dalla finestra di casa. Il minor numero di clic per ottenere il contenuto desiderato, meglio è, giusto?
Vai a Sistema> Impostazioni> Aspetto> Skin> Impostazioni> Collegamenti aggiuntivi

Quando si utilizza la skin Kodi predefinita, è possibile selezionare fino a cinque componenti aggiuntivi installati da aggiungere a ciascuno dei menu della schermata Home (Immagini, Video, Musica, ecc.). Quando torni alla tua schermata iniziale, ora vedrai queste scorciatoie aggiuntive proprio lì nei tuoi menu principali. Mescolare questo con alcune scorciatoie da tastiera Kodi 50 Scorciatoie da tastiera Kodi Hai davvero bisogno di sapere 50 scorciatoie da tastiera Kodi Hai davvero bisogno di sapere Se hai scoperto Kodi probabilmente non potresti vivere senza di esso ora. Tuttavia, se sei stanco di controllare Kodi tramite un'app di controllo remoto, puoi utilizzare queste scorciatoie da tastiera. Leggi di più, e utilizzerai Kodi come un professionista in pochissimo tempo.
5. Cambia la tua immagine di sfondo
Se ti senti annoiato dall'immagine di sfondo predefinita di Kodi, puoi impostarla come preferisci.
Vai su Sistema> Impostazioni> Aspetto> Skin> Impostazioni> Opzioni sfondo .

Quindi selezionare Abilita sfondo personalizzato, fare clic su Percorso sfondo e selezionare la posizione dell'immagine. La dimensione ideale di questa immagine è 1920 x 1080.
6. Modificare le viste della libreria
Se non ti piace il modo in cui Kodi visualizza le sue cartelle e i suoi file multimediali, questo può essere facilmente modificato. Quando una libreria multimediale è aperta, fare clic sulla piccola freccia sul lato sinistro dello schermo.

Questo apre un widget di impostazioni. Fare clic sulla voce Visualizza per alternare le diverse visualizzazioni disponibili.
7. Imposta un salvaschermo
Se vuoi che uno screensaver appaia dopo un certo periodo di tempo, vai su Sistema> Impostazioni> Aspetto> Salvaschermo .
Fare clic su Modalità screensaver per selezionare uno degli screensaver predefiniti. Questi sono piuttosto noiosi. Uno gira il tuo schermo nero, uno oscura lo schermo e l'altro gioca a ping pong sullo schermo.

Se vuoi qualcosa di più interessante, fai clic su Ottieni di più e avrai una gamma decente tra cui scegliere. Questi includono gli orologi digitali, un flusso continuo di notizie, presentazioni di bellissime immagini e altro ancora.
Hai anche la possibilità di scegliere per quanto tempo devi aspettare prima che lo screensaver si accenda. E puoi anche selezionare se vuoi che lo screensaver si attivi quando suoni musica in sottofondo e / o quando metti in pausa un video.
8. Gestisci quel feed RSS
Lungo il fondo di Kodi, vedrai un feed RSS a scorrimento che mostra notizie su Kodi. Andando su Sistema> Impostazioni> Aspetto> Pelle, puoi scegliere di disabilitare questo feed o cambiare il feed in uno (o più) di tua scelta.

Per aggiungere un feed RSS personalizzato, in "Mostra feed di notizie RSS", fai clic su Modifica> Aggiungi e inserisci l'URL del feed che desideri aggiungere. Puoi anche scegliere di rimuovere tutti i feed in quella lista. Inserisci tutti gli URL dei feed che desideri. Questi poi popoleranno quel testo scorrevole sulla homepage.
9. Prendi il tempo
Vai su Sistema> Impostazioni> Meteo> Servizio per informazioni meteo e seleziona la fonte più affidabile per le tue previsioni. Quindi fai clic su Impostazioni e scegli la tua posizione.

Per visualizzare questa previsione sulla tua home page, vai su Sistema> Impostazioni> Aspetto> Skin> Impostazioni> Finestra Home> Mostra informazioni meteo . Ora potrai accedere facilmente a una previsione meteo localizzata ogni volta che apri Kodi.
10. Installare una skin diversa
Se vuoi andare ancora più lontano nel far sembrare Kodi diverso da quello predefinito, ti consigliamo di installare una skin diversa. Questi sono diversi layout che altri utenti di Kodi hanno creato, quindi puoi scegliere quello che ti piace di più.

Quando installi una skin diversa, le opzioni di personalizzazione disponibili saranno diverse da quando utilizzi lo skin predefinito di Kodi. I menu personalizzati che hai creato sopra, ad esempio, potrebbero non essere visibili. Se si decide di tornare allo skin predefinito, tuttavia, le personalizzazioni verranno comunque salvate.
Vai a Sistema> Impostazioni> Aspetto> Skin> Skin> Ottieni altro
Se vuoi provare tutto questo, prova la pelle di Titan. Le opzioni di personalizzazione sono quasi infinite.
11. Salva alcuni preferiti
Su molte skin, inclusa la skin predefinita di Kodi, vedrai una stella nella parte inferiore dello schermo. Qui è dove sono memorizzati i tuoi preferiti. Sugli altri skin, i tuoi preferiti potrebbero essere salvati in un menu diverso, ma funzionano allo stesso modo.

I preferiti sono particolarmente utili se si dispone di un numero elevato di componenti aggiuntivi installati, con alcuni a cui si desidera poter accedere in modo estremamente rapido.
Quando si passa all'elenco di componenti aggiuntivi per qualsiasi categoria, fare clic con il tasto destro sui componenti aggiuntivi principali e selezionare Aggiungi a Preferiti . È anche possibile aggiungere determinate sottocategorie all'interno di componenti aggiuntivi ai preferiti. Ad esempio, se si utilizza il componente aggiuntivo Exodus, è possibile salvare la pagina di ricerca Exodus ai preferiti per un accesso rapido.
12. Utilizzo delle impostazioni su altri dispositivi
Se hai dedicato del tempo a personalizzare Kodi, è utile che le stesse personalizzazioni vengano copiate anche su altri dispositivi (compresi Raspberry Pi 3 modi per configurare il tuo Raspberry Pi come Media Server 3 modi per configurare il tuo Raspberry Pi come media Server Quale applicazione del centro multimediale dovresti installare sul tuo Raspberry Pi? Sono disponibili diverse opzioni e ti guideremo attraverso di esse ora, esaminando le caratteristiche, i vantaggi e gli svantaggi di ciascuna. Per fare ciò, devi prima eseguire il backup del tuo setup Kodi. Il file salvato può quindi essere utilizzato per clonare le tue impostazioni su un altro dispositivo.
Questo processo è stato coperto da numerosi siti in passato, quindi non è necessario eseguire il risciacquo e ripetere le informazioni. Puoi trovare i passaggi esatti qui.
Un'installazione di Kodi che funziona per te
Per molti, iniziare con Kodi può sembrare piuttosto complicato. Ma una volta che hai installato alcuni componenti aggiuntivi e inserito scorciatoie dove più ti occorrono, Kodi può essere un lettore multimediale davvero sorprendente. Come rendere il tuo Kodi Media Center ancora più sorprendente Come rendere il tuo Kodi Media Center ancora più sorprendente Kodi è capace di molto più di quanto immaginato dai suoi progettisti. Quindi, abbiamo scavato in profondità e scoperto 10 modi affascinanti per rendere ancora migliore il tuo media center di Kodi. Ecco alcuni consigli fantastici per i fan di Kodi ... Per saperne di più.
Praticamente qualsiasi tipo di file è supportato. Se sei un abbonato Netflix o Amazon Prime, ci sono persino dei modi per accedere a quelle librerie da Kodi. Se paghi una licenza TV nel Regno Unito, puoi aggiungere tutte quelle trasmissioni in diretta a Kodi. Le tue scelte sono virtualmente illimitate (e talvolta travolgenti).
Quindi dedica del tempo a organizzare Kodi come ti piace. Una volta fatto, dovrebbe essere il miglior lettore multimediale che tu abbia mai avuto il piacere di usare.
In quale altro modo hai personalizzato Kodi per lavorare per te? Hai usato uno di questi suggerimenti per rendere Kodi ancora migliore di quello che era già? Per favore fateci sapere le vostre opinioni su Kodi nei commenti qui sotto!
Crediti immagine: toocanimages / Shutterstock



