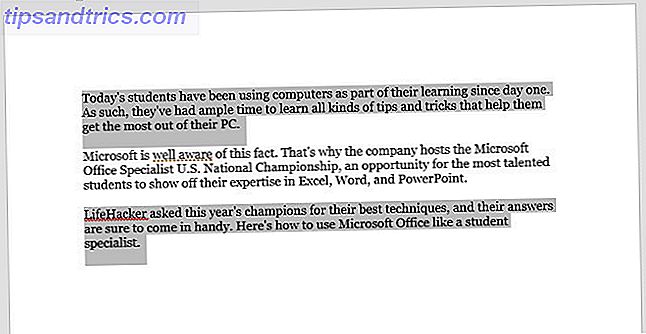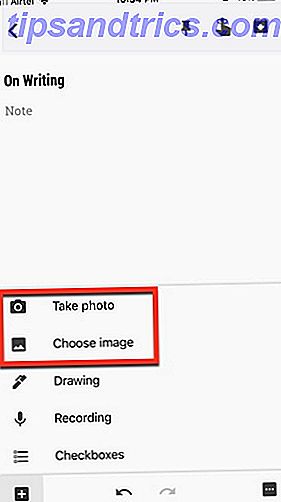Usare saggiamente Linux può renderti produttivo quanto altri sistemi operativi, ma aggiungere display alla tua configurazione può offrire ulteriori vantaggi. Puoi essere ancora più produttivo mentre lavori o puoi immergerti nei mondi virtuali mentre giochi. Meglio di tutti, l'installazione di più display esterni su Ubuntu è più semplice da configurare di quanto si possa pensare.
Scegliere un monitor
Prima di iniziare, dovrai avere almeno un monitor esterno pronto per essere collegato. Tecnicamente può essere qualsiasi cosa che puoi connettere al tuo sistema - quindi assicurati che il tuo monitor possa essere collegato al tuo sistema. Se il tuo monitor può usare solo VGA e il tuo sistema ha solo porte HDMI, avrai bisogno di un adattatore per collegarlo. Se stai già utilizzando un monitor esterno e desideri un'esperienza migliore, prova a ottenere un secondo monitor esterno che abbia le stesse dimensioni dell'altro. Idealmente, cerca di ottenere lo stesso modello anche. In questo modo, quando li metti uno accanto all'altro e il mouse non "salta" mentre lo sposti da un monitor a un altro.
Aggancialo
Una volta che l'hardware è pronto, accendi il sistema. Una volta caricato il desktop, collegare i monitor aggiuntivi al sistema. Ubuntu tenterà quindi di configurare automaticamente i nuovi monitor. Mentre dovrebbe essere in grado di rilevare la migliore risoluzione, probabilmente non sarà in grado di rilevare quale monitor si trova sulla sinistra e quale è sulla destra. Per cambiare questo, devi andare in Impostazioni di sistema, e quindi fare clic su Schermo.
Strumento di configurazione display di Ubuntu
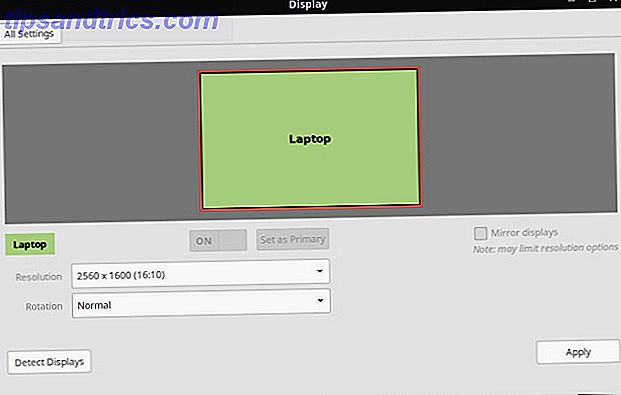
Qui sei in grado di modificare le impostazioni dei tuoi monitor. La regione nella metà superiore di questa finestra consente di riorganizzare i monitor in modo che Ubuntu sappia quale è il luogo. Cliccando su ognuno di essi verrà visualizzata una piccola scatola di informazioni nell'angolo del monitor selezionato. Quindi, se si fa clic sul monitor che Ubuntu pensa sia sulla destra, ma la piccola finestra di informazioni appare sul monitor sinistro, è necessario trascinare il monitor verso sinistra del monitor non selezionato. Hit apply e Ubuntu ora dovrebbe sapere quale monitor è posizionato dove.

Se si dispone di una tale impostazione, è anche possibile utilizzare i monitor con orientamento verticale anziché con il normale orientamento orizzontale e avere anche monitor sopra e sotto l'altro anziché solo destra e sinistra.
Se sei su un laptop e preferisci usare un monitor esterno rispetto a quello incluso nel tuo laptop, puoi facilmente scegliere il display interno e spegnerlo in modo che il chip grafico non debba sprecare risorse nello spingere i pixel al tuo display interno se non hai intenzione di usarlo. Basta fare clic sul display interno (tra i due o più disponibili - questo non funziona se il display interno è l' unico display) e fare clic sull'interruttore On / Off che si trova tra l'area di selezione del display e il " Risoluzione "menu a discesa.
Il collegamento di un proiettore è altrettanto semplice. Basta scegliere Mirror display, in modo che il proiettore mostrerà lo stesso del normale display.
Ci sono anche alcune altre impostazioni qui, come ad esempio quale monitor dovrebbe avere la barra di avvio che appare sul lato sinistro del monitor scelto, o se vuoi che appaia su tutti i monitor (che si attiva automaticamente se cloni i tuoi schermi) . L'unica ragione per cui quell'opzione non appare negli screenshot è perché io uso Linux Mint sul mio sistema, che usa Cinnamon e non ha la barra di avvio che ha Unity di Ubuntu.
Se si utilizzano driver proprietari

Se non utilizzi la grafica Intel o le versioni open source di AMD Open Source AMD Graphics ora è fantastica, ecco come ottenerle open source AMD Graphics ora è fantastica, ecco come ottenerle Il driver proprietario di AMD su Linux è veloce ma buggy e il driver open source è diventato fantastico Read More o driver grafici NVIDIA, quindi potresti (o no se sei fortunato!) avere problemi con l'utilizzo dello strumento di Ubuntu per la gestione dei monitor. Se questo è il tuo caso, dovrai inserire i driver grafici proprietari di tua proprietà Dovresti utilizzare i driver grafici proprietari di AMD e come installarli? [Ubuntu] Dovresti utilizzare i driver grafici proprietari di AMD e come installarli? [Ubuntu] Se hai una scheda grafica AMD o nVidia o un chip nel tuo desktop o laptop, hai un po 'di potenza di elaborazione grafica seria sotto il cofano. Tuttavia, questi fornitori di grafica di tutto rispetto amano mantenere ... Leggi di più utilità di configurazione e apportare le modifiche necessarie lì.
Il concetto è generalmente lo stesso, ma in realtà apportare le modifiche dipende solo da come l'utilità ti presenta le opzioni. Tuttavia, le opzioni specifiche di Ubuntu come dove posizionare la barra di avvio, dovranno comunque essere eseguite nello strumento di configurazione di Ubuntu. Dovrai solo evitare di fare scherzi con le impostazioni del monitor mentre usi quello strumento.
Possibili problemi
Nella maggior parte dei casi, non dovresti avere a che fare con problemi nella configurazione di display aggiuntivi. L'unico problema che ho riscontrato è che il supporto HiDPI non è del tutto completo. Con questo voglio dire che se stai usando un sistema con le impostazioni HiDPI abilitate (come su un MacBook Pro Retina Come installare Linux su un MacBook Pro Retina Come installare Linux su MacBook Pro Retina MacBook Pro è dotato di alcuni molto carini hardware, ma alcune persone vogliono di più Alcune persone vogliono Linux Read More, che ha uno degli schermi HiDPI più popolari e conosciuti Come funziona il display Retina di Apple? [MakeUseOf Explains] Come funziona il display Retina di Apple? [ MakeUseOf Explains] In questi giorni, le persone sono pazze di Apple Retina Display. Presumibilmente, fa miracoli! Uno schermo completamente non-pixel? Chi avrebbe mai pensato?! Tuttavia, molte domande incombono sul progresso tecnologico apparentemente rivoluzionario. .. Leggi altro), quindi eventuali visualizzazioni aggiuntive avranno le stesse impostazioni applicate. Ciò significa che tutto su quei display apparirà enorme.
Speriamo che un giorno le impostazioni HiDPI possano essere applicate su una base per monitor piuttosto che su tutto il sistema, ma fino ad ora non è prevista una correzione fino a quando Wayland non diventerà il display manager predefinito sulla maggior parte delle distribuzioni Linux. L'adozione di massa di Wayland è ancora un paio d'anni. Per ora, puoi ancora provare Wayland in ambienti live. Come provare Wayland, un nuovo server display per Linux. Come provare Wayland, un nuovo server display per Linux. Le distribuzioni Linux avranno presto un nuovo server di visualizzazione chiamato Wayland. Diamo un'occhiata a Wayland e vediamo come puoi provarlo adesso. Leggi di più .
Essere creativo!
L'utilizzo di più monitor in Ubuntu è semplicissimo. Molti sono già rilevati automaticamente e lo strumento di configurazione fornito con Ubuntu è semplice e diretto, quindi qualsiasi modifica necessaria può essere applicata rapidamente. Quindi se vuoi farlo, vai avanti! È facile come può essere.
Qual è la tua configurazione di visualizzazione più elaborata su Linux? Che cosa hai fatto con tutto questo spazio sullo schermo? Fateci sapere nei commenti!