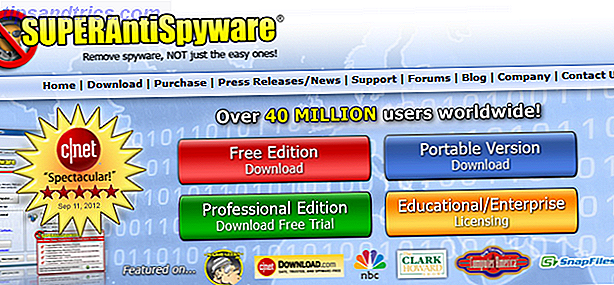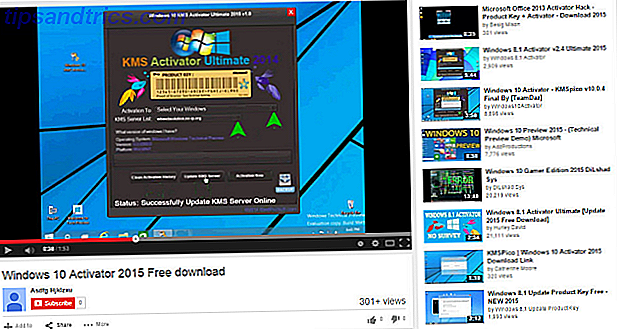Quindi hai un dispositivo mobile della serie Samsung Galaxy - forse un Galaxy S (smartphone), un Galaxy Tab (tablet) o un Galaxy Note (phablet) - e sei appena andato in vacanza, o sei andato a un concerto, o hai lanciato una festa di compleanno. Ora hai un sacco di foto sul tuo dispositivo e vuoi caricarle sul tuo PC.
Qual'è il miglior modo per farlo?
In realtà, ci sono diversi metodi che puoi usare! E tutti possono trasferire file di tutti i tipi, non solo foto, quindi sta a te scegliere quello più conveniente per te. Sarò dimostrando su un Galaxy Tab con Android 6.0 Marshmallow.
1. USB
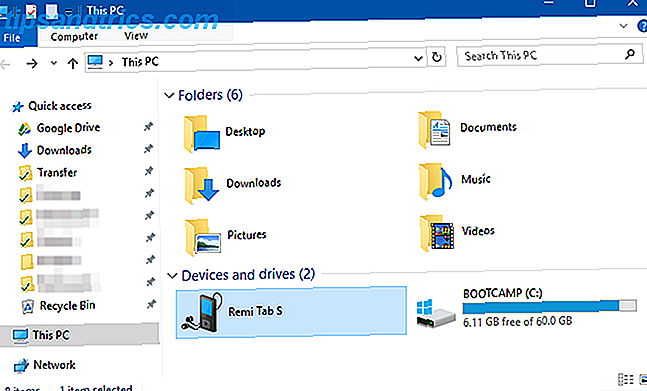
Mettiamo questo metodo prima perché è il più semplice e più probabile che funzioni con quasi tutti i dispositivi Samsung. Dopo tutto, ogni dispositivo utilizza l'USB per caricare e ogni PC Windows moderno ha almeno una porta USB che è possibile utilizzare.
- Collegare il dispositivo Samsung al PC tramite un cavo USB.
- La prima volta che si esegue questa operazione, i driver di dispositivo verranno automaticamente scaricati e installati sul PC. Se il tuo sistema richiede il permesso per farlo, concedilo.
- Sul dispositivo Samsung, quando viene richiesto di consentire l'accesso ai dati del dispositivo, autorizzarlo.
- Apri File Explorer sul tuo PC e vedrai il dispositivo Samsung come dispositivo connesso. Ora puoi utilizzare File Explorer per accedere ai contenuti del dispositivo, comprese tutte le sue foto. Le foto possono essere trovate nella cartella DCIM sulla maggior parte dei dispositivi.
2. Scheda SD esterna
Se il tuo dispositivo Samsung ha uno slot per una scheda SD o microSD esterna, questo metodo potrebbe essere preferibile all'utilizzo di un cavo USB. Mentre alcuni portatili hanno lettori SD o microSD incorporati, la maggior parte dei computer no. Ma va bene! Basta acquistare un adattatore come il lettore di schede portatili 8-in-1 di Anker, che si collega tramite USB.
Lettore di schede portatili USB 3.0 Anker 8-in-1 per SDXC, SDHC, SD, MMC, RS-MMC, Micro SDXC, Micro SD, Micro SDHC e UHS-I Card Anker 8-in-1 USB 3.0 Lettore di schede portatile per Acquista SDXC, SDHC, SD, MMC, RS-MMC, Micro SDXC, Micro SD, Micro SDHC e UHS-I Acquista ora su Amazon $ 9, 99
Inserisci la scheda esterna nel tuo dispositivo, quindi usa una di queste app di esplorazione file. I 7 migliori esploratori di file gratuiti per Android I 7 migliori esploratori di file gratuiti per Android Ci sono un sacco di app per la gestione dei file e di esplorazione dei file per Android, ma questi sono i migliori. Leggi di più per trasferire tutte le tue foto sulla carta. Rimuovi la scheda, inseriscila nell'adattatore e la vedrai sul tuo PC come dispositivo esterno. È quindi possibile estrarre le foto da esso utilizzando le indicazioni USB sopra.
3. Bluetooth

Il tuo dispositivo Samsung probabilmente supporta Bluetooth 6 Top usi per Bluetooth sul tuo telefono Android 6 Principali usi per il Bluetooth sul tuo telefono Android Bluetooth è stata una straordinaria tecnologia wireless per abilitare tutti i tipi di funzionalità interessanti con più gadget. Mentre era piuttosto limitato durante le prime fasi della sua vita, Bluetooth si è evoluto per essere capace ... Per saperne di più, ma questo metodo richiede anche un PC con funzionalità Bluetooth. La maggior parte dei laptop è adatta alla fattura, ma alcuni desktop no. Preferisco questo metodo tramite il metodo USB perché non comporta alcun cavo.
Sul tuo dispositivo Samsung, tira giù il pannello delle notifiche dal bordo superiore dello schermo, quindi tocca Bluetooth per abilitarlo. Quando viene visualizzata la finestra di dialogo Bluetooth, toccare il dispositivo per renderlo visibile. Ciò consentirà al tuo PC di trovare e connettersi ad esso.
Su Windows 10, connettersi al dispositivo con questi passaggi:
- Apri il pannello Centro operativo (tasto Windows + A).
- Nel Centro operativo, abilitare Bluetooth se non lo è già.
- Apri il menu Start, cerca e avvia le impostazioni Bluetooth .
- Nell'elenco dei dispositivi Bluetooth visibili, seleziona il tuo dispositivo e fai clic su Accoppia .
- Un codice numerico apparirà su entrambi. Se corrispondono, fai clic su Sì su Windows 10 e tocca OK sul dispositivo Samsung.
- Se abbinato, fai clic su Invia o ricevi file tramite Bluetooth, quindi Ricevi file .
- Sul dispositivo Samsung, utilizzare l'app My Files per selezionare tutte le foto che si desidera scaricare, quindi condividerle e selezionare Bluetooth come metodo, quindi scegliere il PC come destinazione.
- Quando viene visualizzata la richiesta di trasferimento file sul PC, fare clic su Fine .
4. FTP via Wi-Fi

FTP (File Transfer Protocol) è un modo semplice per trasferire file su Internet tra un server (in questo caso, il dispositivo Samsung) e un client (il PC di destinazione). Per fare ciò, dovremo installare un'app che consenta al tuo dispositivo di diventare un server e un software FTP che consente al PC di connettersi al dispositivo mentre l'app server del dispositivo è attiva.
Uso un'app gratuita denominata WiFi FTP Server. È altamente rivisto con 4, 5 stelle oltre 2000+ valutazioni, è facile da usare ed è regolarmente aggiornato, ma ha annunci non intrusivi. Una volta installato, è facile come toccare il pulsante Start per attivare la modalità server.
Su Windows, raccomandiamo questi client FTP gratuiti se hai esperienza con l'FTP. In caso contrario, si consiglia di utilizzare le funzionalità FTP di Esplora file Come attivare Esplora file di Windows in un client FTP Come attivare Esplora file di Windows in un client FTP Quando è necessario spostare file tra computer, FTP è un ottimo modo per fare esso. E se usi Windows File Explorer, non hai più bisogno di un client FTP di terze parti. Ecco come ... Leggi di più invece. Questo è in realtà il modo più semplice e veloce per iniziare con FTP su Windows. Su Mac, ecco le istruzioni per l'utilizzo delle funzionalità FTP di Finder Access Server FTP Utilizzo del file nativo Accesso al browser Server FTP Utilizzo del browser dei file nativi Mentre ci sono un numero enorme di buoni client FTP, a volte è possibile ottenere senza installare alcun software di terze parti. Un client FTP come quelli sopra menzionati ha senso se sei ... Leggi altro.
Ora che il dispositivo e il PC sono impostati, puoi trasferire le foto:
- Aprire WiFi Server FTP e toccare Start . Consenti il permesso se richiesto.
- Prendere nota dell'URL del server, Userid e Password e utilizzarli come dettagli di connessione nel client FTP.
- Una volta connesso, sarai in grado di sfogliare l'intero contenuto del dispositivo Samsung tramite il client FTP. Passare alla cartella DCIM per trovare le foto della fotocamera.
- Usa il client FTP per scaricare quelle foto sul tuo PC.
5. Cloud Storage Sync

Il cloud storage è senza dubbio il modo più semplice per spostare file su dispositivi, ma ha un grosso svantaggio: spazio di archiviazione limitato. Non importa se hai solo bisogno di estrarre una manciata di foto, ma poiché le foto tendono ad essere grandi, potresti avere problemi a trasferire album di grandi dimensioni o un intero set di immagini da una vacanza di un mese all'estero.
Innanzitutto, imposta un account gratuito con uno di questi servizi di archiviazione cloud Dropbox vs Google Drive e OneDrive: quale cloud storage è il migliore per te? Dropbox e Google Drive contro OneDrive: quale cloud storage è il migliore per te? Hai cambiato il modo di pensare al cloud storage? Le popolari opzioni di Dropbox, Google Drive e OneDrive sono state aggiunte da altri. Ti aiutiamo a rispondere a quale servizio di cloud storage dovresti utilizzare. Leggi di più . Google Drive è la soluzione migliore perché offre la massima quantità di spazio per gli utenti gratuiti a 15 GB. Dovrai quindi installare l'app Google Drive sul tuo dispositivo Samsung e Google Drive sul tuo PC.
Sul tuo dispositivo Samsung:
- Apri l'app Galleria.
- Seleziona tutte le immagini che vuoi trasferire, quindi Condividi e seleziona Salva su Drive .
- Seleziona l'account Google Drive corretto (se hai effettuato l'accesso a più di una), seleziona la cartella in cui desideri salvarli, quindi tocca Salva .
- Aspetta che si sincronizzi.
- Sul tuo PC, accedi alla tua cartella Google Drive, trova dove hai salvato le immagini, quindi spostale ovunque desideri sul tuo sistema.
Come trasferisci le foto
Abbiamo coperto alcuni metodi per trasferire le foto da un dispositivo Samsung a un PC, ma sta a te decidere quale sia il più conveniente per te.
Qual è il tuo modo preferito per trasferire file tra dispositivo Samsung e PC? Ci sono dei metodi che abbiamo perso? Fateci sapere nei commenti qui sotto!