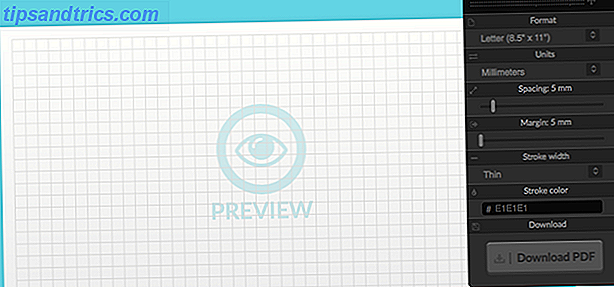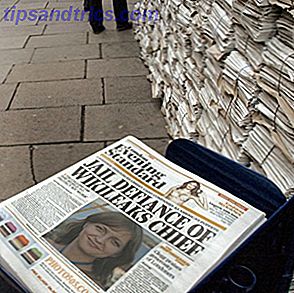Caricate manualmente le applicazioni ogni volta che accendete il computer? Non preferiresti invece caricarli automaticamente? Ecco come avviare automaticamente le applicazioni in Linux.
Avviare le applicazioni all'avvio in Linux è abbastanza facile da fare, ma i metodi cambiano a seconda della distribuzione e dell'ambiente desktop che si sta utilizzando. Questo articolo ti mostrerà come farlo su tutti gli ambienti principali di Linux. Le seguenti serie di istruzioni non saranno tutte pertinenti per tutti, quindi scorri fino alla parte più pertinente al tuo sistema. Le serie di istruzioni includono: Unity (Ubuntu), Cinnamon (Linux Mint), GNOME, KDE, MATE, LXDE, XFCE, Moksha (Bodhi Linux), Budgie (Solus) e Pantheon (elementaryOS).
Vantaggi delle applicazioni di avvio automatico

Le applicazioni di avvio automatico, note anche come applicazioni di avvio, sono il processo di impostazione di programmi specifici che si attivano automaticamente all'avvio del computer. Questo è un ottimo risparmio di tempo se ti accorgi di lanciare le stesse applicazioni ogni giorno quando accendi il tuo computer per la prima volta. Per alcuni utenti, questo è probabilmente più utile per l'esecuzione di applicazioni in background in modo da poter avere sempre a disposizione strumenti specifici. Un ottimo esempio di applicazione in background da eseguire è KDE Connect Utilizzo di KDE Connect per sincronizzare il tuo dispositivo Android con il tuo computer Linux Uso di KDE Connect per sincronizzare il tuo dispositivo Android con il tuo computer Linux Hai mai desiderato che i tuoi dispositivi Android e i tuoi computer Linux lavorassero insieme di più senza soluzione di continuità? KDE Connect è qualcosa che dovresti controllare perché allevia il mal di testa dell'esperienza multi-dispositivo. Leggi altro, o l'indicatore KDE Connect, per sincronizzare il tuo computer con il tuo telefono Android.
Il processo di impostazione delle applicazioni per l'avvio automatico in Linux è un po 'confuso perché ogni distribuzione (distro) e desktop environment (DE) lo fa in modo diverso. In alcuni casi, il processo è molto semplice quando si seleziona un'applicazione da un elenco di ciò che è stato installato, ma altre volte è necessario conoscere i comandi esatti utilizzati per avviare un'applicazione.
Unity, l'ambiente predefinito di Ubuntu
Ubuntu è probabilmente la distro più comunemente suggerita per i principianti Ubuntu: Guida per principianti Ubuntu: Guida per principianti Sei curioso di sapere su Ubuntu, ma non sai da dove iniziare? Tutto ciò di cui potresti aver bisogno per iniziare con l'ultima versione di Ubuntu è proprio qui, scritto in un inglese semplice e comprensibile. Leggi altro, il che rende strano che questa funzione non sia facile da usare in Unity. Le applicazioni di avvio automatico non sono disponibili nelle Impostazioni di sistema, sfortunatamente; richiede invece di cercare nel Dash lo strumento Applicazioni di avvio .
Nello strumento Avvio applicazioni, fai clic sul pulsante Aggiungi nella parte destra della finestra. Ubuntu non fornisce alcuna comodità per la selezione delle applicazioni in modo da avere due opzioni per continuare, 1.) Immettere il nome dell'applicazione e il comando per avviarlo (se lo si conosce) o 2.) Fare clic sul pulsante Sfoglia, dal barra laterale scegli Computer e vai alla cartella / usr / bin . La cartella / usr / bin contiene un file binario per l'avvio di tutti i programmi installati sul tuo computer, quindi questo potrebbe essere schiacciante per alcuni, guarda il video qui sotto per la guida.
Nel video qui sopra, ho dimostrato come cercare l'app in cui navighi nella cartella / usr / bin e inizi a digitare le prime lettere del nome binario.
Cannella, ambiente predefinito di Linux Mint
Il metodo di Autostarting Applications di Linux Mint è un bel mix del semplice approccio di GNOME, dell'approccio tecnico di Ubuntu e di alcune funzionalità extra personalizzate. Dal menu Mint, apri Impostazioni di sistema e scegli Applicazioni di avvio dalla sezione Preferenze. Nella parte inferiore della finestra, fai clic su Aggiungi e poi Scegli applicazione . Nella finestra successiva, puoi scorrere l'elenco e selezionare l'applicazione desiderata oppure puoi iniziare a digitare per rivelare la funzione di ricerca nascosta. Infine, fai clic su Aggiungi applicazione per aggiungerlo all'elenco.
Una volta che l'applicazione è stata aggiunta, vedrai un comando di attivazione / disattivazione ON / OFF insieme alla voce. L'impostazione del ritardo può essere utilizzata in molti modi diversi; Lo uso per impostare l'ordine delle applicazioni. Per modificare il ritardo, selezionare l'applicazione e fare clic su Modifica nella parte inferiore della finestra. Nella finestra successiva, utilizzare i pulsanti Meno (-) o Più (+) per cambiare il numero, o semplicemente digitare un numero . A volte Linux Mint fornisce un'attenzione ai dettagli che spesso è una delle ragioni per cui è considerato un Ubuntu Killer Is Linux Mint 17 "Qiana" The Ubuntu Killer? Linux Mint 17 "Qiana" The Ubuntu Killer? L'ultima versione di Linux Mint, la diciassettesima versione con nome in codice "Qiana", è uscita! È un'ottima alternativa per chi lascia Windows così come per chi non ama Ubuntu. Leggi di più ad alcuni.
GNOME tramite Ubuntu GNOME
GNOME non fornisce una funzionalità predefinita per l'avvio automatico delle applicazioni, ma GNOME Tweak Tool lo ha corretto. GNOME Tweak Tool è disponibile di default in quasi tutte le distribuzioni basate su GNOME, quindi non dovrebbe essere richiesto di installarlo. Ho usato Ubuntu GNOME nel video dimostrativo ma le istruzioni sono rilevanti per tutti gli utenti di GNOME poiché GNOME Tweak Tool è universalmente disponibile. Anche se, se stai usando Ubuntu GNOME, puoi trovare lo strumento di Ubuntu anche nella panoramica di GNOME.
Cliccando su Activites in alto a sinistra (o premendo il tasto Super aka Windows) si aprirà la panoramica di GNOME. Utilizzando la ricerca panoramica, digitare tweak e avviare Tweak Tool. Puoi anche scorrere la griglia delle applicazioni se preferisci. Fai clic su Avvia applicazioni nella barra laterale sinistra e poi sul pulsante Più grande per aprire una nuova finestra di dialogo. È possibile selezionare l'applicazione scorrendo l'elenco o iniziare a digitare il nome per rivelare la funzione di ricerca nascosta.
KDE via Kubuntu
Il progetto KDE è attualmente in transizione verso la loro ultima versione, Plasma 5, che è la versione di Kubuntu 15.10 utilizzata nel demo qui sotto. Il processo per la gestione delle applicazioni di avvio in KDE è identico nelle funzionalità sia in Plasma 5 che in KDE4, quindi il video mostra solo Plasma 5.
Nell'applicazione Avvio applicazioni, accedere alla sezione Computer e aprire l'applicazione Impostazioni di sistema . Startup and Shutdown, nella sezione Workspace, è dove gestirai le voci. In Avvio automatico, selezionato per impostazione predefinita, fare clic su Aggiungi programma per scorrere l'elenco di applicazioni categorizzato o per cercare l'applicazione. Se fai clic su OK per continuare, ti verrà presentato un riepilogo di ciò che stai per aggiungere, fai clic su OK in quella finestra per completare il processo. Plasma consente inoltre di avviare automaticamente script personalizzati, in modo da fare clic su Aggiungi script, fare clic sul quadrato sfoglia e navigare verso lo script.
MATE via Ubuntu MATE
Apri il Centro di controllo dal menu Sistema in alto a sinistra dello schermo e da lì fai clic su Avvia applicazioni . Se si utilizza Ubuntu MATE, è possibile che l'aspetto del sistema sia cambiato tramite l'interfaccia switcher. In tal caso, il metodo di apertura di Control Center potrebbe essere diverso per te.
Le distribuzioni basate sul MATE utilizzano lo stesso strumento utilizzato da Ubuntu (con Unity) per gestire le applicazioni di avvio automatico in modo che il processo sia lo stesso. Nello strumento Avvio applicazioni, fai clic sul pulsante Aggiungi nella parte destra della finestra. Immettere il nome dell'applicazione e il comando per avviarlo, se lo si conosce, oppure fare clic su Sfoglia, selezionare Computer dalla barra laterale e selezionare l'applicazione nella cartella / usr / bin .
LXDE via Lubuntu
La soluzione di LXDE per l'avvio automatico delle applicazioni è in qualche modo nascosta all'interno di un altro strumento, le impostazioni di LXSession. Dal menu principale di LXDE, accedere a Applicazione e Impostazioni > Preferenze > Applicazioni predefinite per LXSession . Lo strumento Autostart, selezionabile nella barra laterale sinistra, in LXDE è piuttosto limitato, quindi è necessario conoscere il comando dell'applicazione che si desidera aggiungere.
LXDE non fornisce un modo per cercare i binari nello strumento Autostart ma Lubuntu ha fornito una soluzione a questo tramite PCManFM (file manager). In PCManFM, la voce Inserimenti applicazioni, nella barra laterale sinistra, presenterà una raccolta di categorie. Sfoglia le categorie fino a trovare l'app, fai clic con il pulsante destro del mouse sull'app e seleziona Proprietà dal menu di scelta rapida. Fare clic sulla scheda Voce desktop nella finestra Proprietà, copiare il comando nel campo Comando, incollarlo nel campo Autostart in LXSession e infine fare clic su + Aggiungi .
XFCE tramite Xubuntu
XFCE condivide lo stesso strumento di applicazione di avvio per l'aggiunta di applicazioni utilizzate da Ubuntu e MATE, ma la gestione dell'elenco viene eseguita tramite uno strumento di impostazioni denominato Sessione e avvio .
Nel menu Whisker, vai alla categoria Impostazioni e apri lo strumento Sessione e avvio . Nella sessione e avvio, andare alla scheda di avvio automatico dell'applicazione per avviare automaticamente le voci e da lì fare clic su Aggiungi in basso a sinistra. A questo punto ti verrà presentato lo stesso strumento di avvio utilizzato da Ubuntu e MATE. Fai clic sul pulsante Aggiungi nella parte destra della finestra. Immettere il nome dell'applicazione e il comando per avviarlo, se lo si conosce, oppure fare clic su Sfoglia, selezionare Computer dalla barra laterale e selezionare l'applicazione nella cartella / usr / bin .
Moksha via Bodhi Linux
Moksha è un ambiente desktop leggero focalizzato, biforcuta da Enlightenment, realizzato dal progetto Bodhi Linux. Il processo di auto-avvio di Moksha sembra essere un'implementazione unica per il desktop Moksha.
Nel menu Moksha, vai su Impostazioni > Tutte > App > Applicazioni di avvio . La scheda Sistema consente di gestire le utilità di sistema nella sequenza di avvio, la scheda Applicazioni consente di gestire le applicazioni e la scheda Ordine consente di controllare l'ordine delle voci di avvio. Fare clic sulla scheda Applicazioni, selezionare un'applicazione dall'elenco e fare clic su Aggiungi per aggiungerla alla sequenza di avvio. Non sembra essere un modo per aggiungere comandi o script personalizzati nello strumento, quindi se l'utilità o l'applicazione non viene trovata automaticamente, potrebbe essere necessario effettuare ulteriori ricerche per aggiungerla. Se sei a conoscenza di un modo per farlo, per favore pubblica i commenti qui sotto.
Budgie via Solus Project
Il Solus Project ha sviluppato un fantastico ambiente desktop Cinque stupefacenti alternative di Ubuntu che non hai mai sentito parlare di cinque stupefacenti alternative di Ubuntu di cui non hai mai sentito parlare Abbiamo compilato questa lista di cinque alternative di Ubuntu assolutamente sbalorditive per farti vedere le demo, e forse scarica e installa sul tuo computer Linux. Per saperne di più, questo è un fork di GNOME 3, chiamato Budgie. A causa del fatto che Budgie è un fork di GNOME, le applicazioni di avvio sono controllate in Budgie / Solus tramite GNOME Tweak Tool.
Digita il tweak nella parte superiore del menu di Budgie e apri lo strumento Tweak . Fai clic su Avvia applicazioni nella barra laterale sinistra e poi sul pulsante Più grande per aprire una nuova finestra di dialogo. È possibile selezionare l'applicazione scorrendo l'elenco o iniziare a digitare il nome per rivelare la funzione di ricerca nascosta.
Pantheon tramite elementaryOS
Pantheon è l'ambiente desktop basato su GTK + Elementary OS Freya: il prossimo importante aggiornamento per un Linux Distro elementare OS Freya: il prossimo importante aggiornamento per un Distro Linux emergente Ora, daremo un'occhiata alla prima beta del prossimo rilascio, nome in codice "Freya". Cosa c'è di nuovo in Freya e vale la pena di aggiornarlo o passare da altre distribuzioni? Leggi altro creato dagli elementari e mentre Pantheon si sente simile a GNOME 3, non è un fork di GNOME, quindi la gestione di Auto-starting Applications è simile ma anche abbastanza diversa.
Dalla parte in alto a destra del Wingpanel, selezionare Impostazioni di sistema nel menu di sistema (icona di alimentazione). Scegli Applicazioni > Avvio dalle Impostazioni di sistema per accedere allo strumento di avvio. Verranno visualizzati i pulsanti più (+) e meno (-) nella parte inferiore sinistra dello strumento di avvio. Seleziona un'app dall'elenco, cerca un'app nella parte superiore dell'elenco o inserisci un comando personalizzato nella parte inferiore dell'elenco. Una volta aggiunti gli elementi all'elenco, puoi disabilitarli attivandoli o rimuoverli tramite il pulsante Meno (-) in basso.
Rendere la vita su Linux più facile con l'automazione
Quali applicazioni vengono avviate automaticamente all'avvio del computer? Avete domande sul processo per uno qualsiasi degli ambienti desktop? Fateci sapere nei commenti qui sotto.