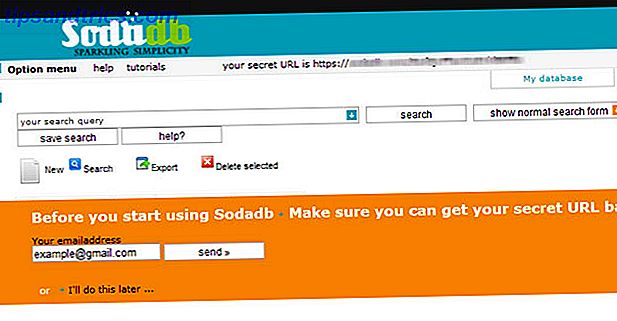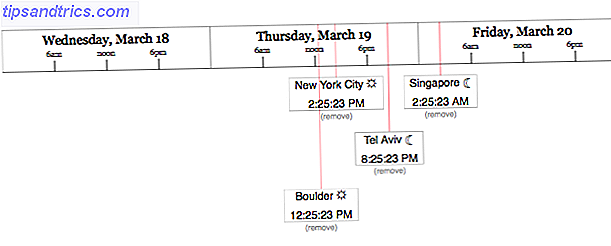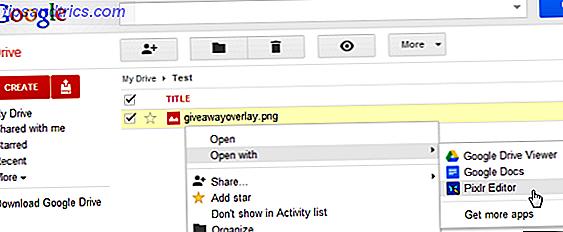I Live CD sono forse lo strumento più utile in qualsiasi toolkit di geek, ma quanto ti può aiutare con i CD live? I Live CD sono forse lo strumento più utile in qualsiasi toolkit di geek. Questa guida diretta al CD spiega molti usi che i CD o DVD live possono offrire, dal recupero dei dati al miglioramento della privacy.
Questa guida è disponibile per il download come PDF gratuito. Scarica ora i 50 fantastici usi per i live CD . Sentiti libero di copiare e condividere questo con i tuoi amici e familiari.Cos'è un Live CD?
Il tuo computer non si avvierà. "Merda, " dici a te stesso ad alta voce, "Ho davvero bisogno di finire quel foglio. Oggi. "Tuttavia, il tuo computer non risponde ai tuoi borbottii. Visualizzando felicemente il suo messaggio di errore, il tuo computer ti aspetta per spegnerlo o lanciare la tastiera attraverso la stanza per la frustrazione. Pensi che potrebbe odiarti. Non farti prendere dal panico: hai a portata di mano un CD live. Cos'è un live CD? È un intero sistema operativo, su un CD, DVD, unità flash o altri supporti di avvio. Con questo, è possibile avviare il computer indipendentemente dai problemi software che il computer potrebbe avere.
Avvia il tuo computer da un CD live e avrai accesso a molti software. In genere, troverete un browser Web, alcuni software di ripristino del sistema e persino un elaboratore di testi o un software di modifica delle immagini.
Un CD live è lo strumento perfetto per i computer che si rifiutano di avviarsi. Ma questi dischi sono molto più capaci di questo. Sia che tu voglia accedere rapidamente ai tuoi dati, partizionare il tuo disco rigido o navigare in Internet in modo sicuro, dovresti avere a portata di mano un CD live.
Ottenere un Live CD
Prima di provare qualcuno di questi trucchi dovrai mettere le mani su un CD live. Questo può essere schiacciante. Ci sono molti diversi CD là fuori che servono a scopi specifici. Ci concentreremo principalmente su CD live di Linux e raccomandiamo CD live specifici per determinate funzioni. Tuttavia, la maggior parte dei suggerimenti trovati qui può essere fatto da qualsiasi ambiente. Se hai già uno strumento preferito, usa quello.
In caso contrario, consiglio vivamente Ubuntu. È facile da usare, funziona con la maggior parte dell'hardware ed è abbastanza affidabile.
Vuoi provare qualcosa oltre a Ubuntu? Controlla la lista dei CD live. Troverete una varietà di sistemi che vale la pena provare. Non sei sicuro di come usare il file che hai appena scaricato? Continua a leggere. La tua avventura live per CD inizia qui.
1. Avvia da CD
Iniziamo con l'uso più comune per qualsiasi CD live: avviando il tuo computer da un CD. I Live CD vengono solitamente scaricati da Internet e offerti nel formato ISO. Questo file può essere masterizzato su qualsiasi supporto di avvio abbastanza facilmente. Io raccomando di usare un disco riscrivibile per i tuoi ambienti live - questo rende più facile l'aggiornamento o il passaggio a un altro ambiente live. Se stai già usando Linux, masterizzarlo su un CD sarà auto-esplicativo. Fare semplicemente clic con il pulsante destro del mouse sul file ISO e fare clic su Masterizza immagine su disco . Il processo è simile per gli utenti macOS.
Se stai usando Windows 8 o successivo, la masterizzazione ISO può essere eseguita in Windows Explorer. Per le versioni precedenti di Windows, ci sono molte opzioni per questo lavoro Le migliori alternative gratuite al masterizzatore CD / DVD Nero Le migliori alternative gratuite al masterizzatore CD / DVD Nero Non sprecare soldi con uno strumento di masterizzazione CD / DVD! Un'applicazione freeware potrebbe essere tutto ciò di cui hai bisogno. Qui abbiamo compilato cinque alternative a Nero Burning ROM per il tuo PC Windows. Leggi di più . Dopo aver masterizzato il tuo CD dovrai fare il boot da esso. Il modo in cui lo fai dipende dal tipo di computer che stai utilizzando.
Sulla maggior parte dei PC, un CD live si avvierà automaticamente se si trova nell'unità all'avvio se il BIOS è stato configurato correttamente. Se ciò non accade, è possibile modificare l'ordine di avvio nel BIOS inserendo il setup.
In alternativa, in genere è anche possibile selezionare il dispositivo da cui avviare premendo un determinato tasto all'accensione del computer. Ad esempio, su un Dell il pulsante è quasi sempre F12 . La maggior parte dei computer visualizzerà durante l'avvio quale tasto premere per accedere al menu di avvio. Su macOS, il processo è più semplice: tieni premuto il tasto "C" quando accendi il computer. Una volta avviato il processo di avvio non ci sono davvero molti passaggi; basta seguire le istruzioni sullo schermo e attendere il riavvio del sistema.
Tuttavia, in rare occasioni il tuo computer potrebbe rifiutarsi di avviare un particolare CD live. È consigliabile provare alcuni CD live diversi quando ciò si verifica.
2. Avvio da un'unità flash o una scheda SD
Poiché i media digitali diventano lo standard e i PC sottili e leggeri sono di gran moda, le unità ottiche sono sempre più rare. Tuttavia, puoi eseguire i tuoi CD live da un'unità flash o una scheda SD. Anche se si dispone di un'unità CD, l'avvio da un'unità flash è spesso più veloce rispetto all'avvio da un CD. Inoltre, non dovrai sprecare DVD o CD provando ambienti live. Avrai bisogno di una guida extra, naturalmente. Idealmente questa unità dovrebbe essere vuota, perché il processo di scrittura di un ambiente live su un'unità flash distruggerà qualsiasi dato preesistente sull'unità.
Esistono diversi programmi principali per scrivere un file ISO su un'unità flash o una scheda SD. UNetBootIn è facile da installare Come installare Linux con facilità usando UNetbootin Come installare Linux con facilità usando UNetbootin Abbiamo già parlato di Linux e del perché dovresti provarlo, ma probabilmente la parte più difficile da abituare a Linux è trovarla nel primo posto. Per gli utenti Windows, il modo più semplice è ... Leggi di più e funziona su macchine Windows, macOS e Linux. Dì a UNetBootIn quale live CD vorresti scaricare, o indirizza il software verso un file ISO che hai già scaricato. Quindi dire a UNetBootin per avviare il processo.

Se stai usando Windows per creare il tuo live CD, c'è un altro software che puoi provare: Linux Live USB Creator Linux Live USB Creator: Avvia facilmente Linux dalla tua unità Flash Linux Live USB Creator: Avvia facilmente Linux dalla tua unità Flash Leggi di più . Simile a UNetBootIn, ma con un'interfaccia utente molto chiara, Linux Live USB Creator ha una serie di semplici passaggi da seguire. Ad esempio, devi scegliere quale unità USB vuoi rendere avviabile:
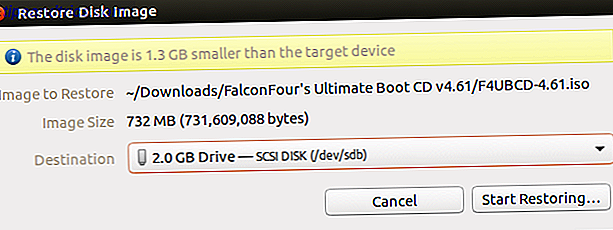
Dopo averlo fatto, scegli semplicemente il tuo live CD e alcune altre impostazioni. Il link sopra ti riempirà, ma è abbastanza facile nel complesso. Dopo aver creato il tuo flash drive, devi avviarlo da esso. Il processo è praticamente lo stesso dell'avvio da CD, quindi esamina la sezione uno per scoprire come avviarsi da dispositivi diversi.
3. Recupera dati
Hai iniziato il tuo live CD? Freddo. Ora puoi accedere ai tuoi dati, anche se il tuo sistema operativo principale non funziona. Avrai bisogno di avviare il browser di file principale del tuo CD live. Su Ubuntu, questo programma si chiama Nautilus. Puoi avviarlo premendo il pulsante Home nel launcher dell'applicazione.
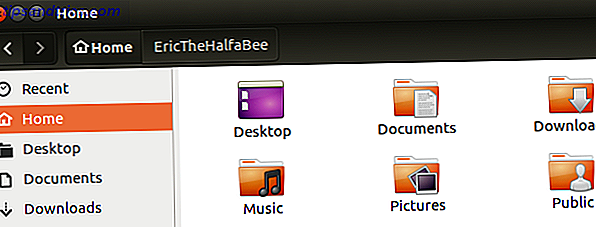
Apri il browser dei file e vedrai le unità del tuo computer elencate. Basta fare clic su ciascuno per sfogliare i file. Il più delle volte questo ti darà tutto l'accesso di cui hai bisogno. Da qui puoi prendere tutti i dati che vuoi e fare il backup. Il modo migliore per farlo è con un disco rigido esterno o un'unità flash, ma puoi anche accedere alle unità di rete per il lavoro, se lo desideri.
4. Ripristina dati
Puoi fare di più che leggere e recuperare i tuoi dati. Puoi scrivere anche sui tuoi dischi. Se hai le informazioni che vuoi sul tuo disco, i CD live possono offrire un modo più rapido per copiare grandi volumi di informazioni. Basta aprire il browser dei file, quindi aprire le unità che si desidera spostare le informazioni da e verso e copiare i dati!
Si noti che non tutti i CD live supportano la scrittura su unità NTFS, il tipo predefinito di unità utilizzate da Windows. Ubuntu fa, come fanno molti altri CD, quindi cerca il tuo live CD prima di provare a usarlo per scrivere su unità Windows.
5. Visualizza i dati in una mappa
Occasionalmente, è difficile capire quali informazioni sono necessarie per eseguire il backup o anche dove vive la maggior parte delle informazioni. Fortunatamente, la maggior parte dei CD live include un analizzatore di utilizzo del disco. Questo presenta una mappa dei contenuti di ciò che è sul tuo disco.
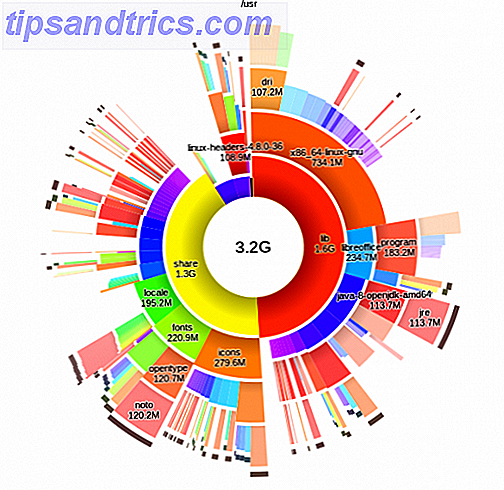
Ubuntu e molti dei suoi derivati includono un software Disk Usage Analyzer. Su alcuni dischi è possibile sfogliare il menu su Sistema, per trovare la stessa applicazione. Avrai bisogno di eseguire una scansione, ma una volta che tutti i file saranno esposti.
6. Sfoglia i dati nascosti
Alcune cartelle sono nascoste. Puoi esporre queste cartelle su qualsiasi CD live di Linux con il tuo browser di file: basta premere Ctrl seguito da h . Questo mostrerà tutte le cartelle nascoste, dandoti un facile accesso ad esse.
7. Cerca rapidamente un file
Non riesci ancora a trovare il file che stai cercando? Ogni CD live viene fornito con una funzione di ricerca. Apri il tuo disco rigido, quindi controlla il browser dei file per una barra di ricerca e scansionerai rapidamente ogni file sul tuo computer per una determinata unità.
Questo è grandioso se conosci il nome di un file che stai cercando di recuperare, ma non dove si trova. Può anche tornare utile se si conosce solo il tipo di file che si sta tentando di recuperare: basta cercare l'estensione del file.
Ad esempio, in genere un file QuickBooks presenta l'estensione del file QBD, ma dove sul disco fisso QuickBooks memorizza i suoi dati sembra essere casuale. Una ricerca può rivelare tutti questi file rapidamente. Puoi usare lo stesso metodo per quasi tutti i tipi di file, quindi divertiti.
8. Ignorare le autorizzazioni di Windows
Quindi vuoi recuperare i file che, per qualsiasi motivo, non sono accessibili da Windows. Forse sono memorizzati in un account utente protetto e la password è persa. Più tardi ti mostreremo come recuperare la password, ma se vuoi solo accedere ai file è anche possibile. Avrai bisogno di eseguire il tuo browser di file come root. Non preoccuparti; è più facile di quanto sembri.
Se stai usando Ubuntu, premi semplicemente Ctrl seguito da F2, quindi digita:
gksu nautilus Presto sarà aperto un browser di file in grado di aprire qualsiasi cartella, indipendentemente dalle autorizzazioni. Non riesci ancora ad accedere ad alcune cartelle? Potresti avere un disco rigido corrotto, ma continua a leggere per scoprire come decifrare le password di Windows - per ogni evenienza.
9. Elimina file in eccesso
Riempire troppo il disco rigido può causare il rallentamento di Windows o di altri sistemi operativi. Elimina i file in eccesso da un CD live per far funzionare il sistema a piena capacità, utilizzando il browser dei file per eliminare i file in eccesso. Assicurati di svuotare anche il cestino, altrimenti non avrà alcun effetto. Hai bisogno di sapere quali file eliminare? Consiglio vivamente di utilizzare gli strumenti di mappatura dell'unità sopra menzionati per vedere cosa sta occupando il maggior spazio.
10. Modifica file di Office
Il tuo sistema operativo principale si è bloccato in un brutto momento? Non ti preoccupare Puoi accedere e lavorare sui tuoi file dal CD live di Ubuntu. LibreOffice, che è basato sul CD live di Ubuntu e molti altri, può aprire tutti i file di Microsoft Office, offrendo un modo per funzionare quando il sistema operativo principale si è completamente arrestato.
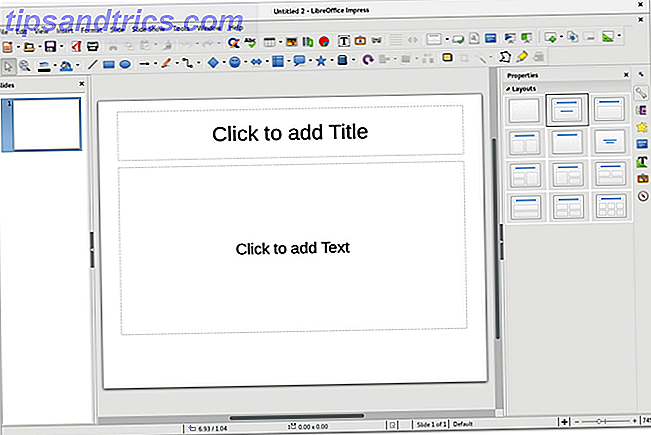
Questo può essere un risparmiatore di vita se hai un documento in scadenza domani e non hai tempo per aggiustare il tuo computer!
11. Connessione a un server di rete
Un ottimo modo per eseguire il backup di tutti i dati che si desidera ripristinare è caricarli su un server FTP o qualsiasi altro percorso di rete. Fortunatamente puoi farlo da Nautilus, il principale browser di file per Ubuntu e molti altri CD live. Prima di tutto avrai bisogno di una connessione internet, quindi controlla la barra delle applicazioni per assicurarti di essere connesso a Internet. Ubuntu supporta la maggior parte delle schede wireless. Ma potrebbe essere necessario collegare il tuo computer direttamente a Internet.
Una volta capito, apri il browser dei file. Ora puoi essere connesso. Basta aprire il browser dei file, quindi fare clic sul pulsante File nel menu principale. Dopo averlo fatto, fai clic su Connetti al server .
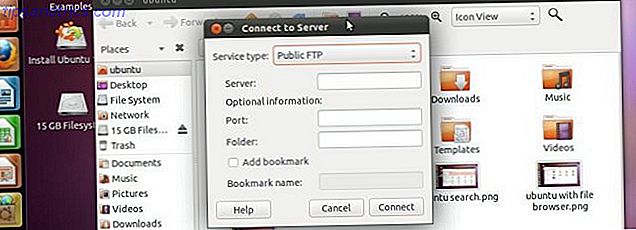
Vedrai un sacco di diversi tipi di server a cui connettersi. FTP e SSH sono grandi se hai server di questo tipo installati altrove. Se si desidera connettersi a un computer Windows, è possibile farlo anche, ma è necessario conoscere il nome o l'indirizzo IP del computer. C'è un modo più semplice per connettersi alle condivisioni di Windows. Basta fare clic sull'icona Rete nel browser dei file. Troverai un elenco, molto simile a quello che fai in Windows, al browser e all'esplorazione.
12. Configurare un server SSH temporaneo
Non sei limitato a collegarti solo ai server. Puoi anche eseguire un server da un CD live. Il modo più semplice per farlo è installare OpenSSH. Per fare ciò su Ubuntu, apri il terminale e digita questo comando:
sudo apt-get install ssh In alternativa, puoi trovare il pacchetto SSH nel Software Center di Ubuntu o qualunque sia il gestore di pacchetti sul tuo CD live di tua scelta. Una volta che hai finito di installare questo pacchetto, avrai un server SSH operativo.
Ovviamente, dovrai conoscere la password per l'account utente principale. Il nome utente è ubuntu e puoi impostare la password che ti piace eseguendo questo comando:
sudo passwd ubuntu Una volta impostata la password, sarai in grado di collegarti al tuo computer tramite SSH. Quindi, è possibile utilizzare un live CD per gestire in remoto un server Linux utilizzando SSH Come gestire in remoto un server Linux con SSH Come gestire in remoto un server Linux con SSH SSH è molto funzionale, motivo per cui è un go-to per il server remoto gestione. Scopri come gestire da remoto un server Linux tramite SSH, dalla connessione, all'installazione del software e ai trasferimenti di file. Leggi di più .
13. Configurare un server VNC temporaneo
Se SSH non è il tuo stile, forse è VNC. Ciò consente di controllare graficamente il tuo computer da computer Windows, Mac o Linux. Ci sono un sacco di usi per un server VNC 4 usi creativi per un server VNC 4 usi creativi per un server VNC Oltre a utilizzare solo client VNC per connettersi a un computer remoto, cosa si può veramente utilizzare per i server VNC? Quando ci si ferma e ci si pensa, la possibilità di connettersi e controllare un ... Leggi di più, ed è anche possibile eseguire un desktop remoto sul Raspberry Pi Come eseguire un desktop remoto su Raspberry Pi con VNC Come eseguire un telecomando Desktop su Raspberry Pi con VNC Cosa succede se hai bisogno di accedere al desktop Raspberry Pi dal tuo PC o laptop, senza dover collegare una tastiera, un mouse e un monitor? Qui entra in gioco VNC. Leggi di più con VNC.
Abilitare VNC su Ubuntu e la maggior parte dei CD live basati su Linux è semplice: abilitare semplicemente il Desktop remoto Desktop remoto Ubuntu: Built-In, VNC compatibile e Dead Easy Desktop remoto Ubuntu: Built-In, VNC compatibile e Dead Easy Hai bisogno di connetterti sul tuo computer da remoto? L'uso di Ubuntu Remote Desktop ti dà il controllo totale sul desktop da qualsiasi altro computer: Linux, macOS o Windows. Ecco come funziona. Leggi di più funzione. Puoi trovarlo cercando in Ubuntu o sfogliando il menu Preferenze in altri sistemi basati su Linux. L'impostazione di tutto richiede solo un clic.
14. Ripristino da un'unità NTFS danneggiata
Avere un'unità NTFS che non si avvia o che Windows non si apre? Sarai sorpreso di quanto spesso un CD live non abbia problemi con tali partizioni. Avvia semplicemente il tuo live CD quando succede e vedi se non riesci ad entrare. Se non altro, potresti essere in grado di recuperare un paio di file vitali.
Questa non è una cosa sicura, però, quindi non ti illudere.
15. Forza Windows per analizzare le partizioni
Non riesci ancora a ottenere i tuoi dati? Forse NTFS è corrotto. A volte è sufficiente controllare l'unità per consentire l'avvio di Windows e per ottenere i dati. È possibile forzare Windows a eseguire questo controllo da Linux, che a volte può essere sufficiente per riavviare il computer Windows.
Basta installare il pacchetto "ntfsprogs" nel proprio ambiente live, usando qualunque gestore di pacchetti del proprio ambiente live. In Ubuntu, questo è l'apt basato sulla riga di comando:
sudo apt-get install ntfsprogs Una volta installato il pacchetto, puoi utilizzare
ntfsfix per pianificare la riparazione. Dovrai puntare alla partizione come esiste in / dev per usare questo comando, quindi questo potrebbe non essere l'ideale se sei riluttante a usare la riga di comando. Windows controllerà l'unità al prossimo avvio, a meno che il problema non sia legato all'hardware.
16. Test di memoria
Una brutta copia di RAM può trascinare l'intero computer verso il basso. Pertanto, se il tuo computer si blocca costantemente, può essere una buona idea controllare se la tua RAM funziona. Quasi tutti i CD live includono un'opzione "memtest" durante l'avvio. Seleziona questa opzione e verrà eseguito un test.
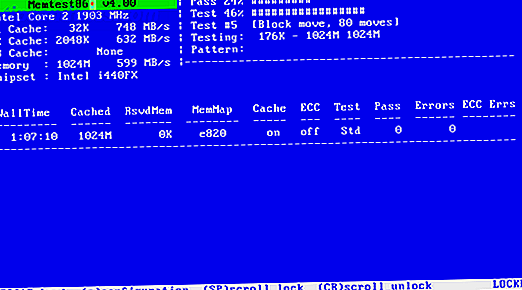
Questo test indica blocchi danneggiati. Se vedi molti di questi, è il momento di sostituire un rametto di RAM.
17. Prova il tuo disco rigido
I problemi del disco rigido possono anche rallentare il sistema, quindi è una buona idea controllare la loro salute di tanto in tanto, in particolare se hai problemi con il tuo computer. Ubuntu e molti altri CD live sono dotati di un'utilità disco per verificarlo.
Questo software ti mostrerà tutte le informazioni che potresti desiderare sui tuoi dispositivi di archiviazione. È anche possibile controllare i dati SMART, che ti daranno una panoramica del disco. Vengono contati i problemi come i settori danneggiati, e se è il momento per una nuova unità vedrai un consiglio in tal senso.
18. Testare altro hardware
Il CD Ultimate Boot, costruito da zero per consentire di testare l'hardware, contiene centinaia di test diversi per un'ampia varietà di hardware diversi. Se vuoi sapere se la tua scheda grafica, la CPU o qualsiasi altra cosa sta iniziando a fallire, questo è il disco da ottenere.
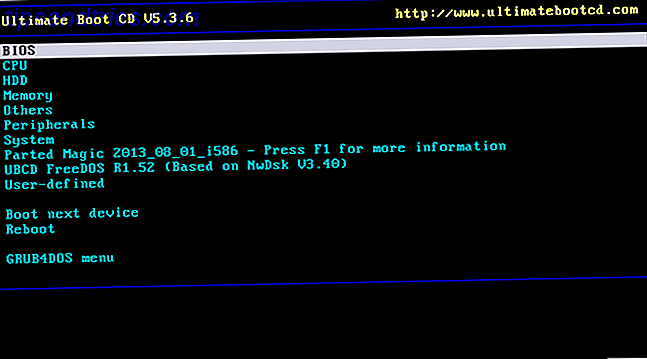
L'interfaccia testuale può essere usata per abituarsi, ma ne vale la pena visto che qui c'è molto potere.
19. Diagnostica se un problema è hardware o software
Hai un problema con il computer, ma non sei sicuro che il problema sia legato all'hardware o al software? I Live CD sono ideali per diagnosticare questo.
È sufficiente avviare il computer da un CD live e verificare se si sono verificati gli arresti anomali. Se lo fanno, saprai che il tuo problema è l'hardware. Questo perché nessun virus, danneggiamento del Registro di sistema o altri problemi software possono influire sul tuo ambiente live. Inversamente, se il problema non si verifica nell'ambiente live, probabilmente hai un problema software a portata di mano.
Questo non è assolutamente un test infallibile, ma è un ottimo modo per capire dove concentrare i tuoi sforzi.
20. Utilizzare un computer senza password
Non conosci la password del computer di famiglia e non riesci a metterti in contatto con nessuno per ottenerlo? Puoi usare qualsiasi computer da un CD live se hai una password o meno.
Poiché l'ambiente è completamente separato dall'ambiente principale del computer, la conoscenza della password non è necessaria. Ovviamente non avrai accesso a nessun software installato sul computer, ma è un ottimo modo per accedere al Web e ad alcuni documenti dispari.
21. Hack password
Certo, se ti senti male, puoi semplicemente modificare la password. Un pezzo di software chiamato Ophcrack Ophcrack - Uno strumento di hacking password per craccare quasi ogni password di Windows Ophcrack - Uno strumento di hacking password per rompere quasi tutte le password di Windows Ci sono molti diversi motivi per cui si vorrebbe usare un numero qualsiasi di strumenti di hacking delle password per hackerare una password di Windows. Leggi altro ti può portare in quasi tutti i computer Windows. (Condoniamo solo l'utilizzo di tale software per aggirare le password sulle proprie macchine).
Questo programma può decodificare qualsiasi password di Windows, ma necessita di tabelle per farlo. Il modo più semplice per usarlo è da un CD live creato appositamente per crackare le password che include tutte le tabelle necessarie. Fortunatamente, è un download facile da trovare.
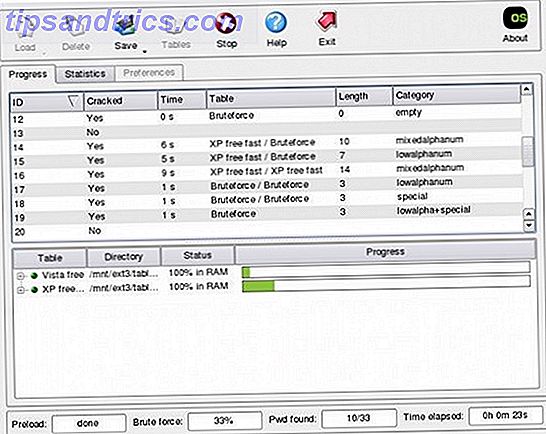
Basta avviare questo live CD e avrai la tua password alla fine. Quanto tempo ci vuole per ottenere la password dipende da quanto è sicura la password, ma alla fine ti arriverà.
22. Utilizzare in sicurezza i computer infetti
Preoccupato per l'utilizzo di un computer infetto? Questo ha senso: non vuoi diffondere il virus sul tuo flash drive o su altri computer della tua rete.
Tuttavia, se hai bisogno di fare del lavoro su un computer che sai essere infetto, un CD live è lo strumento per il lavoro. Il virus non verrà eseguito nell'ambiente live del CD, pertanto è possibile utilizzare temporaneamente il computer senza temere infezioni.
23. Scansione con BitDefender
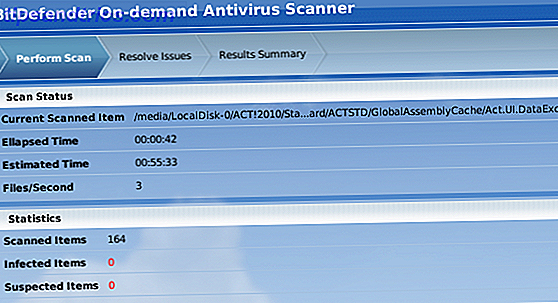
Esatto: puoi scansionare il tuo computer con BitDefender da un CD live. Questo è perfetto se un virus ha infettato il tuo computer in modo così grave da non poterlo avviare. È possibile aggiornare le definizioni dei virus ed eseguire una scansione facilmente con questo CD live dedicato. BitDefender Rescue CD rimuove i virus quando tutti gli altri falliscono. BitDefender Rescue CD rimuove i virus quando tutti gli altri falliscono.
24. Scansione con Avira
Se BitDefender non ha fatto il trucco o preferisci semplicemente Avira, è bene avere un'altra opzione. Il sistema Avira Rescue è un CD live del team Avira che semplifica la scansione del sistema alla ricerca di virus: basta eseguire l'avvio, l'aggiornamento e la scansione.
25. Scansione con AVG
AVG offre anche uno scanner che si avvia da CD. Sia che ti piaccia davvero la protezione di AVG, o che stai semplicemente collezionando ambienti live di antivirus.
26. Scansione con Kaspersky
Ancora un altro CD live da un'altra società di antivirus, ma questo vale davvero la pena di avere in giro. La protezione di Kaspersky è tra le migliori e questo CD live Kaspersky Rescue Disk ti risparmia dalla reinstallazione di Windows gravemente infetto Il disco di ripristino di Kaspersky ti consente di reimpostare Windows gravemente infetto. Ulteriori informazioni ti dà accesso anche quando non hai accesso a Windows.
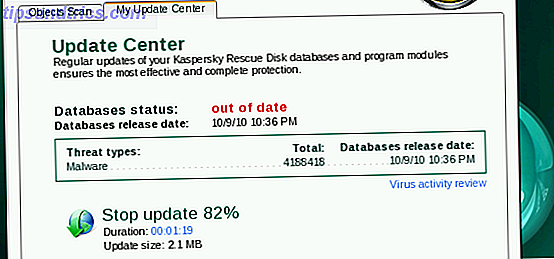
27. Scansione con Panda
Per sicurezza, puoi anche scansionare il tuo computer da un CD live Panda. Un fornitore di antivirus all'avanguardia, l'offerta di Panda ti dà accesso a un numero ancora maggiore di scansione del malware.
28. Modifica partizioni
Su quasi tutti i CD live, incluso Ubuntu, è un programma chiamato GParted. Questo software GParted - The Ultimate In Partitioning Software GParted - Il software Ultimate In Partitioning Read More è un eccellente editor di partizioni. Dall'interno del software è possibile modificare le dimensioni di qualsiasi partizione. Basta fare clic con il tasto destro sulla partizione, quindi fare clic su Ridimensiona . Vedrai una finestra facile da capire.

Puoi usare questo software per modificare le dimensioni delle tue partizioni di sistema esistenti, il che è bello se stai cercando di liberare spazio per il dual-bootin 7 Ragioni per le quali dovresti (e non dovresti) Avvio doppio Linux 7 Ragioni per le quali dovresti (e non dovrebbe) Dual Boot Linux Spesso, la scelta di installare Linux su Windows può essere difficile da giustificare. Ma perché non optare per entrambi? Ecco cinque motivi per il dual boot e due motivi per cui non dovresti. Per saperne di più o se vuoi solo separare i tuoi dati dal tuo sistema operativo.
Solo così sai, esegui sempre il backup dei tuoi dati prima di modificare le tue partizioni. È improbabile, ma qualcosa potrebbe andare storto, con conseguente perdita di dati. Vuoi un CD live specifico per l'esecuzione di GParted? Dai un'occhiata a questo CD live GParted dedicato.
29. Aggiungi partizioni
GParted ti consente anche di creare nuove partizioni. Clicca sullo spazio vuoto per iniziare. I formati supportati dipendono dal CD live in uso, ma Ubuntu e il CD GParted supportano NTFS, FAT, EXT2-4 e altro.
30. Elimina le partizioni
Pronto per sbarazzarsi di un vecchio sistema operativo? Cancellare una partizione è facile. Fai clic destro e Elimina . Sarai avvisato delle implicazioni di questo, ma fallo se ne sei sicuro.
Questo potrebbe influenzare il tuo boot loader, quindi fallo solo se sai davvero come aggirare i computer. Si noti che i dati possono essere recuperati dalle partizioni cancellate, quindi non considerare questa protezione dalla CIA.
31. Hack password wireless
Puoi sempre provare a penetrare nella tua rete wireless protetta. Entrare nella rete di qualcun altro è illegale, quindi provalo solo sulle tue reti per scopi di test di sicurezza.
BackTrack è una distro Linux orientata alla sicurezza, capace di molte cose. Parte del suo toolkit è un software in grado di violare le password WEP.
32. Ascolta i tuoi media

Vuoi riprodurre i file multimediali in un sistema operativo che si avvia rapidamente? GeexBox potrebbe essere quello che stai cercando. Questo live CD si avvia rapidamente e offre un modo elegante per sfogliare i file multimediali. GeexBox è uno dei migliori sistemi operativi Linux media center 9 Awesome Linux Media Center Distribuzioni per il tuo HTPC 9 Impressionanti distribuzioni Linux Media Center per il tuo HTPC Le distribuzioni Linux offrono una soluzione flessibile e più versatile per creare un HTPC impressionante rispetto a Windows. Stai cercando di costruire un HTPC? C'è una miriade di fantastiche distro Linux media center in attesa. Maggiori informazioni sul PC home theater.
33. Test Drive Software
Ci sono migliaia di programmi gratuiti là fuori, e molti di questi possono essere rapidamente installati in Ubuntu. Se vuoi provare questi programmi, ma non vuoi installarli sul tuo disco rigido, perché non provarli da un CD live?
Troverete Ubuntu Software Center una volta avviato Ubuntu; da qui puoi installare un sacco di software. Funziona nell'ambiente live, offrendoti la possibilità di provare molte grandi applicazioni Linux senza dover installare Linux.
Naturalmente questo trucco può funzionare anche su CD live non Ubuntu, anche se il tuo chilometraggio può variare. Provalo con il tuo CD live preferito per scoprirlo!
34. Clona il tuo disco rigido a un'immagine del disco
Vuoi un backup dell'intero disco rigido, incluso il tuo sistema operativo? È possibile. Clonezilla, un CD live creato appositamente per la clonazione di dischi rigidi, può creare un'immagine di qualsiasi disco rigido. Meglio di tutti, è possibile creare questa immagine su una varietà di luoghi diversi.
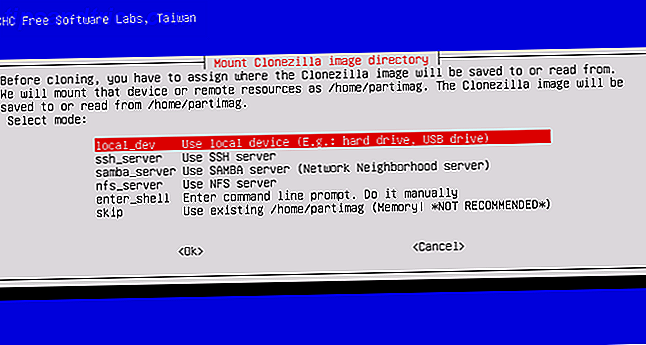
L'immagine può essere creata su un disco locale o su una varietà di percorsi di rete. Il processo può richiedere del tempo, ma è sempre utile avere un backup completo del sistema.
È inoltre possibile utilizzare Clonezilla Clonezilla - Software di clonazione avanzata del disco rigido avanzato Clonezilla - Software di clonazione avanzata del disco rigido avanzato Ulteriori informazioni per ripristinare il disco rigido da un'immagine, ovviamente. L'interfaccia testuale è spartana ma facile da capire, quindi provaci. Come sempre, fai attenzione e salva i tuoi dati.
35. Clona il tuo disco rigido su disco
Se hai acquistato un nuovo disco rigido più grande, potresti pensare che sostituire la tua unità primaria corrente con questa nuova unità sarà complicato. Non con Clonezilla. Questo live CD non è solo ottimo per eseguire il backup del tuo sistema su un'immagine: puoi anche copiare l'intero disco rigido su una diversa unità.
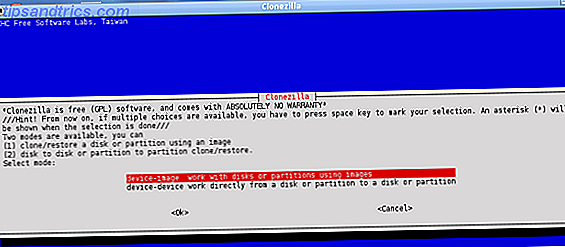
Basta selezionare il dispositivo-dispositivo per iniziare. Avrai bisogno di entrambi i dischi fissi collegati alla tua macchina. Un enclosure USB può semplificare questo, ma anche l'installazione di entrambe le unità internamente funziona.
36. Navigare sul Web in modo sicuro
La maggior parte dei browser ha una modalità di privacy. Questa modalità di solito non lascia traccia della tua attività, sia nei cookie che nella cronologia del browser. Per la maggior parte delle persone, questo fornisce una copertura sufficiente.
Se sei davvero paranoico, tuttavia, ti suggerisco di utilizzare un CD live per una navigazione veramente sicura. Nessuna informazione dalla tua sessione di navigazione sarà mai scritta sul tuo disco rigido, lasciando la sessione completamente sicura.
37. Utilizzare in modo sicuro un computer pubblico
Ti fidi dei computer pubblici negli hotel o nel tuo web café locale? Neanche io. È probabile che siano infetti e c'è sempre la possibilità che qualcuno stia registrando la cronologia del browser o invadendo in altro modo la tua privacy.
È meglio evitare l'accesso a informazioni private da tali terminali, ma se è necessario utilizzarne uno, un CD live può darti un po 'di protezione aggiuntiva. Nessuna delle tue informazioni verrà mai scritta sul disco rigido e sarai completamente al sicuro da qualsiasi keylogger e malware basati su software.
Tuttavia, non è completamente sicuro: le persone che ti guardano potrebbero compromettere le password e i keylogger basati su hardware esistono. Ancora, un live CD è l'ultimo livello di protezione del software.
38. Bypassare i genitori o i dipendenti
I tuoi genitori o i tuoi datori di lavoro registrano tutto ciò che fai sul tuo computer? Raccapricciante. Se il loro sistema di registrazione è basato su software e funziona sul tuo computer, puoi bypassarlo. Usa il tuo computer da un CD live e sarai completamente libero.
Si noti che ciò non sarà di aiuto se il sistema di monitoraggio funziona a livello di rete. Scusate!
39. Funziona intorno ai filtri
Questa strategia può essere applicata anche ai sistemi di filtraggio, se questi sistemi sono locali e basati su software. Sia che tu voglia una correzione di Facebook sul lavoro o qualcos'altro a casa, un CD live può darti accesso a tutta la rete in modo semplice.
Si noti che questo non è di aiuto se il filtro funziona a livello di rete, come fanno molti filtri oggi. Avrai bisogno di un proxy per questo.
40. Bypassare un record di avvio principale danneggiato
Il CD Ultimate Boot menzionato in precedenza contiene una comoda funzionalità: è possibile avviare Windows anche se il Master Boot Record è mancante o danneggiato. Vedrai l'opzione giusta all'avvio del CD. Questo ti permetterà di avviare dalla tua partizione di scelta. Una volta entrato in Windows, puoi correggere il record di avvio, se sai come.
41. Riparare un record di avvio principale danneggiato
Allo stesso modo, puoi riparare il tuo record di avvio principale anche dal CD di Ultimate Boot. Sotto il menu "partition" di questo CD troverai un'opzione chiamata fixmbr . Questo strumento è il tuo biglietto per riportare tutto alla normalità sul tuo computer.
42. Giocare ai giochi al lavoro
Il tuo datore di lavoro ti impedisce di installare software sul tuo computer di lavoro? Ti impedisce di giocare al lavoro? È un peccato.
Un buon CD live può darti accesso a qualsiasi software tu voglia. Si può semplicemente avviare il live CD di Ubuntu e installare i giochi dal Software Center, oppure è possibile utilizzare un Live CD di gioco dedicato. Per comodità, trova un elenco di CD live orientati ai giochi nella lista dei CD live.
43. Utilizzo di software non autorizzato sul lavoro
Il metodo sopra funziona per più che solo i giochi. È possibile utilizzare qualsiasi software non autorizzato al lavoro utilizzando un CD live. Basta trovare un CD con il software che si desidera utilizzare o semplicemente eseguire un sistema operativo come Ubuntu e installare i programmi utilizzando il Software Center. Con migliaia di programmi tra cui scegliere non ti mancherai per varietà.
44. Sistema operativo ospite
Vuoi che i tuoi ospiti siano in grado di utilizzare un computer, ma non vuoi che infettino il tuo sistema operativo principale? Perché non avviare un CD live da utilizzare invece? È un ambiente sicuro ma è più che sufficiente per portare le persone sul web. Le cose potrebbero diventare complicate se montano le tue unità e cancellano le cose. Se hai paura di questo, puoi sempre scollegare temporaneamente il disco rigido.
45. Try Out Sugar, l'interfaccia OLPC
Il progetto One Laptop Per Child mira a mettere un laptop nelle mani di ogni bambino sulla terra con la sua distribuzione Sugar on a Stick a misura di bambino Impara Linux con SoaS, un SO compatibile con i bambini Impara Linux con SoaS, un SO compatibile con i bambini Linux è un superbo sistema operativo per i bambini che apprendono il computing, e non è mai stato così ovvio che con Sugar on a Stick (SoaS), un sistema operativo Linux educativo. Leggi di più . Il progetto coinvolge laptop economici e un ambiente Linux personalizzato. Questo ambiente è famoso per la sua ingannevole semplicità, che si espande lentamente mentre il bambino impara di più sul sistema. Mette in contatto i bambini con gli amici di tutto il mondo e in ultima analisi mira a rendere i bambini esperti con i computer e anche la programmazione di base. 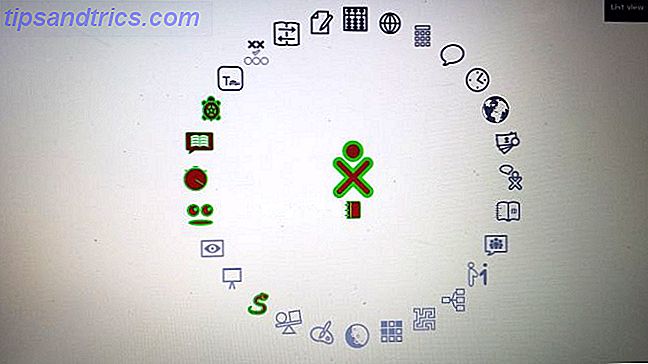
Non puoi acquistare uno di questi sistemi per te stesso, ma puoi provare l'interfaccia di Sugar che li alimenta.
46. Prova Google Chrome OS
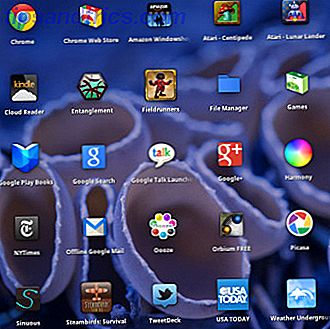
Il prossimo passo nella missione di Google di conquistare il mondo è Chrome OS. Partendo dal presupposto che, sul Web moderno, è necessario solo un browser per utilizzare un computer, Chrome OS è rivoluzionario e, secondo alcuni, fuorviato. Giudicate voi stessi. Al momento della stesura di questo documento non esiste un download ufficiale per Chrome OS, ma un download non ufficiale del sistema è pronto per te.
47. Prova Linux
Puoi provare praticamente qualsiasi distro Linux Qual è questa cosa "Linux" e perché dovrei provarla? Qual è questa cosa "Linux" e perché dovrei provarla? Leggi di più da un CD live in questi giorni. Ubuntu è un ottimo punto di partenza, ma ci sono così tanti CD da verificare. Sfoglia la lista dei CD in diretta per trovare quello giusto per te! Cerchi un sistema operativo Linux da provare? Dai un'occhiata a queste cinque opzioni innovative 5 Sistemi operativi Linux innovativi che dovresti provare oggi 5 Sistemi operativi Linux innovativi da provare oggi Esistono molti sistemi operativi Linux, ognuno dei quali unico nel comportamento e nell'aspetto - ma solo una manciata di essi può davvero si chiama innovativo. Leggi di più . Costruire il proprio CD live live avviabile Come creare il proprio Live CD di Linux avviabile Come creare il proprio CD Live live avviabile È facile creare un CD live avviabile fai-da-te in Linux, utilizzando strumenti di terze parti o sistemi operativi Linux ufficiali. Ho bisogno di aiuto? Seguire questi passaggi per creare un Live CD di Linux in pochi minuti. Leggi di più è piuttosto semplice. Inoltre, puoi anche personalizzare il tuo sistema operativo Linux Roll Your Own Sistema operativo Linux con Ubuntu Customization Kit Crea il tuo sistema operativo Linux con Ubuntu Customization Kit Ubuntu Customization Kit offre un'esperienza DIY per creare una distro personalizzata basata su Ubuntu, con il tuo scelta di app e desktop, per la masterizzazione su CD o USB. È tempo di costruire la tua distro personalizzata! Leggi altro e crea un live CD con una distribuzione personalizzata.
48. Installa Linux!
Se hai provato anche la metà dei suggerimenti in questa guida, hai realizzato la potenza di Linux sul CD live. Perché fermarsi qui? Praticamente tutti i CD live ci consentono di installare il sistema sul tuo disco rigido. Se pensi che Linux possa essere giusto per te come sistema operativo desktop, è probabilmente il momento di fare il grande passo. Puoi eseguire il dual-boot 7 Ragioni per le quali dovresti (e non dovresti) Avvio doppio Linux 7 Ragioni per le quali dovresti (e non dovresti) Avvio doppio Linux Spesso, la scelta di installare Linux su Windows può essere difficile da giustificare. Ma perché non optare per entrambi? Ecco cinque motivi per il dual boot e due motivi per cui non dovresti. Leggi altro, lasciando Windows in posizione. Potrebbe un giorno smettere di usarlo, però! Scopri tutto su cosa sia il gestore di pacchetti Linux, così come la distribuzione, è la soluzione migliore per le tue esigenze.
49. Coasters!
Hai un CD live obsoleto di cui non hai più bisogno? È sempre meglio usare dischi riscrivibili o unità USB proprio per questo motivo, ma se il tuo CD live fosse nessuno di questi, potresti pensare di avere un inutile pezzo di plastica. Come i dischi AOL di un tempo, i CD live obsoleti sono ottimi sottobicchieri. Mentre proteggere il tuo tavolo dai danni causati dall'acqua non è terribilmente geek, questi sottobicchieri sono davvero fantastici.
50. Realizza una chiavetta USB per sistema multi-operativo
Non riesci a decidere quale sistema operativo installare su un CD live? Non devi scegliere i preferiti. Provare invece ad installare più SO avviabili Come installare più sistemi operativi avviabili su una chiavetta USB Come installare più sistemi operativi avviabili su una chiavetta USB Si desidera eseguire più sistemi operativi da una sola chiavetta USB avviabile? Forse avviare o installare il sistema operativo? Puoi con questi strumenti. Leggi di più su una sola penna USB. Avrai bisogno di software speciali come WinSetUpFromUSB, o MultiBootUSB (o anche XBoot o Yumi) per realizzare questa impresa. Ma otterrai una fantastica unità USB caricata con i SO di tua scelta.
I migliori usi per un Live CD: Considerazioni finali
I Live CD vantano tantissimi usi. Questi multiuso sono adatti per una serie di azioni, dall'installazione di un sistema operativo al recupero dei dati, al mantenimento della privacy e persino a scopi multimediali come i giochi e le esigenze dei PC home theater.
Mantengo regolarmente alcuni CD live a portata di mano. Uno che tengo con l'ultima versione LTS di Ubuntu, e un altro è un disco avviabile multi-OS con diversi sistemi operativi Linux con cui sono entusiasta di giocare.
Come stai usando i live CD?
Immagine di credito: Asiorek / Depositphotos