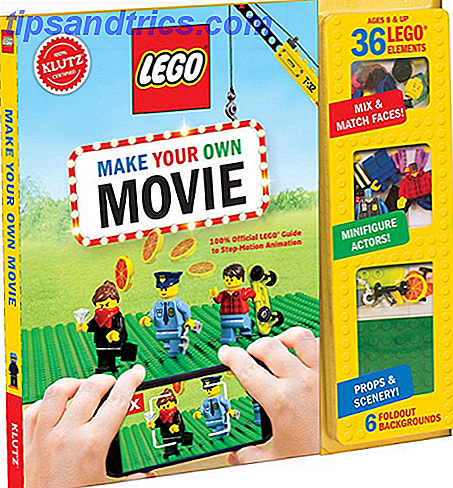Hai appena ricevuto un nuovo Paperwhite Kindle? Hai fatto un'ottima scelta: Paperwhite offre la migliore combinazione di funzionalità e rapporto qualità-prezzo Come scegliere il Kindle adatto a te nel 2016 Come scegliere il Kindle adatto a te nel 2016 Al momento sono disponibili quattro e-Readers Kindle diversi comprare, dal modello di base del budget alla costosa Oasis. Ma quale è giusto per te? Lascia che ti aiutiamo a decidere ... Leggi di più e ti piacerà usare un eReader Come organizzare il tuo Kindle con il minimo sforzo Come organizzare il tuo Kindle con il minimo sforzo Se sei un avido lettore, mantenere il tuo Kindle organizzato può velocemente diventare un lavoretto. In questo articolo offriamo alcuni consigli validi per la gestione del tuo Kindle. Leggi di più . Ma se non sai come iniziare ad usare il tuo dispositivo, sei nel posto giusto.
Continua a leggere per scoprire tutto ciò che devi sapere sull'utilizzo del tuo Kindle Paperwhite, incluso come impostarlo, come ottenere il massimo da esso e come risolvere problemi comuni.
E-reader Kindle Paperwhite - Nero, display ad alta risoluzione da 6 "(300 ppi) con luce incorporata, Wi-Fi - Include offerte speciali E-reader Kindle Paperwhite - Nero, display ad alta risoluzione da 6" (300 ppi) con Built-in Light, Wi-Fi - Include offerte speciali Acquista ora su Amazon $ 119, 99
1. Unbox e configura il tuo Kindle Paperwhite
Apri la scatola e troverai solo alcuni elementi all'interno:
- L'eReader Kindle Paperwhite (di seguito indicato solo come Kindle o Paperwhite per brevità).
- Un cavo microUSB 2.0 (caricatore da muro non incluso).
- La guida rapida all'installazione, che essenzialmente ti dice solo di collegare e accendere il tuo Kindle.
- Guida alla garanzia / informazioni legali.

Potresti notare che nella confezione non è incluso un caricatore da muro USB. Amazon presume che gli acquirenti ne abbiano uno in più visto che molti telefoni, tablet e altri dispositivi li utilizzano. Se non ne hai uno, puoi acquistarne uno di base su Amazon o caricare semplicemente il tuo Kindle utilizzando un PC. Ha bisogno di essere caricato ogni poche settimane, quindi non è come se lo avessi legato al muro tutto il tempo.
Ottieni il tuo Kindle online
Collega il tuo Paperwhite e lascia che la batteria si carichi completamente. Quando sei pronto, tieni premuto il pulsante di accensione in basso e accendilo. In un secondo, vedrai l'inizio del processo di installazione. Tocca il tuo linguaggio e poi dai un altro momento al Kindle per caricare. Se vedi lo schermo flash, non ti preoccupare, è una parte normale della tecnologia e-Ink. Che cos'è E-Ink? Come funziona e perché ogni fan degli ebook ha bisogno di cosa è E-Ink? Come funziona e perché ogni fan degli ebook ha bisogno di esso Se leggi ebooks e non sei ancora passato a E-Ink, allora ti stai perdendo seriamente. Ecco tutto ciò che devi sapere sul perché E-Ink si innalza per gli amanti degli ebook. Leggi di più rinfrescante.

Tocca sullo schermo quando vedi il messaggio di benvenuto di Kindle. Innanzitutto, è necessario collegare il dispositivo al Wi-Fi di casa. Tocca Connetti a Wi-Fi e Kindle dovrebbe trovare il nome della tua rete locale. Toccalo, quindi usa la tastiera per inserire la password di rete Come trovare e modificare la tua password WiFi Come trovare e modificare la tua password WiFi Una volta impostato il tuo WiFi, non ti senti ragione di ricordare la password. Fino a quando non è necessario connettere un altro dispositivo. Qual è la password di nuovo? Fortunatamente, è facile scoprirlo! Leggi di più .
 Connettiti ad Amazon e altri account
Connettiti ad Amazon e altri account
Ora che il tuo Kindle è online, devi connetterlo con un account Amazon. Supponendo di averne uno, tocca Usa un account Amazon esistente . Se non lo fai, premi Crea un nuovo account e segui i passaggi qui. Digita l'e-mail e la password del tuo account Amazon, quindi tocca Registrati . Chi usa l'autenticazione a due fattori Blocca giù questi servizi ora con autenticazione a due fattori Blocca questi servizi ora con autenticazione a due fattori L'autenticazione a due fattori è il modo intelligente per proteggere i tuoi account online. Diamo un'occhiata ad alcuni dei servizi che puoi bloccare con una maggiore sicurezza. Leggi di più sui loro account Amazon vedrà un prompt per inserire il loro codice dopo aver premuto Register . Se vedi un errore, assicurati di aver digitato correttamente la tua email, in quanto è facile commettere un errore.

Una volta che tutto sarà chiaro con il tuo account Amazon, vedrai un messaggio Hello con un'offerta per regolare l'orario del dispositivo. Se ti trovi negli Stati Uniti, questo sarà probabilmente impostato su Pacific Time per impostazione predefinita, quindi tocca il prompt qui e imposta l'ora corretta per la tua area. Quindi tocca Continua impostazioni .

Ci sei quasi! Il Paperwhite ti chiederà quindi di collegare i tuoi account Facebook e Twitter al tuo account Amazon. Ciò ti consente di condividere liste dei desideri, recensioni e altro. Se non vuoi farlo, tocca Connetti più tardi : non è necessario.

C'è un altro account su cui Amazon ti vuole connettere - Goodreads. Questo servizio gratuito ti consente di tenere traccia dei libri che stai leggendo 5 Suggerimenti avanzati per gli appassionati di Goodreads 5 Suggerimenti avanzati per gli appassionati di Goodreads Goodreads è più di un semplice posto per trovare nuovi libri e pubblicare recensioni. Si tratta di un sito di social network in piena regola che ha diverse fantastiche funzionalità che vengono spesso trascurate, anche da utenti regolari. Leggi di più e vuoi leggere. Ti consente di connetterti con gli amici e offre consigli personali una volta che ne conosce un po 'le tue preferenze. Tocca Connetti conto esistente se usi già il servizio, Crea nuovo account se non ne possiedi uno, o Ignora per passare usando Goodreads.

Infine, vedrai un'offerta per provare Kindle Unlimited, il servizio di all-you-can-read di Amazon. Questo costa $ 10 al mese e ti consente di scegliere tra oltre un milione di libri finché sei abbonato. Puoi iniziare una prova gratuita di un mese, ma non pensiamo che il servizio valga veramente la pena. Kindle Unlimited non vale i tuoi soldi - Ecco perché Kindle Unlimited non vale i tuoi soldi - Ecco perché un servizio in abbonamento per Kindle libri? Sembra assolutamente incredibile. Purtroppo la promessa di Amazon di oltre un milione di eBook per soli $ 9, 99 al mese è troppo bella per essere vera. Leggi di più . Tocca No grazie per passare per ora.
Nozioni di base sulla navigazione
OK: niente più account di connessione! Il tutorial su Kindle si conclude con un breve riassunto delle funzionalità di navigazione, che riassumeremo qui:
- La barra degli strumenti nella parte superiore dello schermo ti consente di spostarti sul tuo Kindle. Se non lo vedi (come quando leggi un libro), tocca vicino alla parte superiore dello schermo per esporlo.
- Tocca l'icona Home per tornare alla tua home page, con i tuoi libri e link attuali a quelli nuovi.

- Usa Indietro per tornare indietro di un passo nel punto in cui ti trovavi. Ad esempio, se ti trovavi nella pagina dei Top seller e hai toccato un determinato libro, toccando Indietro tornerai alla pagina I più venduti .
Tocca l'icona Azioni rapide (ingranaggio) per regolare rapidamente le impostazioni:
- La modalità aereo cesserà tutte le comunicazioni wireless Tutto ciò che c'è da sapere sulla modalità aereo per iPhone e iPad Tutto ciò che c'è da sapere sulla modalità aereo per iPhone e iPad Il telefono si ricarica più velocemente in modalità aereo? La tua sveglia funzionerà ancora? Puoi usare il Bluetooth? Ecco cosa devi sapere. Leggi altro in modo che il tuo dispositivo non si connetta al Wi-Fi. Questo è utile per risparmiare un po 'di batteria quando sai che il tuo dispositivo non sarà online.
- Sync My Kindle aggiornerà il tuo dispositivo con qualsiasi acquisto da altri dispositivi sul tuo account Amazon. Questo succede anche automaticamente in background.
- Utilizzare la barra luminosa per regolare la retroilluminazione da un valore di 0 (disattivato) a 24 (massimo). Se hai problemi a toccare un quadrato specifico, tocca l'icona del sole a sinistra per abbassare la luminosità di uno e l'icona a destra per aumentarla di uno.
- Tocca la scheda Tutte le impostazioni per aprire il menu Impostazioni completo, di cui parleremo in seguito.
- Il lato sinistro della schermata Home mostra i tuoi libri recenti, sia quelli appena scaricati che letti.

- Sul lato destro di Home, troverai libri che sono la tua Wish List Amazon. Tiene anche quelli sul tuo elenco dei Goodreads di lettura e di eventuali campioni gratuiti che hai scaricato.
- La parte inferiore di Home mostra consigli per te.
Dopodiché, tieni premuto sulla schermata Home. Ora sei pronto per acquistare libri e leggerli sul tuo Kindle!
2. Usando il tuo Kindle
Ora che il tuo Paperwhite è tutto pronto, probabilmente vorresti iniziare a leggere alcuni libri, giusto? Ecco come lo fai ...
Comprare un libro
La biblioteca di libri Kindle di Amazon è enorme. Non importa quali generi ti interessano, sei sicuro di trovare qualcosa che ti piacerà.
Tocca il pulsante Store nella parte superiore dello schermo per avere una sfoglia. Verranno visualizzati i titoli consigliati nella parte superiore, insieme a Best Seller, Nuove uscite e altro ancora nel negozio. Tocca Sfoglia categorie se stai cercando un genere specifico. Inoltre, puoi toccare la barra di ricerca e cercare un libro in qualsiasi momento.

Una volta trovato un libro, ti piacerebbe leggere The Ultimate 50 modi per trovare nuovi libri per leggere gli ultimi 50 modi per trovare nuovi libri da leggere. Ci sono alcuni libri che non vogliamo mettere giù. Grazie ai numerosi strumenti disponibili oggi, la tua prossima avventura di lettura può iniziare immediatamente. Scopri cosa dovresti leggere in seguito con questa guida. Leggi altro, toccalo per visualizzare la sua pagina del prodotto. Questo ti mostrerà quante pagine è il libro, quando è stato rilasciato, e altro ancora. Scorri verso il basso per visualizzare una breve descrizione e recensioni per assicurarti che sia qualcosa che ti interessa. Se non sei sicuro, molti libri hanno l'opzione Prova un esempio in modo da poter iniziare a leggere il titolo prima di acquistarlo. Tocca questo pulsante e il tuo Kindle invierà un campione alla schermata iniziale.

Quando sei pronto, tocca Acquista per $ X per acquistare il libro. Questa è una procedura a un rubinetto, quindi fai attenzione a non colpirla per sbaglio! Quando acquisti un libro, viene visualizzato un pulsante Annulla, che puoi toccare se l'acquisto è stato un incidente. Quindi, dopo un momento, il tuo Kindle scaricherà il tuo libro sul tuo dispositivo e potrai iniziare a godertelo.
Tutti gli acquisti effettuati vengono archiviati nel cloud per il tuo account Amazon. Ciò significa che puoi scaricarli nelle app di lettura Kindle su altri dispositivi. Dovresti acquistare un Kindle o utilizzare semplicemente l'app gratuita? Dovresti comprare un Kindle o usare semplicemente l'app gratuita? Quasi tutti possiedono un e-reader in questi giorni - e la maggior parte delle persone possiede Kindle. Ma hai davvero bisogno di un Kindle quando puoi semplicemente usare l'app Kindle? Scopriamolo ... Leggi di più o scaricalo nuovamente sul tuo Kindle se necessario. Se non hai molti soldi da spendere per i libri Kindle, c'è un sacco di contenuti gratuiti Come trovare contenuti gratuiti illimitati per il tuo Kindle Come trovare contenuti gratuiti illimitati per il tuo Kindle Alla ricerca di più cose da leggere sul tuo Kindle? Ecco tutti i siti Web, gli strumenti e i suggerimenti per riempire il tuo e-reader con contenuti gratuiti di alta qualità che ti faranno leggere per ore Leggi di più anche lì!

Ovviamente, dal momento che Kindle può visualizzare solo in bianco e nero, è preferibile acquistare libri d'arte o altro con molte immagini a colori in forma fisica.
Leggere un libro
Una volta scaricato il tuo libro, torna alla schermata Home e lo troverai sul lato sinistro. Tocca My Library per visualizzare tutti i tuoi libri se non li vedi. Tocca il tuo libro e ti lancerà in modalità di lettura.

Come ti aspetteresti, leggere un libro in realtà è piuttosto semplice. Toccare ovunque sul lato destro dello schermo per passare alla pagina successiva. Allo stesso modo, tocca il lato sinistro dello schermo per tornare indietro. Puoi toccare la parte superiore dello schermo per aprire la barra degli strumenti, che offre la stessa Home, Back e altre opzioni che abbiamo discusso in precedenza.
Tuttavia, quando in un libro, la barra degli strumenti consente di modificare diverse opzioni di lettura per rendere l'esperienza più piacevole. Tocca l'icona Aa per cambiare le opzioni dei caratteri. È possibile selezionare diversi stili e dimensioni di carattere. Premi l'intestazione della pagina accanto per regolare l'interlinea, i margini, l'orientamento della pagina e l'allineamento del testo.

Infine, l'intestazione Avanzamento di lettura ti consente di cambiare i piccoli indicatori in basso che ti permettono di sapere quanto sei lontano nel libro. Di default questo è impostato su Posizione, che visualizza Loc 123 nell'angolo in basso a sinistra durante la lettura. I numeri di pagina sono essenzialmente irrilevanti con i libri Kindle a causa della quantità di modi per cambiare ciò che viene visualizzato sullo schermo. Pertanto, la posizione fornisce un altro modo per tenere traccia dei tuoi progressi.
Se non lo trovi utile, puoi cambiarlo in Pagina nel libro, Tempo lasciato nel capitolo o Tempo rimasto nel libro . In basso a destra verrà visualizzata la percentuale di avanzamento attraverso il libro.
3. Strumenti avanzati
Così ora sai come accedere ai libri sul tuo Kindle, ma ci sono molti più strumenti e modi per navigare oltre le basi. Esaminiamoli per sfruttare appieno i tuoi modi di Kindle 7 per sfruttare appieno il tuo Kindle 7 modi per sfruttare appieno il tuo Kindle Milioni di persone ora possiedono Kindle, ma la maggior parte di loro non sta sfruttando appieno questi magnifici dispositivi. Ci sono vari modi per sfruttare appieno il tuo Kindle, e qui ci sono solo sette ... Leggi altro.
Kindle FreeTime
Vuoi che i tuoi figli leggano più spesso Lettura online per bambini: 5 idee per motivare lettori in difficoltà Lettura online per bambini: 5 idee per motivare lettori che lottano Quando un bambino fatica a leggere, può essere stressante sia per i genitori che per il bambino . Una selezione di risorse e strategie potrebbe salvare anni di lotte per il tuo bambino. Leggi di più ? Lasciarli usare il tuo Kindle è un ottimo modo per farlo. Una funzionalità chiamata Kindle FreeTime ti consente di limitare l'accesso al negozio e al browser web. I tuoi figli possono solo leggere libri che hai specificato. Per iniziare, premi il pulsante Menu a tre punti sul lato destro della barra degli strumenti e tocca Kindle FreeTime .

Premi Inizia, quindi dovrai impostare alcuni parametri. Imposta una password per i controlli parentali se non ne hai già uno, quindi inserisci alcune informazioni di base su tuo figlio per creare il loro profilo. Dopo questo, puoi selezionare i libri nella tua biblioteca che stai permettendo a tuo figlio di leggere. Se lo desideri, puoi regolare il loro accesso ai risultati (che li ricompensano per la lettura) e cambiare il loro obiettivo di lettura giornaliera da 30 minuti.
Quando è il momento di leggerli, vai su Menu> Kindle FreeTime e chiedi a tuo figlio di selezionare il loro nome. Per uscire, vai a Menu> Esci da Kindle FreeTime e inserisci la tua password. Dai un'occhiata a Amazon's Kindle FreeTime Unlimited plan se i tuoi figli sono avidi lettori.
Costruisci il tuo Vocabolario
Vai su Menu> Vocabulary Builder per accedere a questo strumento pulito. Durante la lettura, puoi tenere premuto qualsiasi parola per cercare la sua definizione. Ogni volta che lo fai, il tuo Kindle aggiunge la parola a questo elenco per una revisione successiva. Qui puoi toccare le parole per rivedere le loro definizioni o lavorare con alcune schede flash Memorizza qualsiasi cosa Usando Richiamo attivo Memoria Memorizza qualsiasi cosa Usi Richiamo attivo Memoria La tua memoria fa schifo, ma non è nulla che tu non possa migliorare. Sia che tu stia cercando di apprendere una lingua, una geografia o anche competenze di programmazione di base, l'apprendimento attivo del ricordo ti consente di dedicare dettagli alla memoria. Leggi di più per conoscerli finalmente.

Browser sperimentale
Sapevi che il tuo Paperwhite include un browser Web di base? Non è pensato per giocare o guardare video, ma funzionerà per navigare in modo casuale sul web. Non sorprende che Flash non funzioni qui e che tutto sia in bianco e nero. Tuttavia, se vuoi leggere un blog o controllare le notizie con il tuo Kindle, è possibile. E se hai bisogno di un posto da visitare, dai un'occhiata ai siti Web più importanti per i possessori di Kindle. 12 Siti Ogni proprietario di Kindle dovrebbe conoscere davvero 12 siti che ogni proprietario di Kindle dovrebbe davvero conoscere Come fantastici come i Kindle sono pronti all'uso, ci sono una manciata di siti Web che dovresti utilizzare per ottenere ancora di più dal tuo Kindle. Leggi di più .

Dizionario e evidenziazione incorporati
Non sei sicuro di cosa significhi una parola mentre stai leggendo? Nessun problema: basta premere a lungo per un momento e vedrai un pop-up con la sua definizione. Scorri la scatola per accedere alla pagina di Wikipedia sulla parola, così come un'utilità di traduzione Dimentica Google Translate: 3 modi per ottenere una traduzione accurata e rapida Dimentica Google Translate: 3 modi per ottenere una traduzione rapida e accurata Sia che tu stia pianificando per fare domanda per un lavoro o un appartamento all'estero, o se stai cercando di tradurre la tua pagina web, devi fare le cose bene anche con una lingua straniera. Leggi di più . Per avviare il dizionario completo, tocca il pulsante Menu a tre punti sotto una parola evidenziata e tocca Apri dizionario .

Quando premi a lungo una parola, puoi anche toccare i pulsanti Evidenzia o Nota per contrassegnare i passaggi per dopo. Usa le maniglie attorno al testo per selezionare esattamente ciò che desideri. Per evidenziare direttamente, basta trascinare il dito su un testo.
Navigazione veloce
Tocca il pulsante Vai a nella barra degli strumenti superiore e puoi passare a posizioni diverse nel libro. È possibile accedere all'inizio o al sommario o immettere una posizione specifica / numero di pagina. Tocca Note per verificare le evidenziazioni e le note che hai aggiunto in precedenza.

Puoi anche aggiungere pagine ai segnalibri senza dover utilizzare fogli di carta. Tocca l'angolo in alto a destra di qualsiasi pagina per visualizzare il menu dei segnalibri. Vedrai un elenco di altri segnalibri; toccare l'icona + (più) per aggiungere un segnalibro sulla pagina corrente. Se tocchi un vecchio segnalibro, vedrai un'anteprima di quella pagina e potrai toccarla per tornare lì. Ogni volta che una pagina corrente viene aggiunta ai segnalibri, vedrai un segnalibro nero nell'angolo in alto a destra.

Per scorrere più pagine contemporaneamente, tocca la parte superiore dello schermo per aprire la barra degli strumenti. Nella parte inferiore dello schermo, vedrai due pulsanti. Quello di sinistra consente di visualizzare l'anteprima di una pagina alla volta mentre si utilizza un dispositivo di scorrimento per scorrere fino a una posizione specifica. Tocca a destra e vedrai una griglia di tutte le pagine del libro. Scorri usando il cursore in basso e tocca una pagina per saltare ad essa.
In entrambi i casi, toccare la X nell'angolo in alto a destra per chiudere e tornare alla pagina originale.

Raggi X
X-Ray è una funzionalità descritta da Amazon che ti permette di "arrivare alle ossa del libro". Non è disponibile per tutti i titoli, ma è comunque di grande aiuto. Apri la barra degli strumenti e tocca X-Ray (accanto a Vai a ) per accedervi.
La funzione troverà clip importanti nel libro, così come persone importanti, termini e immagini. Tocca Persone o Termini e puoi vedere quante volte sono menzionati determinati caratteri e termini. Puoi usare questo per capire rapidamente le grandi idee del libro, o per rinfrescare la tua memoria su chi è un certo personaggio se dovessi dimenticarlo.

Meno tempo per ricordare gli eventi passati significa più tempo per leggere Come usare il tuo Kindle per leggere più libri Come usare il tuo Kindle per leggere più libri Molti di noi hanno il desiderio di leggere più libri, ma è difficile trovare il tempo e la voglia di fare così. Il tuo Kindle può aiutarti a raggiungere questo obiettivo. Ecco come ... Leggi di più, che è sempre buono.
Goodreads
Tocca l'icona Goodreads sulla barra degli strumenti per aprire la sua interfaccia. Puoi valutare i titoli che hai letto e ottenere nuovi consigli se stai cercando qualcosa di fresco.

4. Impostazioni tweaking
Il tuo Kindle ha alcune opzioni che dovresti adattare a tuo piacimento per ottenere i migliori risultati. Diamo un'occhiata a quello che fanno. Per accedervi, tocca l'ingranaggio Impostazioni nella parte superiore dello schermo e seleziona Tutte le impostazioni . Puoi anche toccare il pulsante Menu a tre punti e selezionare Impostazioni .
Il mio account
Nella sezione Il mio account, troverai alcune opzioni che ti consentono di personalizzare e connettere il tuo Kindle a varie reti:
- Nome dispositivo: modifica il Kindle [Nome] predefinito con qualcosa di diverso, se lo desideri.
- Informazioni personali: aggiungi alcune informazioni per identificare il tuo dispositivo. Puoi aggiungere qui il tuo indirizzo e-mail o il numero di telefono, quindi è più facile tornare se hai perso Trovato un iPhone perso o rubato? Ecco cosa fare Trovato un iPhone perso o rubato? Ecco cosa fare Può essere difficile sapere come procedere quando trovi un iPhone perso o rubato, ma c'è molto che puoi fare per riportare il dispositivo al legittimo proprietario. Leggi di più .
- Social Network: se non ti sei connesso a Facebook, Twitter o Goodreads prima, puoi farlo qui.
- Deregister Device: usa questo per disconnettere il tuo Kindle dal tuo account Amazon. Utile se stai vendendo o aggiornando il tuo Kindle.
- Offerte speciali: ti consente di nascondere offerte speciali che potrebbero essere inappropriate per alcuni segmenti di pubblico o nascondere consigli personalizzati.
- E-mail Send-to-Kindle: consente di visualizzare uno speciale indirizzo e-mail al quale inviare e-mail PDF e altri documenti. Tutto ciò che riceve in arrivo apparirà sul tuo Paperwhite.

Biblioteca della famiglia e della famiglia
Qui puoi impostare una famiglia. Ciò consente a te e ad un altro adulto - oltre a quattro figli - di unirsi per formare un account di famiglia Salva su abbonamenti Premium con questi 9 account condivisibili Risparmia sugli abbonamenti Premium con questi 9 account condivisibili I servizi di abbonamento Premium sono grandi, ma i costi si sommano velocemente . Ecco 9 servizi che puoi condividere per ottenere il massimo dal tuo denaro. Leggi di più . Usando questa funzione, puoi condividere libri tra i tuoi Kindle. Ovviamente devi aggiungere un altro utente al tuo account per usarlo.

senza fili
Visita questa sezione se hai bisogno di cambiare le tue opzioni wireless. Quando lo apri, vedrai tutte le reti Wi-Fi nelle vicinanze e potrai unirti a loro proprio come hai fatto durante l'installazione.
Opzioni del dispositivo
Queste opzioni ti consentono di regolare il funzionamento del tuo Kindle:
- Device Passcode: imposta un passcode in modo che altre persone non possano usare il tuo Kindle senza autorizzazione.
- Tempo del dispositivo: se il tempo del tuo Paperwhite non è corretto, correggilo qui.
- Info dispositivo: consente di visualizzare le informazioni di base sul dispositivo, ad esempio il numero di serie, la versione del firmware e lo spazio di archiviazione disponibile.
- Aggiorna il tuo Kindle: installa l'ultimo aggiornamento software per il tuo Kindle. Dovrebbe farlo automaticamente quando si carica in modalità di sospensione, ma è possibile utilizzarlo per controllarne manualmente uno. Se questa opzione è disattivata, sei aggiornato.

- Riavvia: accendi il tuo Kindle. Dovresti farlo se il tuo dispositivo sembra lento Perché il riavvio del tuo computer risolve così tanti problemi? Perché il riavvio del computer risolve così tanti problemi? "Hai provato a riavviare?" È un consiglio tecnico che viene gettato molto, ma c'è un motivo: funziona. Non solo per PC, ma una vasta gamma di dispositivi. Spieghiamo perché. Leggi di più dopo lunghi periodi di utilizzo.
- Ripristina dispositivo: eliminerà tutto il contenuto del tuo Kindle e lo ripristinerà alle impostazioni di fabbrica. Non farlo a meno che tu non stia vendendo o regalando il tuo dispositivo!
Opzioni avanzate: modifica alcune impostazioni aggiuntive:
- Vista schermata iniziale: disattivare questa opzione per disattivare i contenuti consigliati nella schermata Home.
- Whispersync per libri: abilitato per impostazione predefinita, questa è la funzione di Amazon per sincronizzare i tuoi progressi su dispositivi. Ti permette di prendere sul tuo Kindle in cui hai smesso di leggere sul tuo iPad, per esempio. Mantenere questo su anche backup delle note.
- Elimina password Wi-Fi: se hai salvato qualsiasi password di rete Wi-Fi su Amazon per comodità, puoi rimuoverle qui.

Opzioni di lettura
Controlla queste opzioni per modificare le impostazioni che possono influire sulla tua esperienza di lettura:

- Aggiornamento pagina: disattivato per impostazione predefinita, l'attivazione di questa impostazione farà sì che il tuo Kindle aggiorni completamente il display ogni volta che giri la pagina. Questo può aiutare con le immagini "ghosting", ma influisce negativamente anche sulla durata della batteria. Raccomandiamo di lasciarlo spento a meno che le immagini fantasma non influenzino la tua lettura.
- Next in Series: Con questo abilitato, ogni volta che hai quasi finito un libro, vedrai la richiesta di acquistare il prossimo della serie.
- Apprendimento della lingua: questo ti consente di attivare la funzione Word Wise per aiutare con le parole non familiari, così come la funzione Vocabulary Builder per aiutarti ad imparare le parole. Ne abbiamo discusso entrambi nella guida.
- Note e informazioni su questo libro: attiva gli highlight più popolari e le note pubbliche che mostrano passaggi e note popolari evidenziati da altri utenti. Puoi anche disabilitare il popup Informazioni su questo libro che viene visualizzato quando apri un nuovo libro per la prima volta.
Lingua e dizionari
Se vuoi usare il tuo Kindle in un'altra lingua, dai un'occhiata a queste opzioni:
- Lingua: cambia la lingua da quella che hai impostato quando hai acquistato il tuo Kindle.
- Tastiere: aggiungi una tastiera per una seconda lingua.
- Dizionari: imposta il dizionario predefinito 13 Dizionari online unici per ogni situazione 13 Dizionari online unici per ogni situazione I dizionari online sono risorse formidabili per ricerche di parole veloci. Ma se sei interessato a uno che è fuori dal comune o specifico, allora questi dizionari alternativi valgono la pena dare un'occhiata. Leggi di più per ogni lingua sul tuo dispositivo.

Controllo dei genitori
Se hai bambini piccoli e vuoi proteggerli dal contenuto per adulti Che cosa devi sapere sul controllo genitori per PC e tablet Cosa devi sapere sul controllo genitori per PC e tablet I tuoi figli sono abbastanza grandi per andare online? Configura un'app di sicurezza familiare o di controllo parentale per proteggerli dal lato oscuro di Internet. Vi mostriamo cosa possono fare questi strumenti. Leggi di più sul tuo Kindle, puoi configurarlo qui:
- Kindle Freetime: imposta la funzione FreeTime di cui abbiamo discusso in precedenza.
- Restrizioni: disattiva l'accesso al browser web, Kindle Store, Cloud e Goodreads per limitare ciò che i tuoi bambini possono fare. La disattivazione di uno di questi richiede l'impostazione di una password per i controlli parentali.
- Cambia password: modifica la password del tuo genitore. Questo appare in grigio se non hai ancora impostato una password.

Tieni presente che tuo figlio potrebbe trovare un modo per aggirare il controllo genitori 7 modi i tuoi figli potrebbero ignorare il software di controllo genitori 7 modi i tuoi bambini potrebbero bypassare il software di controllo parentale solo perché hai installato una rete di sicurezza nel software di controllo parentale non significa che il tuo i bambini non troveranno un modo per navigare attraverso di esso. Ecco come lo faranno! Leggi di più .
legale
Se sei davvero, davvero annoiato, puoi leggere 339 pagine di legalese. Ma probabilmente dovresti trovare un libro migliore per leggere 5 elenchi essenziali dei "migliori libri": quanti ne hai letti? 5 elenchi "migliori libri" essenziali: quanti ne hai letti? "Cosa dovrei leggere dopo?" è la domanda più comune. E così google per le liste dei migliori libri. Trova la lista giusta con queste risorse. Leggi di più invece.

5. Varie
Abbiamo coperto l'intero processo di configurazione e quasi tutto ciò che puoi fare con il tuo Kindle Paperwhite. Ci sono solo alcuni bit in più che dovresti sapere prima di andare.
Informazioni su e-Ink
Il tuo Kindle ha uno schermo elettronico (leggi di più su Wikipedia). Ciò significa che sembra carta vera, a differenza di un tablet o di un telefono tradizionale. Inoltre, il display con illuminazione anteriore indica che la luce brilla sulla pagina, non negli occhi. Quindi c'è molto meno sforzo per i tuoi occhi, e non devi preoccuparti della luce blu che ti tiene sveglio la notte Cos'è un filtro luce blu e quale app funziona meglio? Che cos'è un filtro per la luce blu e quale app funziona meglio? Lo schermo del tuo telefono ti tiene sveglio. Non lasciarlo. Queste app ti aiuteranno a riposare bene. Leggi di più .
Inoltre, non devi preoccuparti di masterizzare e-Ink sullo schermo Salvare lo schermo: come prevenire il burn-in sugli schermi AMOLED Salvare lo schermo: come prevenire il burn-in sugli schermi AMOLED Lo schermo del tuo dispositivo soffre di brucia- in? Vuoi solo mantenere il tuo schermo sano per un lungo periodo? Allora ti consigliamo di leggere questo articolo. Leggi di più . Quando metti Kindle in modalità sleep, visualizza uno screensaver ma l'immagine non cambia. Una schermata di e-Ink che mostra un'immagine statica non richiede praticamente alcuna durata della batteria: il ri-disegno della pagina è ciò che utilizza l'energia. Potresti notare un'immagine "fantasma" a volte quando lo schermo si aggiorna. Questo è normale, e l'aggiornamento del display alcune volte lo cancellerà.
Modalità sospensione e spegnimento
Il tuo Kindle andrà automaticamente in stop se non eseguirai alcuna azione per diversi minuti. Quando hai finito di usarlo, però, dovresti metterlo a dormire manualmente. È possibile farlo toccando il pulsante di accensione nella parte inferiore dell'unità. Quando lo premi, viene visualizzato lo screensaver Offerta speciale e la retroilluminazione si spegne. Se hai una custodia magnetica per il tuo Paperwhite I migliori casi e copertine per Kindle, Paperwhite, Voyage e Oasis I migliori casi e copertine per Kindle, Paperwhite, Voyage e Oasis La serie Kindle di Amazon è il migliore di tutti i lettori di ebook. Ma come con qualsiasi gadget, non è indistruttibile. Metti una copertina e proteggi il tuo Kindle: Paperwhite, Oasis e altro. Per saperne di più, la chiusura del coperchio attiverà anche la modalità di sospensione.
Convinta mia madre, il suo accendino è attivato dalla voce, quindi tutto ciò che sento nel cuore della notte è "spento" "spegni" "spegni"
- quavo sanatra (@Allie_gatah) 15 giugno 2016
Puoi spegnere completamente il tuo Kindle premendo e tenendo premuto il pulsante di accensione per circa cinque secondi. Una volta spento, lo schermo si spegne. Tuttavia, non è necessario farlo a meno che non si preveda di spegnere il Kindle per un lungo periodo. Il dispositivo utilizza una batteria minima in modalità di sospensione: la retroilluminazione è spenta e viene visualizzata un'immagine statica.
Se il tuo Kindle si blocca sempre, tieni premuto il pulsante di accensione per 10 secondi o più fino al riavvio.
Durata della batteria
Amazon sostiene che la batteria del Paperwhite dura per "settimane". Più specificamente, la pagina del prodotto afferma:
Una singola carica dura fino a sei settimane, in base a una mezz'ora di lettura al giorno con wireless spento e la luminosità impostata a 10. La durata della batteria varia in base all'utilizzo della luce e wireless.
Probabilmente non sarai lontano da un punto vendita per settimane alla volta. Ma nel caso, ci sono alcuni passaggi che è possibile adottare per ridurre al minimo l'utilizzo della batteria. A meno che tu non stia scaricando un libro o utilizzando il browser, tieni la Modalità aereo attiva in modo che Kindle non tenti di comunicare con Internet.
Inoltre, riduci la luminosità del tuo dispositivo il più possibile. In piena luce, probabilmente non avrai bisogno della luce.
Spazio di archiviazione
Il Kindle Paperwhite ha 4 GB di memoria interna. Anche se questo non sembra molto, un utente di Quora ha eseguito i numeri per calcolare quanti libri questo ti permette di tenere. In breve, ha scoperto che l'eBook medio è di circa 1, 87 MB. Considerando che circa 3 GB di spazio del tuo Kindle sono utilizzabili, significa che puoi archiviare circa 1600 libri.
Quindi non aver paura di prendere campioni e correre rischi: il tuo Kindle può tenerli!
Wi-Fi / 3G
Probabilmente hai acquistato un modello Kindle solo con accesso Wi-Fi, dal momento che è più economico. In questo caso, puoi scaricare libri e accedere al Web solo quando sei connesso al Wi-Fi. Come trovare l'accesso illimitato a Internet illimitato praticamente ovunque Come trovare l'accesso illimitato a Internet completamente gratuito Quasi ovunque Tutti noi amiamo un omaggio di tanto in tanto . Il WiFi gratuito è in cima alla maggior parte delle liste quando siamo in viaggio. Scopri questi strumenti e suggerimenti per trovare gli hotspot WiFi gratuiti in tutto il mondo. Leggi di più . I modelli con accesso 3G possono scaricare nuovi libri a condizione che abbiano un segnale.
Parola Saggia
Word Wise è una funzione di assistenza pulita che ti aiuta con parole difficili. Apri un libro, quindi tocca la parte superiore dello schermo per esporre la barra degli strumenti. Tocca il pulsante a tre punti del menu e poi premi Word Wise . È disattivato per impostazione predefinita; cambia il cursore superiore su On per abilitarlo.

Ora, il tuo Kindle mostrerà sinonimi di parole difficili in modo da non dover manualmente estrarre le loro definizioni. Puoi anche usare il tuo Paperwhite per imparare una lingua Come imparare una lingua usando il Kindle Paperwhite Come imparare una lingua usando il Kindle Paperwhite Con il dizionario integrato e il tuo compilatore di vocabolario su Paperwhite, leggere in un'altra lingua è tanto comodo quanto sarà mai Leggi di più se vuoi.
Offerte speciali
A meno che tu non abbia pagato un extra per rimuoverli quando hai acquistato il tuo Kindle, riceverai Offerte Speciali come salvaschermo sul tuo dispositivo. Appaiono anche nella parte inferiore della schermata Home. Questi ti avvisano delle offerte di Kindle e di altre offerte speciali di Amazon. Potresti apprezzare la varietà degli screensaver e la possibilità di vedere facilmente le ultime offerte, ma in caso contrario puoi rimuoverle per una commissione una tantum di $ 20.
Apri la pagina Gestisci i tuoi contenuti e dispositivi Amazon sul Web. Fai clic sulla scheda I tuoi dispositivi e trova il tuo Kindle elencato. Fai clic sul pulsante a tre punti sotto Azioni, quindi fai clic su Modifica in Offerte speciali . Vedrai un avviso sulle offerte speciali; fai clic su Annulla iscrizione adesso per addebitare $ 20 sul metodo di pagamento predefinito. Se vuoi rimuovere offerte speciali gratuitamente, alcuni hanno avuto successo semplicemente chiedendo supporto clienti Amazon I migliori consigli per il servizio clienti Amazon che ti fanno diventare un acquirente migliore I migliori consigli per il servizio clienti di Amazon che ti fanno un acquirente migliore Tutti abbiamo sentito l'orrore storie sul servizio clienti andato male, ma con questi consigli e trucchi Amazon la tua prossima esperienza di acquisto può essere positiva! Leggi di più per rimuoverli.

Mentre sei qui, devi anche fare clic su Imposta come dispositivo predefinito per il tuo Kindle. Ciò distribuirà automaticamente i contenuti che acquisti sul Web al tuo Paperwhite.
6. Risoluzione dei problemi di Kindle Paperwhite
Durante il tuo tempo con il tuo Paperwhite, potresti incontrare alcuni problemi. Abbiamo raccolto qui i problemi più comuni in modo da sapere quale azione intraprendere quando vengono visualizzati.
Immagini fantasma
Come accennato in altre parti della guida, la schermata e-Ink può talvolta lasciare una vaga immagine di ciò che era sullo schermo in precedenza. A differenza del burn-in sugli schermi degli smartphone, questo è temporaneo e non dovrebbe causare alcun problema.
L'aggiornamento dello schermo cancellerà qualsiasi immagine fantasma. Per farlo ovunque, tocca la parte superiore dello schermo per aprire la barra degli strumenti, quindi tocca sotto per chiudere la barra degli strumenti. Durante la lettura, il tuo libro aggiornerà il display anche ogni poche pagine.
Impossibile connettersi al Wi-Fi
Dopo aver aggiunto una rete Wi-Fi al tuo Paperwhite, dovrebbe collegarsi automaticamente ogni volta che ti trovi nel raggio d'azione. Ma se non si collega Come risolvere una connessione Wi-Fi lenta o instabile Come risolvere una connessione Wi-Fi lenta o instabile Un semplice trucco potrebbe velocizzare la connessione Wi-Fi. Spieghiamo il problema, come analizzare le reti Wi-Fi intorno a te e come utilizzare le informazioni per accelerare la tua connessione Wi-Fi. Per saperne di più, potrebbe essere necessario aggiungere la connessione manualmente. Per fare ciò, apri la barra degli strumenti e tocca Tutte le impostazioni . Guarda sotto la scheda Wireless e assicurati che la tua rete corrente sia elencata con un segno di spunta accanto.

Se vedi il segno di spunta ma non riesci ancora ad andare online, tocca il nome della rete. Il tuo Kindle chiederà quindi se vuoi dimenticare questa rete. Scegliere Sì, quindi ristabilire la connessione toccandola nuovamente e inserendo la password.
Se hai ancora problemi, prova a riavviare Kindle e quindi il router di casa per assicurarti che il problema non sia più grande 7 Semplici passaggi per diagnosticare un problema di rete 7 Semplici passi per diagnosticare un problema di rete I problemi di rete sono frustranti, specialmente quando il problema si trova con il tuo ISP. La prossima volta che non riesci ad andare online, ecco la procedura da seguire per la diagnosi del problema di rete. Leggi di più .
La sincronizzazione non funziona
Il servizio Whispersync di Amazon ti consente di mantenere la lettura in sincronia tra i dispositivi. Pertanto, se leggi alcune pagine di un libro sul tuo iPad, Amazon sincronizza questo progresso con il tuo Paperwhite in modo da essere pronto a continuare da dove eri rimasto.
Se questo non funziona correttamente, assicurati di essere online come abbiamo discusso sopra. Quando il tuo Kindle è in modalità aereo, non si connette a Internet e sincronizza queste informazioni.

Inoltre, assicurati che Whispersync sia attivo. Passare alla pagina Contenuto e dispositivi, quindi fare clic sulla scheda Impostazioni . Scorri verso il basso e assicurati che la sincronizzazione del dispositivo sia attivata . Non dovresti disattivarlo a meno che tu e un'altra persona non stiate leggendo lo stesso libro usando lo stesso account. È super conveniente se non si cade in questo caso d'uso specifico.
Libri fuori servizio
Se preferisci che i libri della tua biblioteca appaiano in un ordine diverso, tocca La mia biblioteca nella schermata Home. Nell'angolo in alto a destra, probabilmente vedrai Recenti . Puoi cambiare questo titolo o titolo se preferisci. Puoi anche toccare l'intestazione Tutti gli articoli e cambiare la visualizzazione da Vista griglia a Vista elenco .
Ha dimenticato la password
Aggiungere una password al tuo Kindle significa che non puoi entrare senza entrarci. Se ne hai aggiunto uno e hai dimenticato il passcode, puoi ripristinare il tuo dispositivo con un codice speciale. Si noti che questo rimuoverà tutte le informazioni personali e il contenuto sul dispositivo. Ma dal momento che tutto è sincronizzato con il tuo account Amazon, puoi scaricare nuovamente tutti i tuoi libri in pochissimo tempo.
Per inserire il codice di ripristino principale, toccare il campo passcode e immettere 111222777 . Ciò ripristinerà il tuo dispositivo alle impostazioni di fabbrica. Fare riferimento all'inizio della guida per le istruzioni su come configurarlo di nuovo.
TIL se vuoi infastidire qualcuno con un Kindle Paperwhite, digita 111222777 come passcode. Pulisce e ripristina le impostazioni di fabbrica.
- Robert Talbert (@RobertTalbert), 16 luglio 2013
Converti EPUB in formato Kindle
Kindle utilizza il formato MOBI, ma EPUB è più comune sul Web per eBook gratuiti. Il tuo Kindle non può leggere il formato EPUB in modo nativo, ma usando una conversione rapida, puoi assicurarti che quei libri funzionino sul tuo Kindle.
Lo strumento per il lavoro Come gestire la tua collezione di ebook per Amazon Kindle Con Calibre Come gestire la tua collezione di ebook per Amazon Kindle Con Calibre Il più grande problema con un eReader come il Kindle di Amazon è che richiede uno sforzo irragionevole per spostare libri tra diversi dispositivi. Prima di Kindle, mi sono innamorato di Calibre. Un po 'pesante ... Read More is Calibre. Installalo gratuitamente sul tuo PC, quindi puoi passare attraverso il processo per convertire i libri EPUB. Fai clic su Aggiungi libri nella parte superiore e seleziona i libri che desideri convertire dal tuo computer. Quindi seleziona un libro dall'elenco e scegli Converti libri - assicurati che il campo Formato output in alto a destra sia MOBI e fai clic su OK .
Regala Calibre un minuto e puoi salvare il libro rinnovato sul tuo PC. Il modo migliore per inviarli al tuo Kindle Come inviare eBook, documenti e articoli alla tua app Kindle o eReader Come inviare eBook, documenti e articoli alla tua app Kindle Oppure eReader Kindle semplifica l'acquisto e la lettura di eBook da Amazon . Ma cosa succede se vuoi leggere i tuoi eBook, documenti o articoli sul tuo Kindle? Il Send-to-Kindle di Amazon ti copre. Leggi di più è via email. Visita Gestione dei tuoi contenuti e dispositivi e fai clic sulla scheda I tuoi dispositivi . Seleziona il tuo Kindle e fai clic sul pulsante sotto Azioni accanto ad esso. Vedrai un menu a comparsa con un indirizzo email @ kindle.com .
Su tutti i documenti supportati da Kindle che invii a questa email. Questo è molto più conveniente rispetto al collegamento di un cavo USB al dispositivo e al trasferimento manuale. Aspetta un po 'e vedrai i tuoi nuovi libri MOBI pronti da leggere sul tuo Kindle.
Cosa leggerete prima?
Se sei arrivato fino in fondo alla pagina dovresti sapere tutto ciò che potresti aver bisogno per configurare e utilizzare il tuo Kindle Paperwhite. Abbiamo coperto la configurazione del dispositivo, l'acquisto e la lettura di libri, l'utilizzo delle funzioni avanzate, la modifica delle impostazioni e varie probabilità. Se hai una domanda non risposta in questa guida, vai a La mia biblioteca nella schermata Home del tuo Kindle e cerca la Guida per l' utente di Paperwhite Kindle . Questo eBook integrato contiene le istruzioni per tutte le funzionalità del tuo Kindle.
Una volta che hai un sacco di libri, scopri il modo migliore per organizzarli tutti Come organizzare il tuo Kindle con il minimo sforzo Come organizzare il tuo Kindle con il minimo sforzo Se sei un avido lettore, mantenere il tuo Kindle organizzato può diventare rapidamente un lavoretto. In questo articolo offriamo alcuni consigli validi per la gestione del tuo Kindle. Leggi di più .
Quale aspetto del Kindle Paperwhite ti piace di più? Hai già letto qualche buon libro sul tuo Kindle? Per favore dicci cosa ne pensi del dispositivo, quanto hai trovato utile questa guida o poni altre domande che hai nei commenti qui sotto!
Immagine di credito: A. Aleksandravicius tramite Shutterstock.com