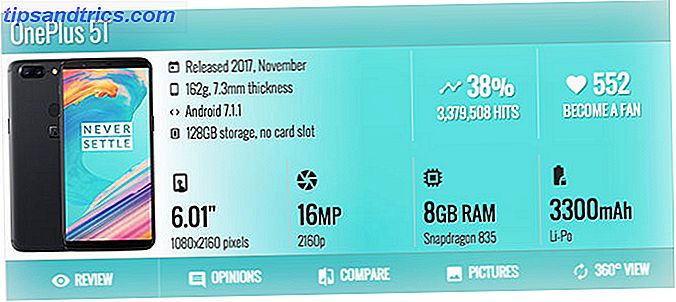Alcune persone si sentono come Windows è stato eccessivamente stupito, ma nessuno può negare che Windows è ancora un sistema operativo estremamente complesso. Con tutti i suoi angoli e fessure, nemmeno i fan più duri di Windows hanno esplorato tutti.
Tutto questo è per dire che Windows ha alcune caratteristiche interessanti, ma molte sono nascoste, in modo che gli utenti medi non possano accidentalmente armeggiare con i loro sistemi in modi involontari.
Chiamiamo queste caratteristiche "superpotenze", e vale la pena saperlo se ti consideri un utente esperto. In realtà, non devi nemmeno essere un utente esperto. Chiunque desideri un maggiore controllo su Windows amerà questi trucchi e suggerimenti.
1. Menu utente di alimentazione
Lo sapevi che in Windows 8.1 e 10 puoi fare clic con il pulsante destro del mouse sul pulsante Start Menu? Questo apre l'alternativa Menu Start 8 Modi per migliorare Windows 8 Con Win + X Menu Editor 8 Modi per migliorare Windows 8 Con Win + X Editor menu Windows 8 contiene una funzionalità quasi nascosta che devi sapere! Premi il tasto Windows + X o fai clic con il tasto destro nell'angolo in basso a sinistra dello schermo per aprire un menu che ora puoi personalizzare. Leggi altro, che è formalmente chiamato il menu Power User, ed è questo menu che ti renderà la vita dieci volte più facile.
Per farla breve, puoi pensare a questo menu alternativo come ad un avvio rapido degli strumenti di manutenzione più utilizzati in Windows. Con esso, si ottiene accesso immediato a strumenti ben noti come Pannello di controllo, Programmi e funzionalità, Prompt dei comandi e Connessioni di rete.
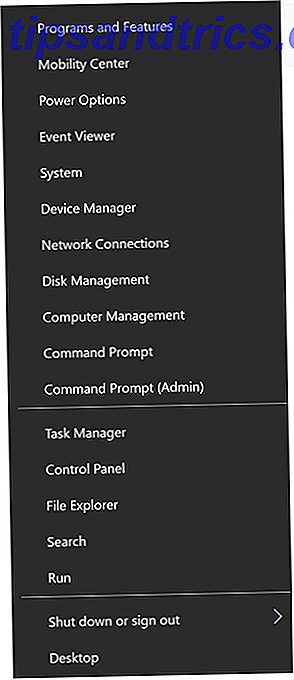
Ma puoi anche accedere ad alcuni strumenti meno conosciuti ma altrettanto importanti, come Device Manager, Visualizzatore eventi, Gestione disco e Mobility Center (che esamineremo più avanti in questo articolo). Invece di navigare nell'app Impostazioni o cercare con Cortana, prova a utilizzare il menu Power User la volta successiva.
Suggerimento: è possibile aprire il menu Power User ancora più velocemente utilizzando la scorciatoia da tastiera Windows + X. È uno dei modi migliori per ottimizzare l'esperienza di Windows 10 7 Suggerimenti rapidi e incisioni per ottimizzare l'esperienza di Windows 10 7 Suggerimenti rapidi e incisioni per ottimizzare l'esperienza di Windows 10 Windows 10 è più di un aggiornamento a Windows 8, è un'evoluzione. Abbiamo coperto molti dei grandi cambiamenti, ma sono cambiate anche molte cose minori. Forse possiamo insegnarti un nuovo trucco. Leggi di più .
2. God Mode
Mentre il pannello di controllo tradizionale è ancora accessibile in Windows 10 attraverso il menu Power User (di cui abbiamo parlato sopra), non è un segreto che Microsoft stia cercando di eliminarlo Perché Microsoft sta uccidendo il Pannello di controllo di Windows Perché Microsoft sta uccidendo il Pannello di controllo di Windows Il pannello di controllo è in fase di dismissione. In Windows 10, l'app Impostazioni ha adottato la maggior parte delle sue funzionalità in un'interfaccia più elegante e ottimizzata per i dispositivi mobili. È davvero necessario? Leggi di più e sostituiscilo con l'app Impostazioni più semplice.
Il fatto è che sia il Pannello di controllo sia l'app Impostazioni soffrono dello stesso problema: troppi clic per ottenere le impostazioni desiderate. La ricerca è più veloce, ovviamente, ma cosa succede se non si conosce il nome di un'impostazione? Cosa succede se si desidera visualizzare tutte le impostazioni disponibili contemporaneamente?
Di tutti i trucchi di Windows semplici ma utili 9 Trucchi semplici che non sapevi erano possibili in Windows 9 Trucchi semplici che non sapevi erano possibili in Windows Windows ha molti semplici trucchi che sono facilmente trascurati. Tutto ciò che ti mostriamo qui è nativo di Windows, nessun espediente. Quanti di questi conosci? Leggi di più per sapere che God Mode è uno dei migliori - non perché ti consente di fare cose che normalmente non potresti fare, ma perché presenta tutto dal pannello di controllo in una volta in un layout facilmente navigabile.
Sei convinto? Quindi passiamo alla nostra semplice spiegazione su come abilitare la modalità God in Windows Come abilitare la modalità God in Windows 7, 8.1 e 10 Come abilitare la modalità God in Windows 7, 8.1 e 10 Windows ha una scorciatoia nascosta per visualizzare tutto il sistema impostazioni contemporaneamente. Ecco come arrivare facilmente a God Mode. Leggi di più . Il Pannello di controllo è abbastanza buono per la persona media, ma se sei un utente avanzato di Windows, non ti pentirai di passare alla Modalità Dio. Questa è una garanzia.
3. Amministratore di Windows
In Windows Vista e oltre, ogni volta che vuoi installare un nuovo programma o apportare qualche tipo di modifica al tuo sistema, devi gestire un popup di autorizzazioni. Non solo, ma alcuni programmi non funzionano correttamente a meno che non venga eseguito come amministratore .
È una buona misura di sicurezza per computer e computer condivisi che contengono dati riservati, ma può diventare fastidioso nel tempo, specialmente se si è su un account che dispone già di privilegi di amministratore.
Nelle versioni precedenti di Windows, c'era qualcosa chiamato Account amministratore di Windows Account amministratore di Windows: Tutto quello che c'è da sapere Account amministratore Windows: Tutto quello che c'è da sapere A partire da Windows Vista, l'account Administrator di Windows integrato è disabilitato per impostazione predefinita. Puoi abilitarlo, ma fallo a tuo rischio e pericolo! Ti mostriamo come. Leggi altro, e questo account ha avuto pieno accesso a tutto senza bisogno di conferme di autorizzazione. Esiste ancora in Windows oggi, ma è nascosto per la tua sicurezza.
E sì, è possibile abilitarlo se si desidera Come sbloccare l'account dell'amministratore segreto in Windows Come sbloccare l'account dell'amministratore segreto in Windows I diritti di amministrazione ora vengono gestiti dal controllo dell'account utente in Windows, ma l'account dell'amministratore nascosto è potente. Ecco come abilitarlo. Leggi di più . Non possiamo sostenere che sia più comodo da usare, ma essere assolutamente sicuro di sapere cosa stai facendo. L'utilizzo dell'account amministratore di Windows è un grave rischio per la sicurezza per l'utente medio.
Suggerimento per professionisti: se perdi la password dell'account amministratore di Windows, ci sono modi per recuperarla Hai smarrito la password dell'amministratore di Windows? Ecco come ripararlo ha perso la password dell'amministratore di Windows? Ecco come risolverlo Hai perso il controllo. Tutti gli account a cui è possibile accedere sul proprio computer Windows non sono account amministratore, il che significa che non si è in grado di installare software, aggiornare driver o eseguire qualsiasi tipo di amministrazione. Non farti prendere dal panico. Ci sono ... Leggi altro.
4. Centro di mobilità per computer portatili
Se sei un utente di laptop che non ha mai utilizzato il Mobility Center, allora sei pronto per una sorpresa. Nonostante sia stato introdotto in Windows Vista, molte persone ancora non sanno che esiste una cosa come il Mobility Center Uno strumento Windows per ottenere l'accesso istantaneo a tutti i tuoi controlli hardware Uno strumento Windows per ottenere l'accesso immediato a tutti i tuoi controlli hardware quanto è utile questo strumento, è incredibilmente senza una storia. Sto parlando di Windows Mobility Center. Che cosa? Capito quello che intendo! Per saperne di più, è un peccato perché è abbastanza utile.

In poche parole, il Centro di mobilità prende tutte le impostazioni di sistema che sono rilevanti per un dispositivo portatile e le presenta in un'unica finestra Uno strumento di Windows per ottenere l'accesso immediato a tutti i controlli hardware Uno strumento di Windows per ottenere l'accesso immediato a tutti i controlli hardware Vedendo quanto sia utile questo strumento, è sorprendentemente senza storia. Sto parlando di Windows Mobility Center. Che cosa? Capito quello che intendo! Leggi di più . Per lo meno, mostra le opzioni per luminosità, volume, batteria e display esterni. Alcuni sistemi potrebbero avere ancora più opzioni.
Il modo più semplice per accedere al Mobility Center è aprire il menu Power User (che abbiamo descritto sopra) e selezionare l'opzione Centro mobilità. In caso contrario, è possibile aprire l'app Impostazioni e accedere a Sistema> Alimentazione e sospensione> Impostazioni di alimentazione aggiuntive> Centro PC portatile Windows .
5. Navigazione con le scorciatoie da tastiera
L'ho detto una volta e lo ripeto, Windows è un sistema operativo complesso. Potrebbe non sembrare così per qualcuno che è cresciuto su un sistema Windows, ma ci sono un sacco di funzioni e azioni che eseguiamo ogni giorno, ma date per scontate.
Ad esempio, quando si salva un documento in Word, si utilizza il mouse per fare clic su File e quindi su Salva? Perché non premere semplicemente Ctrl + S ? Richiede meno sforzi e ti farà risparmiare un sacco di tempo quando consideri quante volte salvi un documento nei prossimi anni.

Le scorciatoie da tastiera sono il modo più semplice e veloce per passare dall'essere un principiante di Windows, e lascia che te lo dica, ci sono molte scorciatoie disponibili. Consulta la nostra guida definitiva alle scorciatoie di Windows Scorciatoie da tastiera di Windows 101: La guida definitiva Scorciatoie da tastiera di Windows 101: La guida definitiva Le scorciatoie da tastiera ti consentono di risparmiare ore di tempo. Domina le scorciatoie da tastiera universali di Windows, i trucchi da tastiera per programmi specifici e alcuni altri suggerimenti per velocizzare il tuo lavoro. Leggi di più per un corso intensivo sui più importanti.
Ma ce ne sono altri che valgono la pena imparare, come questi trucchi "Windows Key" eleganti 13 Trucchi Nifty "Windows Key" da sapere ora 13 Trucchi Nifty "Windows Key" che dovresti sapere da ora La chiave di Windows può essere usata per fare molto di cose belle Ecco le scorciatoie più utili che dovresti già utilizzare. Ulteriori informazioni, queste scorciatoie da tastiera Navigazione di Windows con le scorciatoie da tastiera Solo navigazione con le scorciatoie da tastiera Solo potresti conoscere molte scorciatoie da tastiera, ma sapevi che avresti potuto girare Windows senza il mouse? Ecco come. Ulteriori informazioni e queste scorciatoie di avvio del programma Come avviare qualsiasi programma Windows con la tastiera Come avviare qualsiasi programma Windows con la tastiera Sapevi che puoi avviare qualsiasi programma Windows che desideri con le scorciatoie da tastiera definite dall'utente? Leggi di più . Non saltare l'aspetto più non apprezzato di Windows 6 Funzionalità non apprezzate del sistema operativo Windows 6 Funzionalità non apprezzate del sistema operativo Windows Ci sono un sacco di funzionalità di Windows che usi ogni giorno, ma alcune che potresti non aver mai visto. Diamo un po 'di credito a questi strumenti sottovalutati. Leggi di più !
6. Registrare video di app e programmi
Una delle nuove funzionalità più interessanti di Windows 10 è Game DVR. Fino ad ora, se volevi registrare un video del tuo schermo o di un programma, dovevi usare uno strumento per la registrazione dello schermo di terze parti Show, Do not Tell! 3 migliori strumenti gratuiti di screencasting per Windows Show, Do not Tell! 3 Migliori strumenti gratuiti di Screencasting per Windows Dicono che un'immagine vale più di mille parole, quindi un video deve essere inestimabile - e ci sono momenti in cui un video è più conveniente ed efficace delle parole semplici. Uno screencast, noto anche ... Per saperne di più. Non c'è niente di sbagliato in loro, ma è bello avere finalmente una soluzione integrata.
Game DVR è in realtà un modo per registrare le tue avventure di gioco - da qui il nome della funzione - ma può essere utilizzato anche per applicazioni non di gioco.

Tutto quello che devi fare è concentrarti sull'app che vuoi registrare e premere Windows + G. Una piccola barra degli strumenti farà il popup e ti chiederà se intendevi far apparire il DVR del gioco Usa la funzionalità della barra di gioco di Windows 10 per registrare i video delle app Usa la funzionalità della barra di gioco di Windows 10 per registrare i video delle app Con la funzione DVR del gioco in Windows 10, puoi produrre video di qualsiasi app o programma. Non sono necessari strumenti di terze parti! Leggi di più, quindi fai clic su Sì . Dovrai solo fare clic su Sì una sola volta per app unica.
Quando la barra degli strumenti è aperta, puoi mettere a fuoco gli screenshot o registrare i video dell'app. La barra degli strumenti può essere spostata sullo schermo e può registrare video fino a 2 ore di lunghezza, ma registra solo l'app stessa.
L'acquisizione a schermo intero non è disponibile e Game DVR non può essere utilizzato su app di sistema per motivi di sicurezza. Per impostazione predefinita, i video vengono salvati nella cartella Video / Cattura nella directory home dell'utente.
7. Secret Navigator nella barra delle applicazioni
La maggior parte degli utenti, incluso me stesso, preferisce avere una barra delle applicazioni pulita, che si fa facilmente eliminando tutto ciò che non aggiunge nulla, come barre degli strumenti inutili e forse persino Cortana Come configurare Cortana e rimuoverla in Windows 10 Come configurare Cortana e Rimuovi Lei in Windows 10 Cortana è il più grande strumento di produttività di Microsoft da Office. Ti mostreremo come iniziare con l'assistente digitale di Windows 10 o come disattivare Cortana per migliorare la privacy. Leggi di più .
Ma c'è una cosa che vale davvero la pena tenere: la barra degli strumenti del desktop.

Questa barra degli strumenti è un navigatore all-in-one che ti consente di accedere praticamente a qualsiasi file, cartella o impostazione sul tuo sistema, indipendentemente da dove ti trovi. E grazie alla struttura annidata, è compatto e senza alcun ingombro.
Per attivarlo, fai clic con il pulsante destro del mouse sulla barra delle applicazioni, seleziona Proprietà, vai alla scheda Barre degli strumenti, seleziona la casella Desktop e fai clic su OK . Ora dovrebbe essere sulla barra delle applicazioni. Usando questo, puoi iniziare a navigare il tuo sistema come un professionista Usa la barra delle applicazioni segreta di Windows 10 per navigare come un professionista Usa la barra delle applicazioni segreta di Windows 10 per navigare come un professionista Trovare file e cartelle su Windows 10 può essere una seccatura, quindi ecco un modo rapido per trovali senza mal di testa alla navigazione. Leggi di più .
8. Suggerimenti per File Explorer
Questa prossima superpotenza è più una raccolta di trucchi di ogni singolo trucco in particolare, ma dal momento che File Explorer è un aspetto integrale di Windows, la conoscenza di questi trucchi migliorerà la tua esperienza in modi significativi.
Ad esempio, hai mai avuto un arresto di File Explorer? O un blocco dell'applicazione? Certo che hai. La solita risposta è riavviare il computer, ma ecco un'alternativa più veloce: tieni premuto Shift + Ctrl, fai clic con il pulsante destro del mouse sulla barra delle applicazioni e seleziona Esci da Explorer per riavviarlo immediatamente.

Un altro consiglio utile è quello di imparare le scorciatoie essenziali di File Explorer 3 Suggerimenti e trucchi avanzati per l'utilizzo di Windows Explorer 3 Suggerimenti e trucchi avanzati per l'utilizzo di Windows Explorer Windows Explorer è il gestore file predefinito di Windows. La scorsa settimana ti ho presentato 3 semplici modi per migliorare Windows 7 Explorer modificando le funzionalità e sfruttando appieno il suo potenziale. In questo articolo, ... Leggi altro come Windows + E (avvia Esplora file), Alt + Sinistra (vai indietro), Alt + Destra (vai avanti), Alt + D (attiva la barra degli indirizzi), Alt + Invio (visualizza proprietà del file) e F2 (rinomina il file selezionato).
Ma ci sono ancora più trucchi per imparare 10 Funzionalità poco conosciute di Windows File Explorer 10 Funzionalità poco conosciute di Windows File Explorer Non lasciatevi ingannare da Windows File Explorer con il suo aspetto semplice. È capace di molte più azioni e ritocchi di quanto permetta! Lascia che ti mostriamo un sacco di loro. Leggi Altro come trascinare i file sulla barra degli indirizzi, aggiungere tag e commenti ai file, visualizzare le caselle di controllo accanto ai file e altro. La padronanza di questi è essenziale per diventare un utente esperto di Windows.
9. PowerShell> Prompt dei comandi
Pochi strumenti forniscono tanta potenza a un utente Windows come linea di comando. Dopo tutto, ci sono così tante attività rese più facili dal Prompt dei comandi 7 Attività comuni Il prompt dei comandi di Windows rende facili e veloci 7 Attività comuni Il prompt dei comandi di Windows rende rapido e facile Non lasciare che il prompt dei comandi ti intimidisca. È più semplice e più utile di quanto ti aspetti. Potresti essere sorpreso da ciò che puoi ottenere con pochi tasti. Per saperne di più, soprattutto se si prende il tempo per migliorare il prompt dei comandi 7 Suggerimenti rapidi per migliorare il prompt dei comandi di Windows 7 Suggerimenti rapidi per migliorare il prompt dei comandi di Windows È necessario saperne di più sul prompt dei comandi. È una risorsa più preziosa di quanto la maggior parte delle persone capisca. Questi suggerimenti miglioreranno l'esperienza della linea di comando, anche se sei un utente esperto. Leggi di più .

Per quanto potente possa essere il Prompt dei comandi, non ha eguali per PowerShell, una linea di comando più avanzata che può fare cose che il Prompt dei comandi potrebbe solo sognare di fare. Oggettivamente parlando, PowerShell è semplicemente meglio Command Prompt vs. Windows PowerShell: Qual è la differenza? Prompt dei comandi e Windows PowerShell: qual è la differenza? Gli utenti Windows possono cavarsela senza usare il prompt dei comandi o PowerShell. Ma con Windows 10 e le nuove funzionalità dietro l'angolo, forse è ora che impariamo. Leggi di più .
Se non ne hai mai sentito parlare, ti consigliamo di iniziare con la nostra introduzione a PowerShell Aumentare la produttività con Windows Gli script di PowerShell aumentano la produttività con gli script di Windows PowerShell E se potessi portare la produttività di Linux a Windows? La maggior parte delle distribuzioni Linux viene fornita con la potente shell di Bash. PowerShell è un terminale altrettanto potente per Windows. Leggi altro, che spiega cosa può fare e perché dovresti usarlo. Quindi controlla questi semplici ma utili comandi di PowerShell 6 Comandi di PowerShell di base per ottenere di più da Windows 6 Comandi di PowerShell di base per ottenere di più da Windows PowerShell è ciò che ottieni quando assegni steroidi al prompt dei comandi di Windows. Ti garantisce il controllo di quasi ogni aspetto del sistema Windows. Ti aiutiamo a saltare la sua curva di apprendimento. Leggi di più per avere un assaggio.
Dopodiché, ne saprai abbastanza per decidere se vuoi davvero approfondire le funzionalità di PowerShell. Se sei un utente esperto, pensiamo che lo vorrai.
Il modo più semplice per aprire PowerShell è premere Windows + R, che apre il menu Esegui, digitare powershell e fare clic su OK o premere il tasto Invio.
10. Saltare su qualsiasi chiave di registro
Windows è profondamente legato a qualcosa chiamato registro, che è un'enorme raccolta di impostazioni e variabili utilizzate dal sistema operativo (e dai singoli programmi) per dettare funzionalità. È un metodo di configurazione unico per Windows.
Il fatto è che ogni utente può modificare le impostazioni del registro utilizzando l'editor del registro di sistema integrato di Windows. Che cos'è l'editor del registro di sistema di Windows e come posso utilizzarlo? [MakeUseOf Explains] Che cos'è l'editor del registro di sistema di Windows e come posso utilizzarlo? [MakeUseOf Explains] Il registro di Windows può spaventare a prima vista. È un luogo in cui gli utenti esperti possono modificare un'ampia varietà di impostazioni che non sono esposte altrove. Se stai cercando come cambiare qualcosa in ... Leggi altro. È uno strumento semplice che potrebbe beneficiare di alcuni miglioramenti, ma è semplice, facile da imparare e svolge il lavoro.

Puoi fare molto semplicemente modificando il registro. Per riferimento, date un'occhiata a queste fantastiche correzioni del registro di Windows 10 5 Registro di Windows 10 Tweaks per migliorare e sbloccare caratteristiche 5 Registro di Windows 10 modifiche per migliorare e sbloccare funzionalità L'editor del Registro di sistema è l'unico modo per abilitare alcune delle funzionalità nascoste di Windows 10. Qui ti mostreremo semplici modifiche come abilitare il tema scuro o nascondere le cartelle. Leggi di più . Il rovescio della medaglia è che se non si presta attenzione e si tocca un'impostazione che non si suppone, si potrebbe finire per rompere il sistema Come correggere gli errori di registro di Windows e quando non disturbarsi Come correggere gli errori di registro di Windows e quando non disturbare Nella maggior parte dei casi, la correzione del nostro registro non farà nulla. A volte gli errori del registro causano il caos dopo tutto. Qui esamineremo come identificare, isolare e correggere i problemi del registro e quando non preoccuparsi affatto. Leggi di più .
Ma per gli esperti che modificano frequentemente il registro, c'è uno strumento che è abbastanza utile per essere considerato un elemento essenziale: Jumper chiave di registro. È uno strumento di terze parti che ti consente di passare a qualsiasi chiave del registro semplicemente copiando il percorso della chiave nel testo. Non è più necessario scorrere manualmente la gerarchia!
Quali altre superpotenze esistono?
Spero che questo articolo ti abbia illuminato su alcuni dei trucchi fantastici ma meno noti di Windows. Quanti di questi ne sapevi già? Quanti di loro erano nuovi per te? Ci piacerebbe saperlo!
Detto questo, sappiamo che questo non è un elenco esaustivo, quindi ora è il tuo turno. Quali altri superpoteri di Windows dovrebbero sapere le persone? Condividi la tua esperienza con noi nei commenti qui sotto!
Immagine di credito: Magic Book di Johan Swanepoel tramite Shutterstock, Copia scorciatoia da tastiera di Radu Razvan via Shutterstock