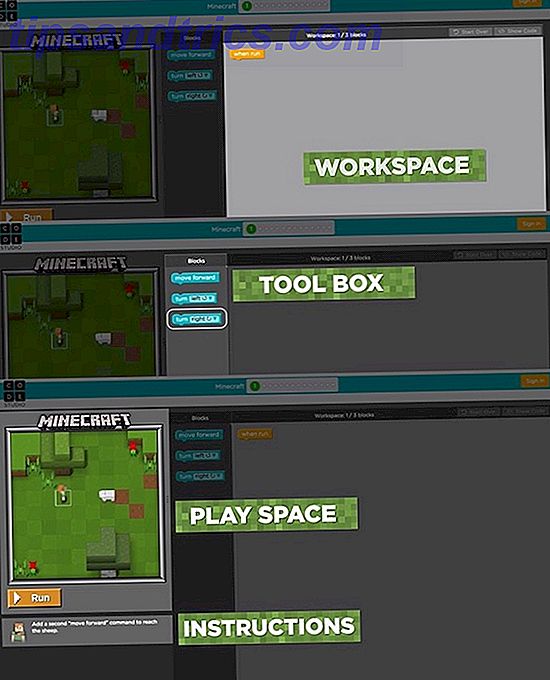È necessario impostare sempre un'area di stampa sui fogli di Microsoft Excel prima di inviarli alla stampante. Aiuta a presentare i tuoi dati concentrandosi solo sui bit importanti. Inoltre, perché includere righe e colonne non necessarie e rendere la stampa più ingombrante di quanto non sia già?
Excel può essere un po 'spaventoso per la maggior parte delle persone, ma non preoccuparti. Acquisirai questa competenza di base per la stampa di fogli di calcolo Suggerimenti di stampa Excel: 7 passaggi per una stampa perfetta Suggerimenti di stampa Excel: 7 passaggi per una stampa perfetta Problemi di stampa da Excel? Segui questa guida e i tuoi fogli di lavoro saranno sulla pagina in pochissimo tempo. Leggi di più in un minuto piatto.
Come impostare un'area di stampa in Microsoft Excel

- Trascina e seleziona le celle che vuoi definire come area di stampa.
- Vai alla scheda Layout di pagina sulla barra multifunzione. Nel gruppo Imposta pagina > fai clic su Area di stampa > Imposta area di stampa .
Quando si desidera stampare più aree: tenere premuto il tasto Ctrl e fare clic per selezionare le aree che si desidera stampare. Ogni area di stampa viene stampata sulla propria pagina.
Non è necessario stampare immediatamente il foglio poiché ogni area di stampa viene conservata nel documento quando si salva la cartella di lavoro.
Come cancellare l'area di stampa in Microsoft Excel
Quando si sbaglia, è facile cancellare la selezione e ricominciare.
- Fare clic in qualsiasi punto del foglio di calcolo per il quale si desidera cancellare l'area di stampa.
- Vai alla scheda Layout di pagina. Nel gruppo Imposta pagina, fare clic su Cancella area di stampa .
Questo passaggio rimuoverà tutte le aree di stampa del foglio di lavoro in un colpo solo.
Come espandere un'area di stampa in Microsoft Excel
Mancato selezionando alcune celle? Puoi sempre aggiungerli all'area con un singolo comando, ma questo funzionerà solo per le celle adiacenti. Se le nuove celle non si trovano accanto all'area di stampa, Excel creerà una nuova area di stampa per quelle celle e verranno stampate su una pagina separata.
- Sul foglio, selezionare le celle che si desidera aggiungere all'area di stampa esistente.
- Vai alla scheda Layout di pagina > Imposta pagina> Area di stampa> Aggiungi a area di stampa .
Ricordati di stampare sempre ciò che devi mostrare. La funzione Area di stampa non è solo una funzione di risparmio toner, ma rende anche più facile capire la matrice di numeri o grafici.